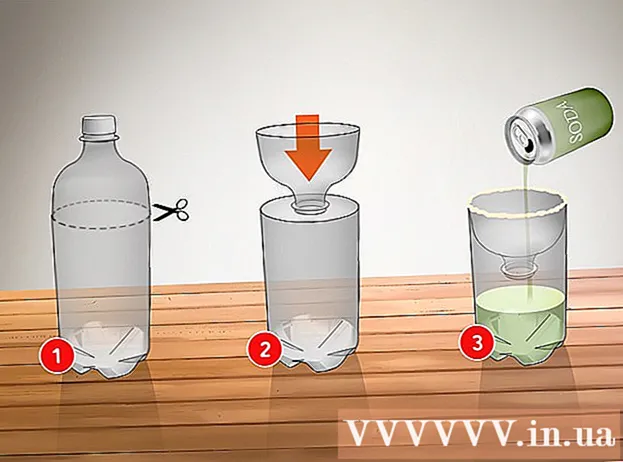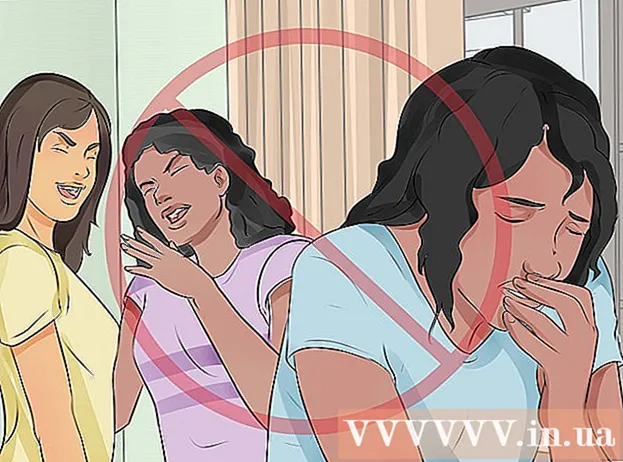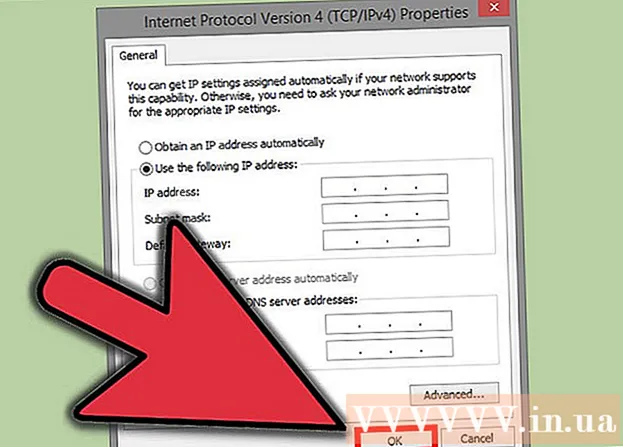作者:
Clyde Lopez
创建日期:
20 七月 2021
更新日期:
1 七月 2024

内容
- 脚步
- 方法 1 of 5:如何在 Groove 中手动添加封面
- 方法 2 of 5:如何向网络上的 Windows Media Player 添加封面
- 方法 3 of 5:如何手动将皮肤添加到 Windows Media Player
- 方法 4 of 5:如何使用 MP3Tag 编辑标签
- 方法 5 of 5:如何添加持久标签
- 提示
- 警告
在本文中,我们将向您展示如何在 Groove 和 Windows Media Player (WMP) 中添加或更改音乐专辑封面。请注意,某些版本的 Windows 10 没有 Windows Media Player。要编辑 MP3 文件以使其元数据包含专辑封面缩略图,请使用 MP3 标签编辑器。
脚步
方法 1 of 5:如何在 Groove 中手动添加封面
 1 查找并下载专辑封面。 打开网络浏览器,搜索专辑名称和“专辑封面”字样(例如“披头士专辑封面”),找到您想要的封面,右键单击它并从菜单中选择“保存”。
1 查找并下载专辑封面。 打开网络浏览器,搜索专辑名称和“专辑封面”字样(例如“披头士专辑封面”),找到您想要的封面,右键单击它并从菜单中选择“保存”。 - 在某些网络浏览器和/或搜索引擎中,单击页面顶部的“图片”选项卡以查看封面。
- 您可能需要指定一个文件夹来下载封面。在这种情况下,单击窗口左窗格中的“桌面”。
 2 打开开始菜单
2 打开开始菜单  . 单击屏幕左下角的 Windows 徽标。
. 单击屏幕左下角的 Windows 徽标。  3 进入 槽. 这将搜索 Groove 音乐播放器。
3 进入 槽. 这将搜索 Groove 音乐播放器。  4 点击 律动音乐. 它是“开始”菜单顶部的一个 CD 形图标。 Groove 音乐播放器打开。
4 点击 律动音乐. 它是“开始”菜单顶部的一个 CD 形图标。 Groove 音乐播放器打开。  5 点击 我的音乐. 它是 Groove 窗口左上角的一个选项卡。这将打开已添加到 Groove 的歌曲列表。
5 点击 我的音乐. 它是 Groove 窗口左上角的一个选项卡。这将打开已添加到 Groove 的歌曲列表。 - 如果您没有看到此选项,请先单击窗口左上角的“☰”图标。
 6 转到选项卡 专辑. 它位于 Groove 窗口的顶部。
6 转到选项卡 专辑. 它位于 Groove 窗口的顶部。  7 选择相册。 单击要编辑的相册。
7 选择相册。 单击要编辑的相册。 - 专辑封面不能添加到单首歌曲中。
 8 点击 更改详情. 它是专辑页面顶部的一个选项卡。 “编辑专辑信息”窗口打开。
8 点击 更改详情. 它是专辑页面顶部的一个选项卡。 “编辑专辑信息”窗口打开。 - 如果歌曲未包含在专辑中或被列为“未知专辑”,则不会显示“编辑详细信息”按钮。相反,右键单击歌曲,单击编辑详细信息,在专辑名称字段中输入名称,然后单击保存。
 9 点击专辑封面。 您将在“编辑专辑信息”窗口左上角的方块中找到它。将打开一个资源管理器窗口。
9 点击专辑封面。 您将在“编辑专辑信息”窗口左上角的方块中找到它。将打开一个资源管理器窗口。 - 如果专辑中尚未添加封面,则该方块将为空,并且窗口左下角会出现一个铅笔形图标。
 10 选择图像。 单击下载的封面或您已有的封面。
10 选择图像。 单击下载的封面或您已有的封面。 - 如果在资源管理器中打开的文件夹不包含封面,请单击窗口左侧的所需文件夹。
 11 点击 打开. 它位于窗口的右下角。封面艺术将添加到专辑中。
11 点击 打开. 它位于窗口的右下角。封面艺术将添加到专辑中。  12 点击 节省. 它位于“编辑专辑信息”窗口的底部。
12 点击 节省. 它位于“编辑专辑信息”窗口的底部。
方法 2 of 5:如何向网络上的 Windows Media Player 添加封面
 1 确保您购买音乐。 通常,如果尚未购买音乐,Window Media Player 不会自动更新专辑封面。
1 确保您购买音乐。 通常,如果尚未购买音乐,Window Media Player 不会自动更新专辑封面。 - 如果您尚未购买专辑中包含的歌曲,请手动添加封面。
 2 将您的计算机连接到互联网。 这是 Windows Media Player 搜索专辑封面所必需的。如果您能够打开任何网页,Windows Media Player 将连接到网络数据库。
2 将您的计算机连接到互联网。 这是 Windows Media Player 搜索专辑封面所必需的。如果您能够打开任何网页,Windows Media Player 将连接到网络数据库。  3 打开开始菜单
3 打开开始菜单  . 单击屏幕左下角的 Windows 徽标。
. 单击屏幕左下角的 Windows 徽标。  4 进入 Windows媒体播放器. 首先,如果没有光标,请单击“开始”菜单底部的搜索栏。
4 进入 Windows媒体播放器. 首先,如果没有光标,请单击“开始”菜单底部的搜索栏。  5 点击 Windows媒体播放器. 这个蓝色、橙色和白色的“播放”按钮位于“开始”菜单的顶部。 Windows Media Player 启动。
5 点击 Windows媒体播放器. 这个蓝色、橙色和白色的“播放”按钮位于“开始”菜单的顶部。 Windows Media Player 启动。  6 点击 联发科. 您将在窗口的左上角找到此选项卡。
6 点击 联发科. 您将在窗口的左上角找到此选项卡。  7 转到选项卡 音乐. 您会在窗口的左侧找到它。
7 转到选项卡 音乐. 您会在窗口的左侧找到它。  8 找到你想要的专辑。 为此,请向下滚动页面。
8 找到你想要的专辑。 为此,请向下滚动页面。 - 如果专辑没有封面,它将在灰色背景上显示一个音符。
 9 右键单击专辑封面。 您会在歌曲列表的左侧找到它。将打开一个菜单。
9 右键单击专辑封面。 您会在歌曲列表的左侧找到它。将打开一个菜单。 - 如果鼠标没有右键,请单击鼠标右侧或用两根手指单击。
- 如果您的计算机有触控板(不是鼠标),请用两根手指轻点它,或按下触控板的右下部分。
 10 点击 查找专辑信息. 您会在菜单中间找到此选项。封面搜索将在互联网上开始;如果有封面,它将被添加到所选专辑中。
10 点击 查找专辑信息. 您会在菜单中间找到此选项。封面搜索将在互联网上开始;如果有封面,它将被添加到所选专辑中。 - 如果没有找到封面,请手动添加。
- 需要几分钟才能找到封面;您可能需要在此之后重新启动 Windows Media Player。
方法 3 of 5:如何手动将皮肤添加到 Windows Media Player
 1 查找并下载专辑封面。 打开网络浏览器,搜索专辑名称和“专辑封面”字样(例如“披头士专辑封面”),找到您想要的封面,右键单击它并从菜单中选择“保存”。
1 查找并下载专辑封面。 打开网络浏览器,搜索专辑名称和“专辑封面”字样(例如“披头士专辑封面”),找到您想要的封面,右键单击它并从菜单中选择“保存”。 - 在某些网络浏览器和/或搜索引擎中,单击页面顶部的“图片”选项卡以查看封面。
- 您可能需要指定一个文件夹来下载封面。在这种情况下,单击窗口左窗格中的“桌面”。
 2 复制下载的封面。 打开带有封面的文件夹(例如,下载文件夹),单击封面并单击 控制+C.
2 复制下载的封面。 打开带有封面的文件夹(例如,下载文件夹),单击封面并单击 控制+C. - 或者,您可以右键单击封面,然后从菜单中单击复制。
 3 打开开始菜单
3 打开开始菜单  . 单击屏幕左下角的 Windows 徽标。
. 单击屏幕左下角的 Windows 徽标。  4 进入 Windows媒体播放器. 首先,如果没有光标,请单击“开始”菜单底部的搜索栏。
4 进入 Windows媒体播放器. 首先,如果没有光标,请单击“开始”菜单底部的搜索栏。  5 点击 Windows媒体播放器. 这个蓝色、橙色和白色的“播放”按钮位于“开始”菜单的顶部。 Windows Media Player 启动。
5 点击 Windows媒体播放器. 这个蓝色、橙色和白色的“播放”按钮位于“开始”菜单的顶部。 Windows Media Player 启动。  6 点击 联发科. 您将在窗口的左上角找到此选项卡。
6 点击 联发科. 您将在窗口的左上角找到此选项卡。  7 转到选项卡 音乐. 您会在窗口的左侧找到它。
7 转到选项卡 音乐. 您会在窗口的左侧找到它。  8 找到你想要的专辑。 为此,请向下滚动页面。
8 找到你想要的专辑。 为此,请向下滚动页面。 - 如果专辑没有封面,它将在灰色背景上显示一个音符。
 9 右键单击专辑封面。 您会在歌曲列表的左侧找到它。将打开一个菜单。
9 右键单击专辑封面。 您会在歌曲列表的左侧找到它。将打开一个菜单。  10 点击 插入专辑封面. 您会在菜单中间找到此选项。封面艺术将添加到所选专辑中。
10 点击 插入专辑封面. 您会在菜单中间找到此选项。封面艺术将添加到所选专辑中。 - 封面更新需要几秒钟的时间。
- 如果没有插入专辑封面选项,请下载并复制较小的封面。
方法 4 of 5:如何使用 MP3Tag 编辑标签
 1 下载并安装 MP3Tag。 MP3Tag 是一个免费程序,可让您编辑 MP3 文件的标签,包括封面。要下载并安装 MP3Tag,请按照下列步骤操作:
1 下载并安装 MP3Tag。 MP3Tag 是一个免费程序,可让您编辑 MP3 文件的标签,包括封面。要下载并安装 MP3Tag,请按照下列步骤操作: - 在您计算机的网络浏览器中访问 https://www.mp3tag.de/en/download.html;
- 点击页面中间的链接“mp3tagv287asetup.exe”;
- 双击 MP3Tag 安装文件;
- 按照屏幕上的说明安装 MP3Tag。
 2 打开 MP3Tag。 双击菱形复选标记图标。
2 打开 MP3Tag。 双击菱形复选标记图标。  3 将音乐添加到 MP3Tag。 MP3Tag 将自动扫描您的计算机以查找 MP3 文件。或者,您可以简单地将您想要的歌曲拖到 MP3Tag 窗口中。
3 将音乐添加到 MP3Tag。 MP3Tag 将自动扫描您的计算机以查找 MP3 文件。或者,您可以简单地将您想要的歌曲拖到 MP3Tag 窗口中。 - 要在 MP3Tag 中打开歌曲,请右键单击它,然后从菜单中选择“Mp3tag”。
 4 选择一首歌。 在主窗口中,单击要编辑其标签的歌曲的名称。
4 选择一首歌。 在主窗口中,单击要编辑其标签的歌曲的名称。 - 要一次选择多首歌曲,请按住 控制 然后单击您想要的每首歌曲。
 5 右键单击封面。 它将在窗口左下角显示为一个正方形。将打开一个菜单。
5 右键单击封面。 它将在窗口左下角显示为一个正方形。将打开一个菜单。 - 如果所选歌曲没有封面,则该方块将为空。
- 如果鼠标没有右键,请单击鼠标右侧或用两根手指单击。
- 如果您的计算机有触控板(不是鼠标),请用两根手指轻点它,或按下触控板的右下部分。
 6 点击 取下盖子. 它位于菜单顶部附近。当前封面将被删除。
6 点击 取下盖子. 它位于菜单顶部附近。当前封面将被删除。  7 右键单击移除封面所在的空方块。 将打开一个菜单。
7 右键单击移除封面所在的空方块。 将打开一个菜单。  8 点击 添加封面. 它位于菜单的底部。资源管理器窗口将打开。
8 点击 添加封面. 它位于菜单的底部。资源管理器窗口将打开。  9 选择一个封面。 打开包含所需图像的文件夹,然后单击它。
9 选择一个封面。 打开包含所需图像的文件夹,然后单击它。  10 点击 打开. 它位于窗口的右下角。图像将作为封面添加到所选歌曲中。
10 点击 打开. 它位于窗口的右下角。图像将作为封面添加到所选歌曲中。  11 单击“保存”图标。 它看起来像一张软盘,位于窗口的左上角。将出现一条消息,指示 MP3 文件将使用选定的封面。
11 单击“保存”图标。 它看起来像一张软盘,位于窗口的左上角。将出现一条消息,指示 MP3 文件将使用选定的封面。
方法 5 of 5:如何添加持久标签
- 1 了解此方法的工作原理。 要使您的歌曲封面出现在 VLC 等不同的媒体播放器中,请使用在线转换器将图像添加到 MP3 文件。
- 在某些媒体播放器中,例如 VLC,此转换器的标签优先于其他标签(例如 Groove 或 MP3Tag)。
 2 打开 TagMP3 转换器网站。 在计算机网络浏览器中访问 http://tagmp3.net/change-album-art.php。此转换器将图像添加到 MP3 文件的元数据中,这意味着歌曲的封面艺术将显示在几乎所有媒体播放器中。
2 打开 TagMP3 转换器网站。 在计算机网络浏览器中访问 http://tagmp3.net/change-album-art.php。此转换器将图像添加到 MP3 文件的元数据中,这意味着歌曲的封面艺术将显示在几乎所有媒体播放器中。 - 如果您使用 TagMP3 转换器为歌曲添加封面艺术,则尝试在任何其他标签编辑器中更改封面艺术可能会失败。
 3 点击 浏览文件 (概述)。 您会在窗口中间找到此按钮。资源管理器窗口将打开。
3 点击 浏览文件 (概述)。 您会在窗口中间找到此按钮。资源管理器窗口将打开。  4 选择一首歌。 打开包含所需 MP3 文件的文件夹,然后单击它。
4 选择一首歌。 打开包含所需 MP3 文件的文件夹,然后单击它。 - 要编辑多首不同歌曲的标签,请按住 控制 并单击每首所需的歌曲。
 5 点击 打开. 它位于窗口的右下角。所选歌曲将上传到网站。
5 点击 打开. 它位于窗口的右下角。所选歌曲将上传到网站。  6 点击 选择文件 (选择一个文件)。 您会在“专辑封面”部分的当前封面图片下方(或空白照片字段下方)找到此按钮。
6 点击 选择文件 (选择一个文件)。 您会在“专辑封面”部分的当前封面图片下方(或空白照片字段下方)找到此按钮。 - 对每个所需的 MP3 文件重复此步骤和接下来的两个步骤。
 7 选择图像。 打开包含要用作封面的图像的文件夹,然后单击图像以将其选中。
7 选择图像。 打开包含要用作封面的图像的文件夹,然后单击图像以将其选中。  8 点击 打开. 它位于窗口的右下角。图像将添加到 TagMP3,但不会出现在封面预览中。
8 点击 打开. 它位于窗口的右下角。图像将添加到 TagMP3,但不会出现在封面预览中。  9 将图像添加到 MP3 文件中。 向下滚动页面并单击“完成!生成新的 mp3”。
9 将图像添加到 MP3 文件中。 向下滚动页面并单击“完成!生成新的 mp3”。  10 下载 MP3 文件。 单击“下载文件 1”将创建的 MP3 文件下载到您的计算机。
10 下载 MP3 文件。 单击“下载文件 1”将创建的 MP3 文件下载到您的计算机。 - 请注意,文件名是由字母和数字组成的随机字符串;但是,在 Windows Media Players、iTunes、Groove 和 VLC 中播放 MP3 文件将显示正确的歌曲信息。
- 如果您一次转换了多个文件,请单击上传文件 2,依此类推。
提示
- 所描述的方法可以应用于 Windows 7 中的 Windows Media Player。
警告
- Microsoft 不再支持 Windows Media Player,因此并非每个专辑都能够在线更新插图。