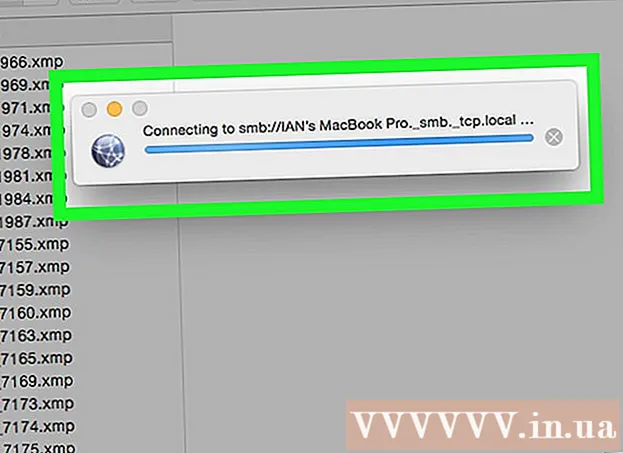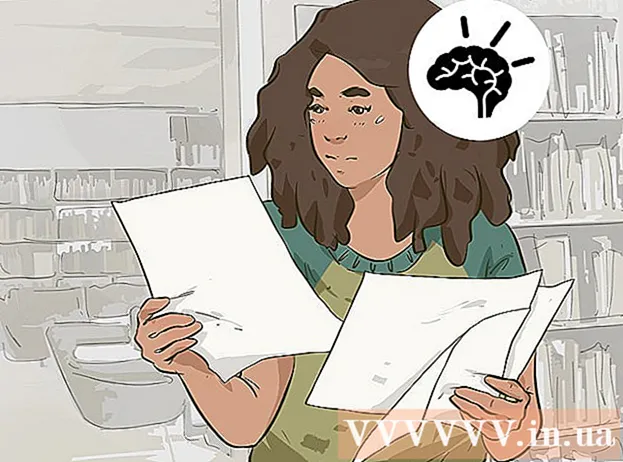作者:
Eric Farmer
创建日期:
12 行进 2021
更新日期:
1 七月 2024

内容
在本文中,您将学习如何使用临时文件清除系统缓存,以及如何清除包含 Internet 临时文件的 Safari 浏览器的缓存。请注意,清除系统缓存可能会导致系统死机或崩溃,这是清除缓存的常见反应。
脚步
方法 1 of 2:如何清除系统缓存
 1 关闭尽可能多的正在运行的程序。 这些程序使用 Cache 文件夹中的文件,因此如果多个程序正在运行,您将无法删除所有缓存的文件。
1 关闭尽可能多的正在运行的程序。 这些程序使用 Cache 文件夹中的文件,因此如果多个程序正在运行,您将无法删除所有缓存的文件。  2 打开 Finder 窗口。 单击桌面或单击 Dock 中的蓝脸图标。
2 打开 Finder 窗口。 单击桌面或单击 Dock 中的蓝脸图标。 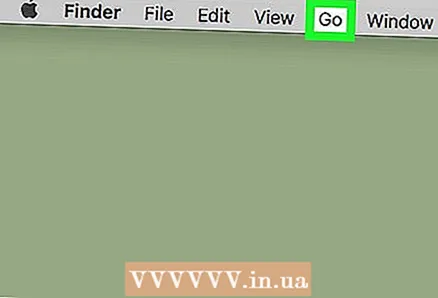 3 点击 过渡. 它位于窗口顶部的菜单栏上。将打开一个下拉菜单。
3 点击 过渡. 它位于窗口顶部的菜单栏上。将打开一个下拉菜单。 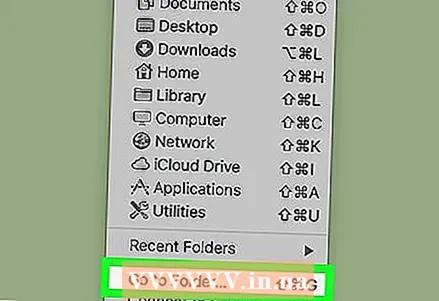 4 点击 转到文件夹. 您将在转到下拉菜单的底部找到此选项。将打开一个文本框。
4 点击 转到文件夹. 您将在转到下拉菜单的底部找到此选项。将打开一个文本框。 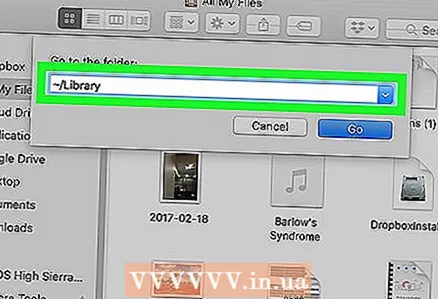 5 输入“库”文件夹的路径。 在文本框中输入 ~ / 图书馆 /.
5 输入“库”文件夹的路径。 在文本框中输入 ~ / 图书馆 /.  6 点击 去. 它是文本框右下角的一个蓝色按钮。 Library 文件夹将打开,其中包含 Caches 文件夹。
6 点击 去. 它是文本框右下角的一个蓝色按钮。 Library 文件夹将打开,其中包含 Caches 文件夹。 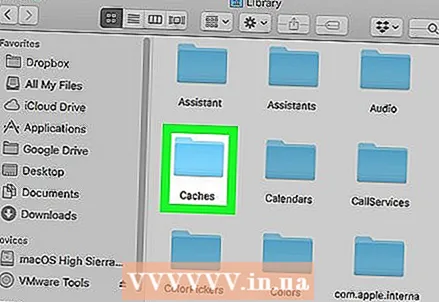 7 双击“缓存”文件夹。 您会在 Finder 窗口的顶部找到它;否则,向下滚动以找到该文件夹。
7 双击“缓存”文件夹。 您会在 Finder 窗口的顶部找到它;否则,向下滚动以找到该文件夹。 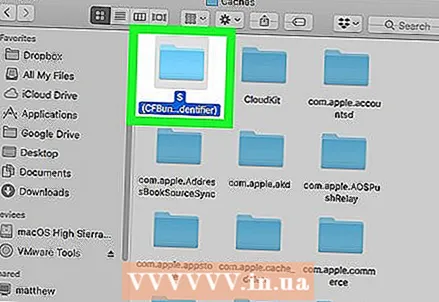 8 突出显示“缓存”文件夹的内容。 在该文件夹中,单击文件或子文件夹,然后单击 ⌘ 命令+一种... “Caches”文件夹的全部内容将突出显示。
8 突出显示“缓存”文件夹的内容。 在该文件夹中,单击文件或子文件夹,然后单击 ⌘ 命令+一种... “Caches”文件夹的全部内容将突出显示。  9 删除“Caches”文件夹中的内容。 打开编辑菜单(在屏幕顶部)并选择移至废纸篓。 “Caches”文件夹的内容将被发送到垃圾箱。
9 删除“Caches”文件夹中的内容。 打开编辑菜单(在屏幕顶部)并选择移至废纸篓。 “Caches”文件夹的内容将被发送到垃圾箱。 - 可能会出现一条消息,指出无法删除一个或多个文件,因为它们正被正在运行的程序使用。在这种情况下,请跳过此类文件并在关闭程序时尝试删除它们。
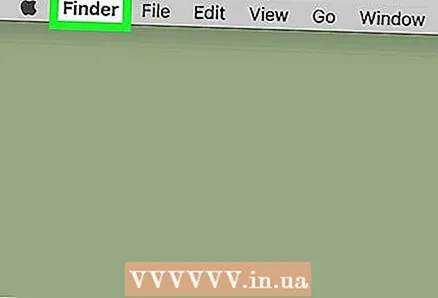 10 点击 发现者. 此菜单位于屏幕的左上角。将打开一个下拉菜单。
10 点击 发现者. 此菜单位于屏幕的左上角。将打开一个下拉菜单。 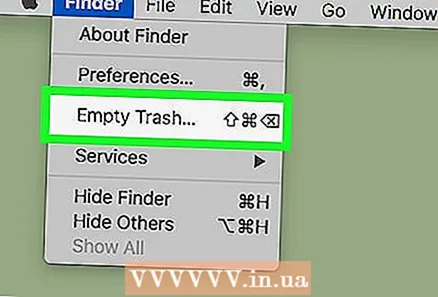 11 点击 清空垃圾桶. 它在下拉菜单中。
11 点击 清空垃圾桶. 它在下拉菜单中。 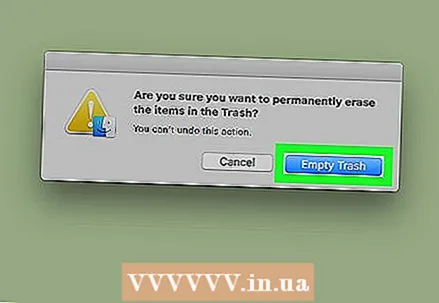 12 点击 行提示时。 回收站将被清空,包括您从系统缓存中删除的文件。专家建议
12 点击 行提示时。 回收站将被清空,包括您从系统缓存中删除的文件。专家建议 
冈萨洛·马丁内斯
计算机和电话维修专家 Gonzalo Martinez 是 CleverTech 的总裁,CleverTech 是一家总部位于加利福尼亚州圣何塞的电器维修公司,成立于 2014 年。 CleverTech LLC 专门维修 Apple 设备。为了对环境更加负责,该公司在主板上重复使用铝、显示器和微型组件进行维修。与一般维修店相比,这平均每天可节省 1-1.5 公斤电子垃圾。 冈萨洛·马丁内斯
冈萨洛·马丁内斯
电脑和手机维修专家专业技巧: 关闭 Mac 会完全清除缓存。养成不时完全关闭计算机的习惯,以便您退出的各个应用程序继续占用 RAM。
方法 2 of 2:如何清除 Safari 缓存
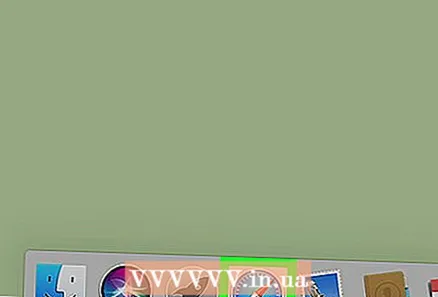 1 打开 Safari。 此浏览器的图标看起来像一个蓝色的指南针,位于 Dock 中(位于屏幕底部)。
1 打开 Safari。 此浏览器的图标看起来像一个蓝色的指南针,位于 Dock 中(位于屏幕底部)。 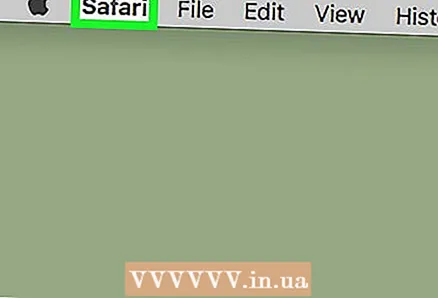 2 点击 苹果浏览器. 此菜单位于屏幕的左上角。将打开一个下拉菜单。
2 点击 苹果浏览器. 此菜单位于屏幕的左上角。将打开一个下拉菜单。 - 如果屏幕顶部有“开发”菜单,请单击它,然后转到“单击清除缓存”步骤。
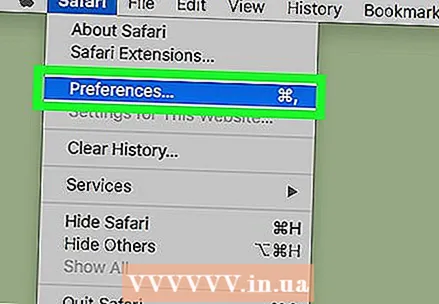 3 点击 设置. 它靠近 Safari 下拉菜单的顶部。将打开一个新窗口。
3 点击 设置. 它靠近 Safari 下拉菜单的顶部。将打开一个新窗口。  4 转到选项卡 额外的. 您会在窗口的右侧找到它。
4 转到选项卡 额外的. 您会在窗口的右侧找到它。 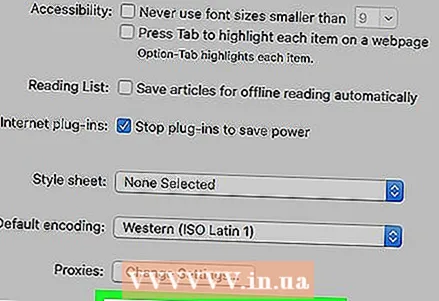 5 选中在菜单栏中显示开发菜单旁边的框。 它位于首选项窗口的底部。开发菜单出现在 Safari 菜单栏上。
5 选中在菜单栏中显示开发菜单旁边的框。 它位于首选项窗口的底部。开发菜单出现在 Safari 菜单栏上。 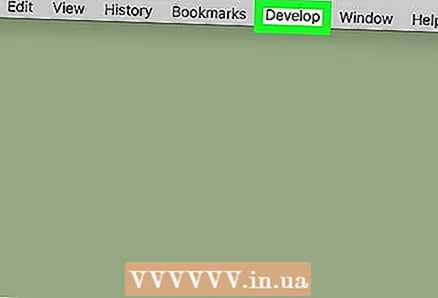 6 点击 的发展. 此菜单位于屏幕顶部的菜单栏中。将打开一个下拉菜单。
6 点击 的发展. 此菜单位于屏幕顶部的菜单栏中。将打开一个下拉菜单。 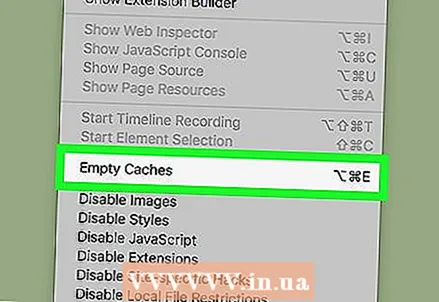 7 点击 清除缓存. 您将在“开发”下拉菜单中找到此选项。 Safari 缓存将被清除。
7 点击 清除缓存. 您将在“开发”下拉菜单中找到此选项。 Safari 缓存将被清除。 - 当您单击指定的选项时,您不会看到缓存将被清除的警告或通知。
提示
- 如果您使用的是 Safari 以外的浏览器,则可以在浏览器设置中清除缓存。
- 我们建议您在清除缓存时重新启动计算机以避免系统崩溃。
警告
- 清除系统缓存可能会导致系统崩溃。虽然计算机应该重新启动并正常工作,但在继续清除系统缓存之前保存打开的文件并关闭正在运行的程序。