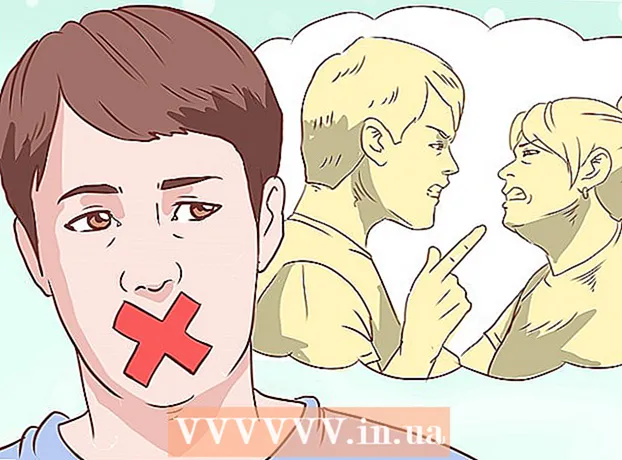作者:
Eric Farmer
创建日期:
7 行进 2021
更新日期:
27 六月 2024

内容
- 脚步
- 方法 1 of 4:Windows(适用于 32GB 或更小的驱动器)
- 方法 2 of 4:Windows(驱动器大于 32GB)
- 方法 3 of 4:Mac
- 方法 4(共 4 个):Ubuntu Linux
FAT32 是 USB 驱动器最兼容的文件系统之一。当您的 U 盘被格式化为 FAT32 时,它可以在任何支持 U 盘的设备上读取/写入。所有操作系统都包含实用程序,可让您快速将 USB 驱动器格式化为 FAT32。
脚步
方法 1 of 4:Windows(适用于 32GB 或更小的驱动器)
 1 从驱动器复制所有有价值的信息。 如果您已经将此驱动器用于任何目的,那么您需要将所有数据从它复制到您的计算机,因为格式化会完全破坏它们。
1 从驱动器复制所有有价值的信息。 如果您已经将此驱动器用于任何目的,那么您需要将所有数据从它复制到您的计算机,因为格式化会完全破坏它们。 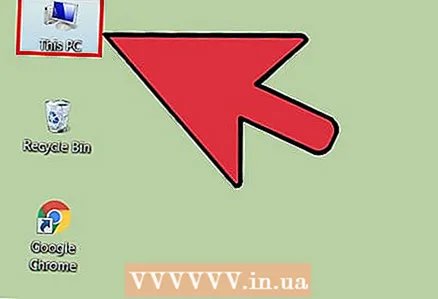 2 打开计算机/我的电脑窗口。 此窗口显示当前连接到计算机的所有驱动器。有几种方法可以打开此窗口:
2 打开计算机/我的电脑窗口。 此窗口显示当前连接到计算机的所有驱动器。有几种方法可以打开此窗口: - 打开“开始”菜单并选择“计算机”或简单地双击桌面上的计算机图标。
- 单击任务栏上的文件夹图像。
- 点击 ⊞ 赢+乙.
 3 右键单击您显示的 USB 驱动器,然后选择“格式化”。 这将打开一个格式化窗口。
3 右键单击您显示的 USB 驱动器,然后选择“格式化”。 这将打开一个格式化窗口。 - 如果在连接的存储设备中未找到您的 USB 存储设备,请按 ⊞ 赢+电阻, 输入不带引号的“diskmgmt.msc”,然后单击“确定”。磁盘管理窗口将打开。如果 USB 驱动器或 USB 端口本身出现故障,您可以在此处找到设备。右键单击它并选择“格式”。
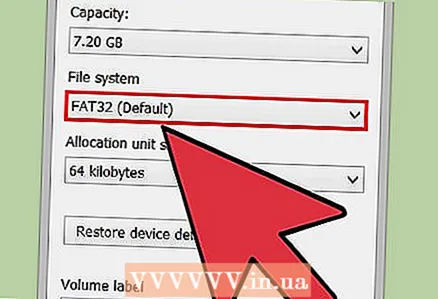 4 从“文件系统”菜单中选择“FAT32”。 有多种选择可供选择。如果您的驱动器超过 32GB,或者您想在其上记录大于 4GB 的文件,那么您应该选择“exFAT”而不是“FAT32”。 exFAT 文件系统与大多数现代设备兼容,可用于任何大小的驱动器,同时允许您存储任何大小的文件。
4 从“文件系统”菜单中选择“FAT32”。 有多种选择可供选择。如果您的驱动器超过 32GB,或者您想在其上记录大于 4GB 的文件,那么您应该选择“exFAT”而不是“FAT32”。 exFAT 文件系统与大多数现代设备兼容,可用于任何大小的驱动器,同时允许您存储任何大小的文件。 - 如果您的驱动器大于 32GB,但您仍想将其格式化为 FAT32,请跳至下一部分。
 5 如果 USB 驱动器工作不正常,请取消选中“快速格式化(清除目录)”复选框。 如果您发现 USB 驱动器速度变慢或在复制文件时出错,那么您应该执行完整格式以查找并修复问题。此过程将比正常的快速格式化需要更长的时间。
5 如果 USB 驱动器工作不正常,请取消选中“快速格式化(清除目录)”复选框。 如果您发现 USB 驱动器速度变慢或在复制文件时出错,那么您应该执行完整格式以查找并修复问题。此过程将比正常的快速格式化需要更长的时间。  6 为驱动器命名。 在“卷标”字段中,您可以输入驱动器的名称。该名称将显示在驱动器将连接的设备上。
6 为驱动器命名。 在“卷标”字段中,您可以输入驱动器的名称。该名称将显示在驱动器将连接的设备上。  7 单击“确定”开始格式化过程。 将出现一个窗口,警告将删除驱动器上的所有数据。在大多数情况下,快速格式化需要几秒钟,而完整格式化则需要更长的时间。
7 单击“确定”开始格式化过程。 将出现一个窗口,警告将删除驱动器上的所有数据。在大多数情况下,快速格式化需要几秒钟,而完整格式化则需要更长的时间。  8 确保您的驱动器工作正常。 该过程完成后,您将在“计算机/我的电脑”窗口中看到新格式化的驱动器。您可以将任何信息复制到其中,从而确保其正常工作。
8 确保您的驱动器工作正常。 该过程完成后,您将在“计算机/我的电脑”窗口中看到新格式化的驱动器。您可以将任何信息复制到其中,从而确保其正常工作。
方法 2 of 4:Windows(驱动器大于 32GB)
 1 下载 fat32format 程序。 这是一个免费的实用程序,可以将任何大小(最多 2TB)的驱动器格式化为 FAT32 文件系统。它可以在这里下载: ridgecrop.demon.co.uk/index.htm?guiformat.htm...在打开的页面上,单击程序的屏幕截图以开始下载。
1 下载 fat32format 程序。 这是一个免费的实用程序,可以将任何大小(最多 2TB)的驱动器格式化为 FAT32 文件系统。它可以在这里下载: ridgecrop.demon.co.uk/index.htm?guiformat.htm...在打开的页面上,单击程序的屏幕截图以开始下载。 - 下载的程序将命名为“guiformat.exe”
 2 插入要格式化的驱动器。 使用此实用程序,您可以格式化高达 2TB 的驱动器
2 插入要格式化的驱动器。 使用此实用程序,您可以格式化高达 2TB 的驱动器 - 驱动器越大,Windows 识别它所需的时间就越长。例如,一个 2TB 的驱动器从连接的那一刻起不会早于 10 秒出现。
 3 跑步 gui格式.exe。 Windows 会询问您是否应该授予程序管理员权限。该程序不需要安装,将立即启动。
3 跑步 gui格式.exe。 Windows 会询问您是否应该授予程序管理员权限。该程序不需要安装,将立即启动。 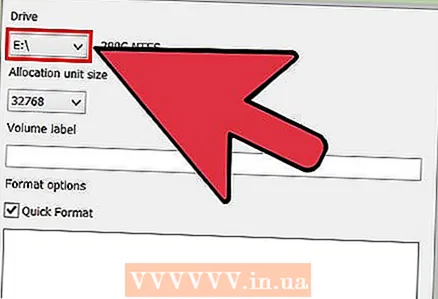 4 从“驱动器”菜单中选择您的驱动器。 该驱动器的体积及其文件系统的格式将立即显示在右侧。
4 从“驱动器”菜单中选择您的驱动器。 该驱动器的体积及其文件系统的格式将立即显示在右侧。 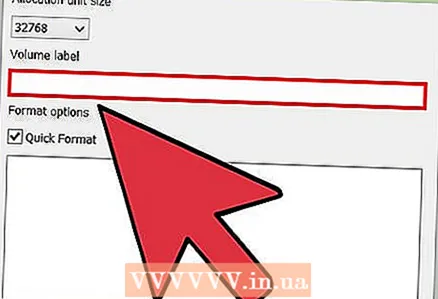 5 为驱动器命名。 可以在“卷标签”字段中输入任何名称。它将显示在驱动器将连接到的设备中。
5 为驱动器命名。 可以在“卷标签”字段中输入任何名称。它将显示在驱动器将连接到的设备中。  6 单击“开始”按钮开始格式化过程。 该过程的持续时间取决于驱动器的大小。
6 单击“开始”按钮开始格式化过程。 该过程的持续时间取决于驱动器的大小。  7 检查格式化的磁盘是否工作正常。 格式化过程完成后,驱动器将出现在“计算机/我的电脑”窗口中。值得考虑的是,如果您的存储容量超过 1TB,这不会立即发生。
7 检查格式化的磁盘是否工作正常。 格式化过程完成后,驱动器将出现在“计算机/我的电脑”窗口中。值得考虑的是,如果您的存储容量超过 1TB,这不会立即发生。 - 如果您打算在肯定支持 exFAT 或 NTFS 的设备上使用该驱动器,那么您应该选择这些格式而不是 FAT32 进行格式化。这将提高驱动器的性能。仅当使用驱动器的目标设备仅支持 FAT32 时,才值得在 FAT32 中格式化大于 32GB 的驱动器。
方法 3 of 4:Mac
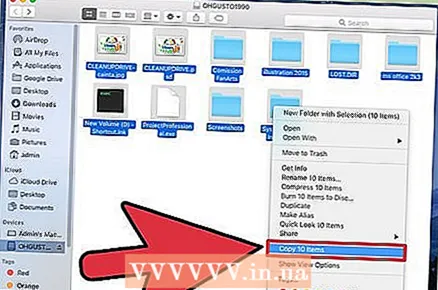 1 备份重要信息。 格式化过程将擦除驱动器上的所有数据,因此您应首先确保重要文件已成功复制到另一个位置。
1 备份重要信息。 格式化过程将擦除驱动器上的所有数据,因此您应首先确保重要文件已成功复制到另一个位置。  2 打开实用程序文件夹中的磁盘实用程序应用程序。 实用程序文件夹位于应用程序文件夹中。
2 打开实用程序文件夹中的磁盘实用程序应用程序。 实用程序文件夹位于应用程序文件夹中。  3 从左侧的列表中选择您的 USB 驱动器。 如果您的驱动器不在那里,请尝试将其插入其他 USB 端口。如果您已经尝试了所有端口并且驱动器仍然没有出现,那么它很可能是有缺陷的。
3 从左侧的列表中选择您的 USB 驱动器。 如果您的驱动器不在那里,请尝试将其插入其他 USB 端口。如果您已经尝试了所有端口并且驱动器仍然没有出现,那么它很可能是有缺陷的。  4 选择“擦除”选项卡。 将出现一组格式选项。
4 选择“擦除”选项卡。 将出现一组格式选项。  5 从格式菜单中选择 MS-DOS (FAT)。 这里,“FAT”的意思就是“FAT32”。请记住,FAT32 文件系统有限制:32GB 是最大分区大小,4GB 是最大文件大小。如果您有更大的驱动器,或者如果您需要存储大于 4GB 的文件,那么您应该选择不同的、更现代的文件系统格式,例如 exFAT。如果驱动器仅用于 Mac 计算机,请选择 Mac OS Extended (Journaled)。
5 从格式菜单中选择 MS-DOS (FAT)。 这里,“FAT”的意思就是“FAT32”。请记住,FAT32 文件系统有限制:32GB 是最大分区大小,4GB 是最大文件大小。如果您有更大的驱动器,或者如果您需要存储大于 4GB 的文件,那么您应该选择不同的、更现代的文件系统格式,例如 exFAT。如果驱动器仅用于 Mac 计算机,请选择 Mac OS Extended (Journaled)。 - 如果您的驱动器大于 32GB,但您需要 FAT32,那么您可以将其拆分为多个分区,并将每个分区格式化为 FAT32。选择“磁盘分区”选项卡并按“+”创建一个新分区。将空间划分为最多 32GB 并为每个选择“MS-DOS (FAT)”。
 6 为您的 USB 驱动器命名。 在名称字段中输入驱动器的名称。当设备连接到计算机或其他设备时,将显示输入的名称。
6 为您的 USB 驱动器命名。 在名称字段中输入驱动器的名称。当设备连接到计算机或其他设备时,将显示输入的名称。  7 单击“擦除”以开始格式化过程。 存储在驱动器上的所有数据都将被删除,文件系统将被格式化为 FAT32。
7 单击“擦除”以开始格式化过程。 存储在驱动器上的所有数据都将被删除,文件系统将被格式化为 FAT32。  8 测试您的 USB 驱动器。 格式化后,将文件多次写入驱动器并检查它们是否可以读取。一切都应该运作良好。新格式化的驱动器出现在您的计算机桌面上。
8 测试您的 USB 驱动器。 格式化后,将文件多次写入驱动器并检查它们是否可以读取。一切都应该运作良好。新格式化的驱动器出现在您的计算机桌面上。
方法 4(共 4 个):Ubuntu Linux
 1 备份重要信息。 格式化过程将擦除驱动器上的所有数据,因此您应首先确保重要文件已成功复制到另一个位置。
1 备份重要信息。 格式化过程将擦除驱动器上的所有数据,因此您应首先确保重要文件已成功复制到另一个位置。  2 打开“磁盘”实用程序。 此实用程序可以格式化连接到计算机的驱动器。打开此程序的最简单方法是单击 Ubuntu 徽标按钮或单击 ⌘ 并输入命令“磁盘”,之后该程序将出现在结果列表中。
2 打开“磁盘”实用程序。 此实用程序可以格式化连接到计算机的驱动器。打开此程序的最简单方法是单击 Ubuntu 徽标按钮或单击 ⌘ 并输入命令“磁盘”,之后该程序将出现在结果列表中。 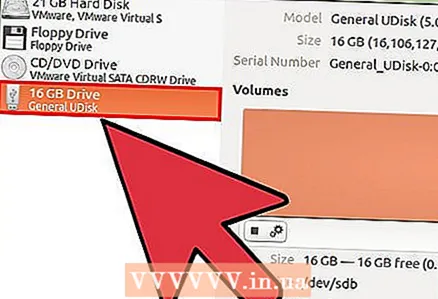 3 从左侧的列表中选择您的 USB 驱动器。 窗口左侧是所有已连接存储设备的列表。
3 从左侧的列表中选择您的 USB 驱动器。 窗口左侧是所有已连接存储设备的列表。  4 单击停止按钮 (■)。 这将卸载设备并使其可用于格式化。
4 单击停止按钮 (■)。 这将卸载设备并使其可用于格式化。  5 单击带有齿轮的按钮并选择“格式化分区”。 将打开一个新窗口。
5 单击带有齿轮的按钮并选择“格式化分区”。 将打开一个新窗口。 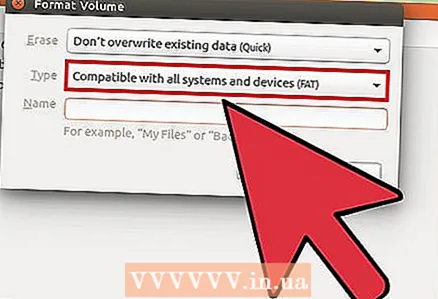 6 从“类型”菜单中,选择“兼容所有系统和设备 (FAT)”。 这将选择 FAT32 作为文件系统。
6 从“类型”菜单中,选择“兼容所有系统和设备 (FAT)”。 这将选择 FAT32 作为文件系统。 - 如果您打算仅在 Linux 系统上使用 USB 设备,则选择“兼容 Linux 系统 (Ext4)”。
 7 输入 USB 驱动器的名称。 当设备连接到计算机或其他设备时,将显示此名称。
7 输入 USB 驱动器的名称。 当设备连接到计算机或其他设备时,将显示此名称。 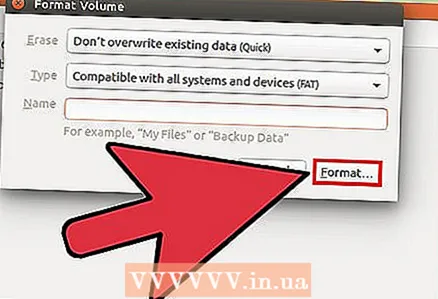 8 单击“格式化”按钮开始格式化过程。 该过程将需要几秒钟的时间。
8 单击“格式化”按钮开始格式化过程。 该过程将需要几秒钟的时间。  9 单击播放按钮 (▶)。 此操作将挂载新格式化的驱动器以备将来使用。
9 单击播放按钮 (▶)。 此操作将挂载新格式化的驱动器以备将来使用。