作者:
Bobbie Johnson
创建日期:
4 四月 2021
更新日期:
1 七月 2024

内容
如果您打算出售或丢弃 SSD,或者在其上安装新的操作系统,请格式化 SSD。您可以在 Windows 或 macOS 计算机上格式化 SSD。
脚步
方法 1(共 2 个):在 Windows 上
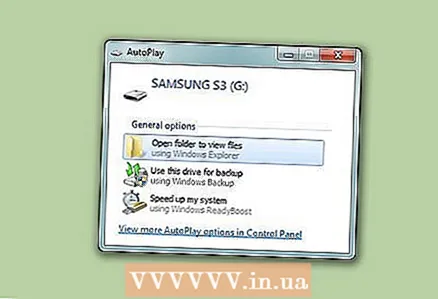 1 在您的计算机上安装 SSD,或使用 USB 电缆将驱动器连接到您的计算机。
1 在您的计算机上安装 SSD,或使用 USB 电缆将驱动器连接到您的计算机。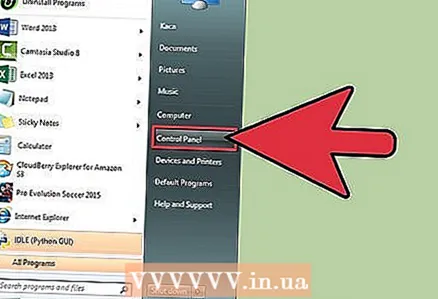 2 打开开始菜单,然后单击控制面板。
2 打开开始菜单,然后单击控制面板。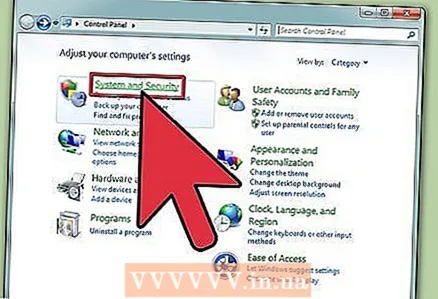 3 单击系统和安全 > 管理。
3 单击系统和安全 > 管理。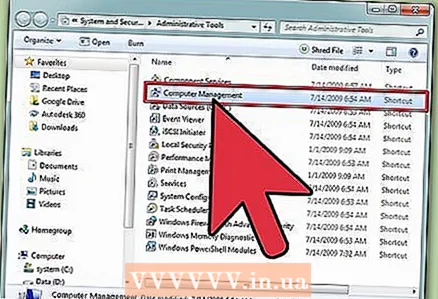 4 双击“计算机管理”。
4 双击“计算机管理”。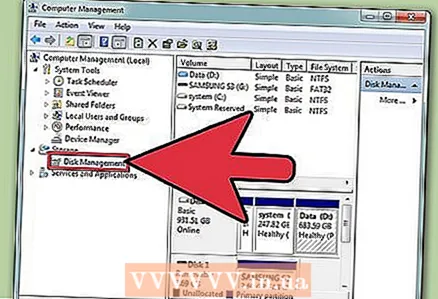 5 单击“计算机管理”窗口左窗格中的“磁盘管理”。
5 单击“计算机管理”窗口左窗格中的“磁盘管理”。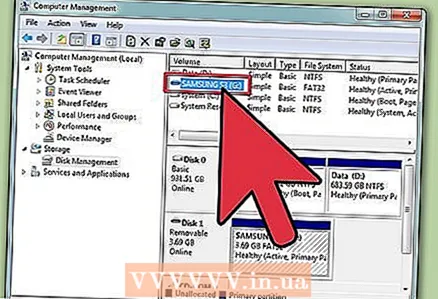 6 在屏幕上显示的列表中单击 SSD 的名称。
6 在屏幕上显示的列表中单击 SSD 的名称。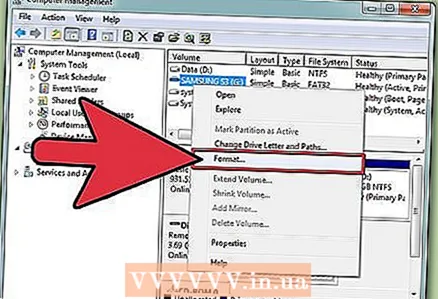 7 右键单击 SSD 驱动器,然后从菜单中选择“格式化”。
7 右键单击 SSD 驱动器,然后从菜单中选择“格式化”。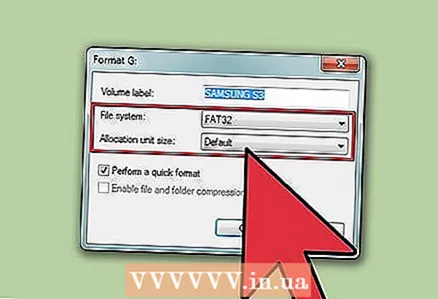 8 从 File System 和 Cluster Size 菜单中选择所需的值。
8 从 File System 和 Cluster Size 菜单中选择所需的值。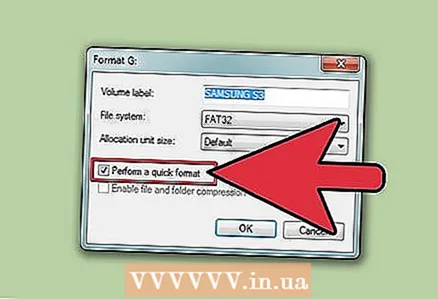 9 选中“快速格式化”旁边的框,然后单击“确定”。 SSD 将被格式化。
9 选中“快速格式化”旁边的框,然后单击“确定”。 SSD 将被格式化。
方法 2(共 2 个):在 macOS 上
 1 在您的计算机上安装 SSD,或使用 USB 电缆将驱动器连接到您的计算机。
1 在您的计算机上安装 SSD,或使用 USB 电缆将驱动器连接到您的计算机。 2 打开 Finder 并确保 SSD 出现在设备列表中。
2 打开 Finder 并确保 SSD 出现在设备列表中。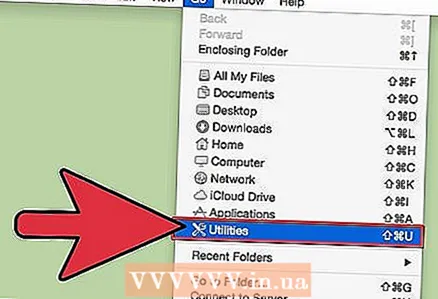 3 单击程序 > 实用程序。
3 单击程序 > 实用程序。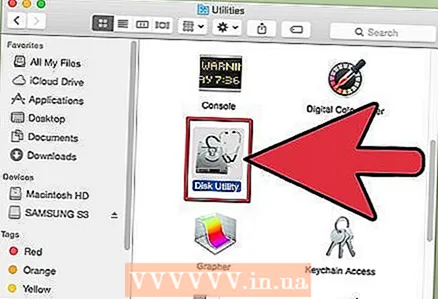 4 启动磁盘工具应用程序。
4 启动磁盘工具应用程序。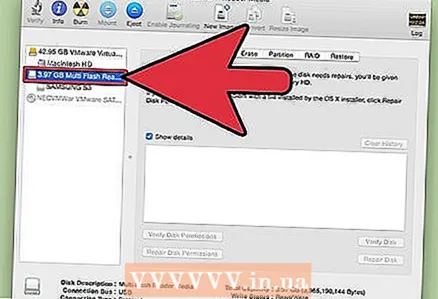 5 单击“磁盘工具”窗口左窗格中的 SSD 驱动器名称。
5 单击“磁盘工具”窗口左窗格中的 SSD 驱动器名称。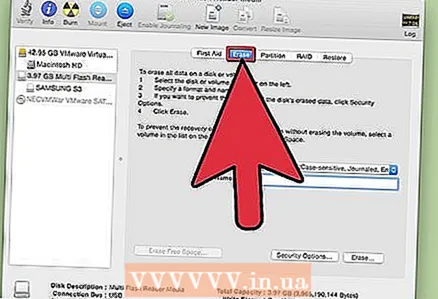 6 转到“擦除”选项卡并在位于窗口底部的“分区方案”行中找到值。
6 转到“擦除”选项卡并在位于窗口底部的“分区方案”行中找到值。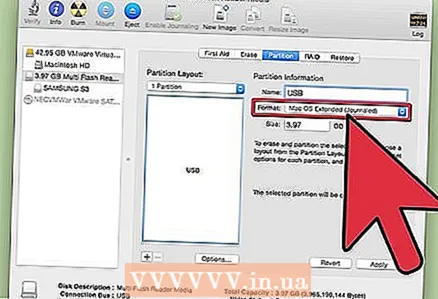 7 确保 Partition Map 行中显示的值为 Master Boot Record 或 Apple Partition Map。 现在转到“部分”选项卡。
7 确保 Partition Map 行中显示的值为 Master Boot Record 或 Apple Partition Map。 现在转到“部分”选项卡。 - 如果在 Partition Map 行中看到 GUID Partition Scheme,请打开 Format 菜单,选择 Mac OS X Extended (Journaled),单击 Erase 选项卡,然后转到步骤 13。
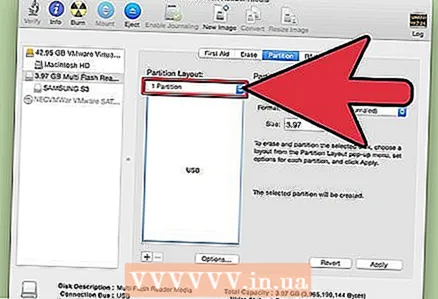 8 从“分区结构”菜单中选择所需的分区数。
8 从“分区结构”菜单中选择所需的分区数。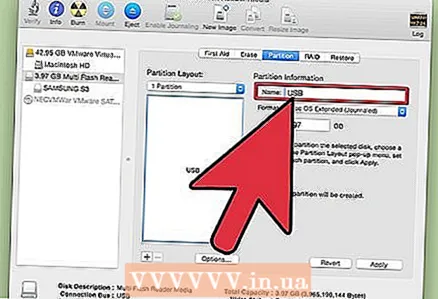 9 输入分区或 SSD 驱动器的名称。 在“部分信息”部分执行此操作。现在打开格式菜单并选择 Mac OS X Extended (Journaled)。
9 输入分区或 SSD 驱动器的名称。 在“部分信息”部分执行此操作。现在打开格式菜单并选择 Mac OS X Extended (Journaled)。  10 单击中央窗口中的 SSD 名称,然后单击选项。
10 单击中央窗口中的 SSD 名称,然后单击选项。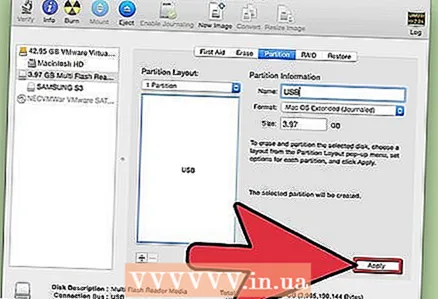 11 单击 GUID 分区方案 > 确定。
11 单击 GUID 分区方案 > 确定。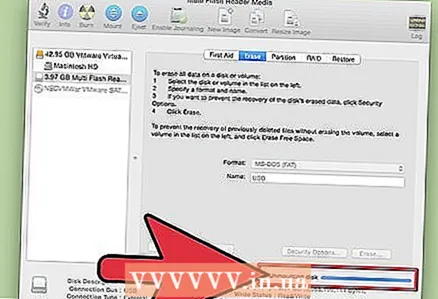 12 单击应用。 现在单击“分区”以确认您要格式化 SSD。
12 单击应用。 现在单击“分区”以确认您要格式化 SSD。  13 等待格式化过程完成。 发生这种情况时,SSD 的名称将出现在 Finder 中。
13 等待格式化过程完成。 发生这种情况时,SSD 的名称将出现在 Finder 中。
警告
- 我们不建议在 Windows 计算机上对 SSD 驱动器进行碎片整理或完全格式化。请记住,SSD 读取/写入周期是有限的,因此请快速格式化您的 SSD 以保持其健康。



