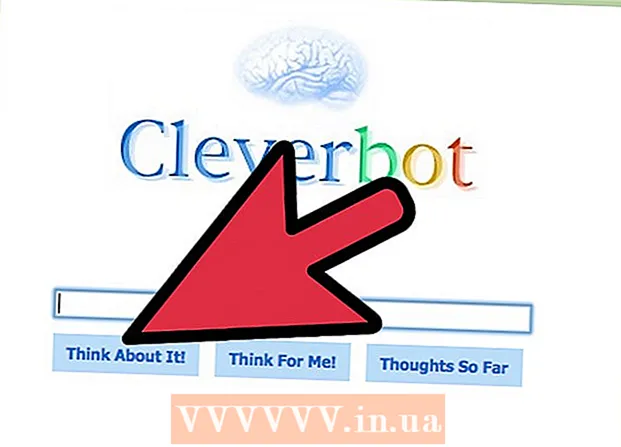作者:
Joan Hall
创建日期:
1 二月 2021
更新日期:
1 七月 2024

内容
计算机控制中的主要角色之一是鼠标。这种交互最重要的元素之一是拖放技术,或者,在俄语中,“Take-and-Drop”。由于大多数程序和计算机都支持这项技术,掌握它可以节省您移动、复制和打开文件的时间。
脚步
方法 1 of 3:拖放移动文件
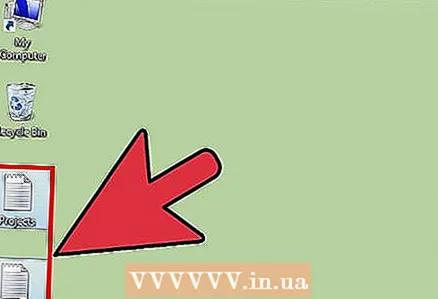 1 打开你的电脑。 选择您要移动的文件及其目的地。
1 打开你的电脑。 选择您要移动的文件及其目的地。 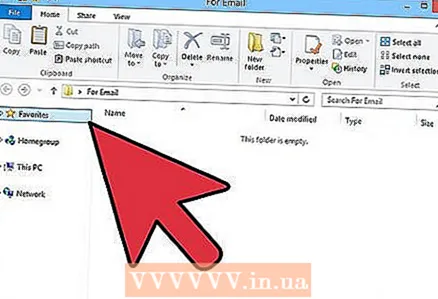 2 打开文件夹。 如果您使用的是 macOS,请打开两个 Finder 窗口,其中一个是源文件夹,另一个是目标。如果您使用的是 Windows,请从“开始”菜单打开这些窗口。
2 打开文件夹。 如果您使用的是 macOS,请打开两个 Finder 窗口,其中一个是源文件夹,另一个是目标。如果您使用的是 Windows,请从“开始”菜单打开这些窗口。 - 如果您的文件位于桌面上,那么您需要做的就是打开要移动文件的文件夹。
- 如果您使用的是 macOS,在打开第一个窗口后,您应该单击顶部的文件菜单并选择将打开新 Finder 窗口的选项。
- 如果您使用的是 Windows,您可以简单地最小化第一个窗口并通过“开始”窗口打开一个新窗口。
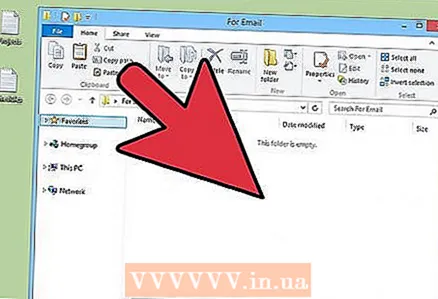 3 使用鼠标调整窗口大小,使其完全适合您的计算机屏幕。 如果文件在桌面上,只需将窗口放在它们旁边。
3 使用鼠标调整窗口大小,使其完全适合您的计算机屏幕。 如果文件在桌面上,只需将窗口放在它们旁边。 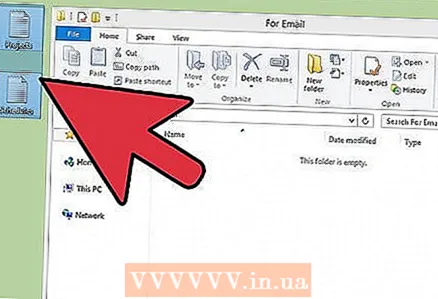 4 选择源文件夹。 将光标放在要移动的文件的顶部和左侧。按住左键并将光标移动到右下角。
4 选择源文件夹。 将光标放在要移动的文件的顶部和左侧。按住左键并将光标移动到右下角。 - 这些文件将以蓝色突出显示。这表明它们已被选中并准备好移动。
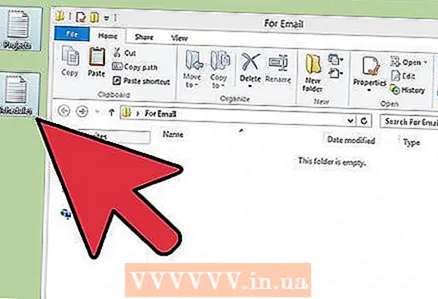 5 松开鼠标左键。 选择应该保留。
5 松开鼠标左键。 选择应该保留。  6 左键单击文件,不要释放它。
6 左键单击文件,不要释放它。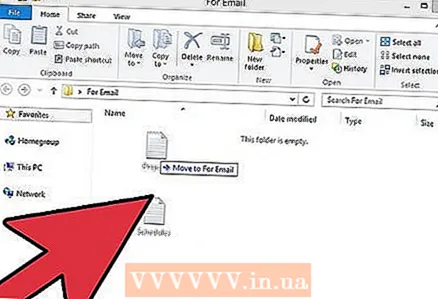 7 将文件拖到新文件夹中。 移动操作完成后,您将听到特征性声音通知。
7 将文件拖到新文件夹中。 移动操作完成后,您将听到特征性声音通知。 - 如果文件中的选择消失,则需要重复前面的步骤。
- 当您将文件拖动到另一个硬盘驱动器、CD、软盘或任何其他介质时,它们不会被移动,而是被复制。
方法 2 of 3:选择文件进行拖放
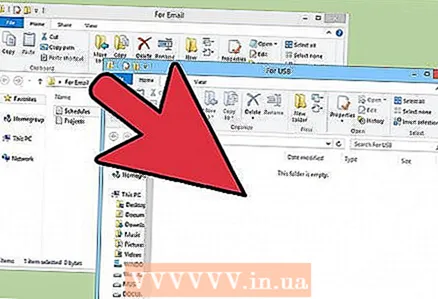 1 如果您只想拖放某些文件,则需要使用键盘来选择它们。
1 如果您只想拖放某些文件,则需要使用键盘来选择它们。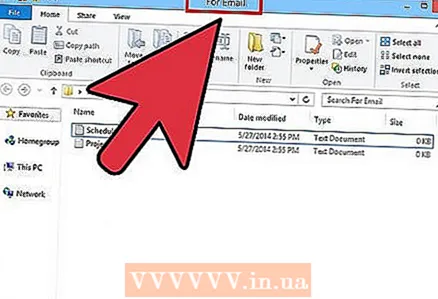 2 打开两个文件夹并将它们并排排列。
2 打开两个文件夹并将它们并排排列。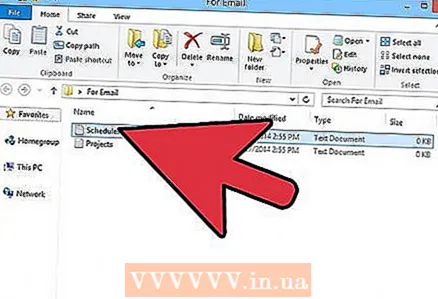 3 导航到包含所需文件的文件夹。
3 导航到包含所需文件的文件夹。 4 单击所需文件中的第一个。
4 单击所需文件中的第一个。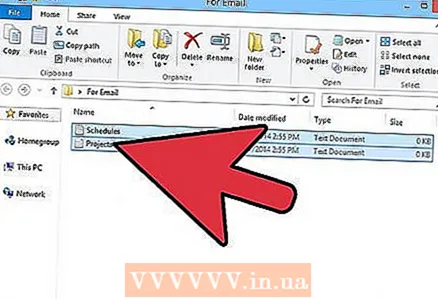 5 在 Windows 计算机上按住 Ctrl 键,在 MacOS 计算机上按住 Alt 键。 继续选择文件时按住该键。
5 在 Windows 计算机上按住 Ctrl 键,在 MacOS 计算机上按住 Alt 键。 继续选择文件时按住该键。  6 单击要选择的文件。
6 单击要选择的文件。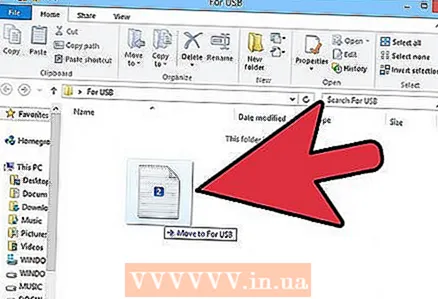 7 完成文件选择后,松开按键。 所有文件必须保持选中状态。
7 完成文件选择后,松开按键。 所有文件必须保持选中状态。 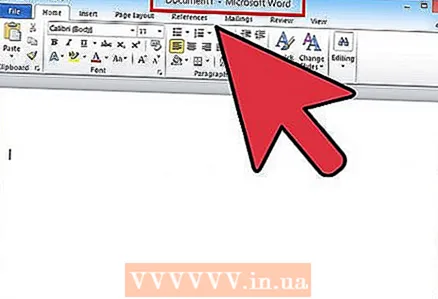 8 将任何文件拖到目标文件夹中。 应移动所有选定的文件。
8 将任何文件拖到目标文件夹中。 应移动所有选定的文件。
方法 3(共 3 个):通过拖放打开文件
 1 运行要在其中打开文件的程序。 由于您使用的是拖放技术,因此您无需创建新文件。
1 运行要在其中打开文件的程序。 由于您使用的是拖放技术,因此您无需创建新文件。 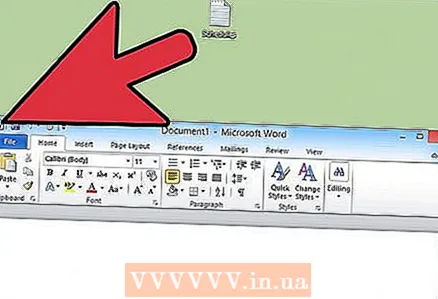 2 使用开始菜单或 Finder 打开一个窗口。 找到你想要的文件。如果文件位于桌面上,则可以跳过此步骤。
2 使用开始菜单或 Finder 打开一个窗口。 找到你想要的文件。如果文件位于桌面上,则可以跳过此步骤。  3 在所需文件上单击并按住鼠标左键。 将文件拖到已打开程序的图标上。一旦文件位于图标上 - 松开鼠标左键。
3 在所需文件上单击并按住鼠标左键。 将文件拖到已打开程序的图标上。一旦文件位于图标上 - 松开鼠标左键。 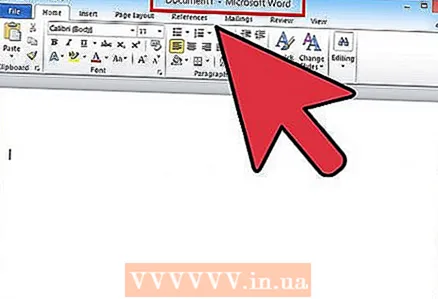 4 请等待几秒钟。 程序将打开文件并将其显示在屏幕上。如果文件与所选程序不兼容,则此方法将不起作用。
4 请等待几秒钟。 程序将打开文件并将其显示在屏幕上。如果文件与所选程序不兼容,则此方法将不起作用。
提示
- 许多社交媒体和照片程序使用拖放技术来节省用户时间。上传文件时,您需要找到一个标记为“拖放”的区域。最小化浏览器窗口。现在找到您想要的文件并将它们拖到站点页面上的正确位置。
- 拖放是将信息和歌曲传输到 iTunes 的首选方法。
你需要什么
- 鼠