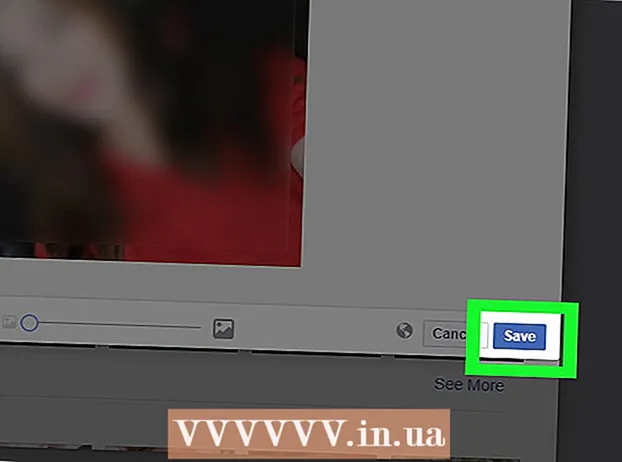作者:
Clyde Lopez
创建日期:
24 七月 2021
更新日期:
1 七月 2024

内容
- 脚步
- 第 1 部分(共 3 部分):如何创建可引导的 USB 闪存驱动器或磁盘
- 第 2 部分(共 3 部分):如何准备安装过程
- 第 3 部分(共 3 部分):如何重新安装 Windows 7
- 提示
- 警告
本文将向您展示如何在没有安装光盘的情况下重新安装 Windows 7。为此,您需要一个产品密钥和一个空白 USB 驱动器(闪存驱动器)或空白 DVD。
脚步
第 1 部分(共 3 部分):如何创建可引导的 USB 闪存驱动器或磁盘
 1 找出您的计算机的位容量. 要下载正确版本的 Windows 7,您需要知道 CPU 位(32 位或 64 位)。
1 找出您的计算机的位容量. 要下载正确版本的 Windows 7,您需要知道 CPU 位(32 位或 64 位)。  2 找到您的 Windows 7 产品密钥。 这是您随 Windows 7 副本收到的 25 个字符的密钥。通常,产品密钥位于笔记本电脑底部或 Windows 7 安装光盘的包装盒中。
2 找到您的 Windows 7 产品密钥。 这是您随 Windows 7 副本收到的 25 个字符的密钥。通常,产品密钥位于笔记本电脑底部或 Windows 7 安装光盘的包装盒中。 - 如果您已在线激活您的 Windows 7 副本,您很可能会收到一封来自 Microsoft 的电子邮件,其中包含激活确认和产品密钥。
- 如果您无法在纸上找到产品密钥,请使用命令行或软件在您的计算机上找到它。
 3 选择安装方法。 您可以从可引导的 USB 闪存驱动器或 DVD 安装系统。对于闪存驱动器,其容量必须至少为 4 GB。
3 选择安装方法。 您可以从可引导的 USB 闪存驱动器或 DVD 安装系统。对于闪存驱动器,其容量必须至少为 4 GB。 - 如果您要从光盘安装,请确保您的计算机上安装了光驱。为此,请在驱动器托盘上或附近寻找“DVD”徽标。
- 如果您的计算机没有 DVD 驱动器,您将无法刻录 DVD。
 4 打开下载页面 Windows 7的. 这是您可以下载 Windows 7 映像的官方页面。
4 打开下载页面 Windows 7的. 这是您可以下载 Windows 7 映像的官方页面。  5 向下滚动并输入您的产品密钥。 找到页面底部的“输入您的产品密钥”文本框;单击此字段并输入您之前找到的 25 个字符的产品密钥。
5 向下滚动并输入您的产品密钥。 找到页面底部的“输入您的产品密钥”文本框;单击此字段并输入您之前找到的 25 个字符的产品密钥。  6 点击 查看. 它是产品密钥文本框下方的蓝色按钮。产品密钥将被验证,您将被带到语言选择页面。
6 点击 查看. 它是产品密钥文本框下方的蓝色按钮。产品密钥将被验证,您将被带到语言选择页面。  7 选择语言。 打开下拉列表“选择一种语言”,然后单击所需的语言。
7 选择语言。 打开下拉列表“选择一种语言”,然后单击所需的语言。  8 点击 确认. 此按钮位于带有语言的下拉列表下。
8 点击 确认. 此按钮位于带有语言的下拉列表下。  9 选择要下载的图像。 单击 64 位或 32 位(在页面中间)。系统映像的版本必须与计算机的位数相匹配。系统映像的下载将开始。
9 选择要下载的图像。 单击 64 位或 32 位(在页面中间)。系统映像的版本必须与计算机的位数相匹配。系统映像的下载将开始。 - 浏览器可能会提示您指定一个文件夹来下载文件或确认下载。
 10 等待文件下载到您的计算机。 Windows 7 映像将以 ISO 格式启动。下载完成后,可以在下载文件夹中找到 ISO 文件(例如,在下载文件夹中)。
10 等待文件下载到您的计算机。 Windows 7 映像将以 ISO 格式启动。下载完成后,可以在下载文件夹中找到 ISO 文件(例如,在下载文件夹中)。  11 创建可启动的 USB 记忆棒或磁盘。 然后将 Windows 7 的映像写入 USB 闪存驱动器/磁盘。为此,请将 USB 闪存驱动器或磁盘插入您的计算机并按照以下步骤操作:
11 创建可启动的 USB 记忆棒或磁盘。 然后将 Windows 7 的映像写入 USB 闪存驱动器/磁盘。为此,请将 USB 闪存驱动器或磁盘插入您的计算机并按照以下步骤操作: - 闪存驱动器:选择ISO文件,点击 控制+C要复制它,请单击窗口左下角的闪存驱动器名称,然后单击 控制+伏将文件插入 U 盘。
- DVD光盘:在资源管理器中选择 ISO 文件,单击“刻录光盘映像”,然后单击弹出窗口底部的“刻录”。
- 此外,ISO 文件可以在 Windows 10 中刻录到光盘。
第 2 部分(共 3 部分):如何准备安装过程
 1 备份您的文件. 大多数现代操作系统都允许您在系统重新安装期间保留用户文件,但我们建议您备份文件以防出现问题。
1 备份您的文件. 大多数现代操作系统都允许您在系统重新安装期间保留用户文件,但我们建议您备份文件以防出现问题。  2 将可启动的 USB 驱动器或 DVD 插入您的计算机。
2 将可启动的 USB 驱动器或 DVD 插入您的计算机。 3 重新启动计算机。 点击开始
3 重新启动计算机。 点击开始  在屏幕左下角,然后单击“关机”选项右侧的箭头,然后单击“重新启动”。
在屏幕左下角,然后单击“关机”选项右侧的箭头,然后单击“重新启动”。  4 按 键进入 BIOS。 在引导系统之前执行此操作。通常,这个键是 退出, 删除 要么 F2,但在您的计算机上,此键可能不同。按 键直到 BIOS 打开。
4 按 键进入 BIOS。 在引导系统之前执行此操作。通常,这个键是 退出, 删除 要么 F2,但在您的计算机上,此键可能不同。按 键直到 BIOS 打开。 - 如果您错过了进入 BIOS 的时机,请重新启动计算机并重试。
- BIOS 键会在屏幕底部的“Press X to enter startup”行中显示一秒钟。
- 要找出按哪个键,请阅读您的计算机或主板的说明(纸上或在线)。
 5 找到引导顺序部分。 BIOS 界面可能因计算机而异,但可以使用箭头键导航到 Boot Order 或 Boot Options 部分(或选项卡)。
5 找到引导顺序部分。 BIOS 界面可能因计算机而异,但可以使用箭头键导航到 Boot Order 或 Boot Options 部分(或选项卡)。 - 在某些 BIOS 版本中,引导顺序部分位于高级选项选项卡下。
- 在某些 BIOS 版本中,引导顺序部分位于主页上。
 6 选择一个安装选项。 使用箭头键为闪存驱动器选择 USB、可移动存储或等效设备,或为光盘选择 CD 驱动器或等效设备。您的选择取决于您是要从闪存驱动器还是从磁盘安装系统。
6 选择一个安装选项。 使用箭头键为闪存驱动器选择 USB、可移动存储或等效设备,或为光盘选择 CD 驱动器或等效设备。您的选择取决于您是要从闪存驱动器还是从磁盘安装系统。  7 将所选选项移至列表顶部。 为此,请按几次 +...如果 USB 或 CD 选项位于引导顺序列表的顶部,计算机将查找并识别 Windows 7 安装文件。
7 将所选选项移至列表顶部。 为此,请按几次 +...如果 USB 或 CD 选项位于引导顺序列表的顶部,计算机将查找并识别 Windows 7 安装文件。 - 通常,在屏幕的右下角有一个键列表,其中包含对其操作的描述。
 8 保存设置并退出 BIOS。 点击“Save and Exit”(在屏幕右下角的列表中找到对应的键),然后等待BIOS关闭。
8 保存设置并退出 BIOS。 点击“Save and Exit”(在屏幕右下角的列表中找到对应的键),然后等待BIOS关闭。 - 您可能需要确认您的决定;为此,请选择“是”并按 键。
第 3 部分(共 3 部分):如何重新安装 Windows 7
 1 出现提示时按任意键。 系统安装过程将开始。
1 出现提示时按任意键。 系统安装过程将开始。  2 选中“接受”旁边的框,然后单击 更远. 这将带您到 Microsoft 软件的使用条款并继续下一页。
2 选中“接受”旁边的框,然后单击 更远. 这将带您到 Microsoft 软件的使用条款并继续下一页。  3 卸载已安装的 Windows 7 副本。 选择安装了 Windows 7 的硬盘驱动器,然后单击删除。
3 卸载已安装的 Windows 7 副本。 选择安装了 Windows 7 的硬盘驱动器,然后单击删除。  4 点击 是的提示时。 已安装的 Windows 7 副本将从您的硬盘驱动器中删除。
4 点击 是的提示时。 已安装的 Windows 7 副本将从您的硬盘驱动器中删除。  5 选择要安装系统的驱动器,然后单击 更远. 单击刚刚擦除系统的空白磁盘。
5 选择要安装系统的驱动器,然后单击 更远. 单击刚刚擦除系统的空白磁盘。  6 安装 Windows 7。 安装过程将需要几分钟到一个小时,具体取决于您的计算机速度。
6 安装 Windows 7。 安装过程将需要几分钟到一个小时,具体取决于您的计算机速度。 - 在安装过程中,计算机会多次重启。
 7 输入您的用户名,然后单击 更远. 在窗口顶部的文本框中执行此操作。
7 输入您的用户名,然后单击 更远. 在窗口顶部的文本框中执行此操作。  8 输入您的密码,然后按 更远. 填写以下字段:
8 输入您的密码,然后按 更远. 填写以下字段: - 输入您的密码(推荐): 输入密码;
- 确认密码:再次输入密码;
- 输入密码提示:输入提示以提醒您的密码(可选)。
 9 点击 使用推荐设置提示时。 Windows 将调整安全级别。
9 点击 使用推荐设置提示时。 Windows 将调整安全级别。  10 等待安装 Windows 7。 桌面将出现在屏幕上。
10 等待安装 Windows 7。 桌面将出现在屏幕上。
提示
- 安装系统后,首先要连接互联网。
- 安装完成后,配置其他设置,例如时间、区域和无线网络。
警告
- 在 BIOS 中,不要更改本文中指出的设置以外的任何设置。
- 如果您购买的计算机已经安装了 Windows 7,Microsoft 可能会要求您购买 Windows 7 的全新副本。