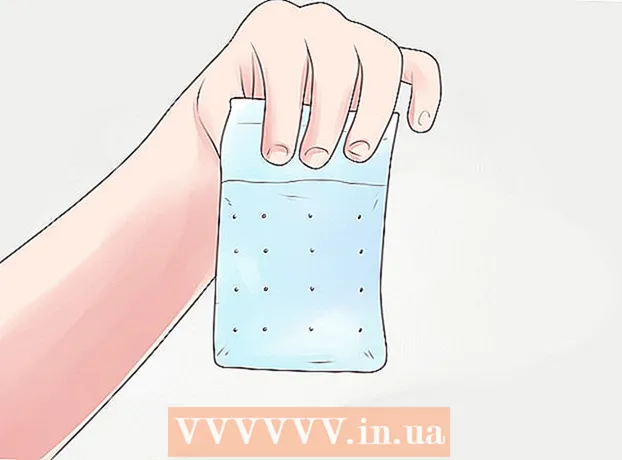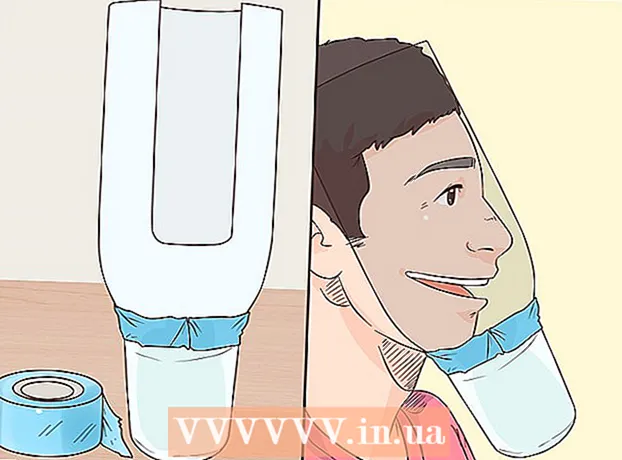作者:
Gregory Harris
创建日期:
15 四月 2021
更新日期:
1 七月 2024

内容
- 脚步
- 第 1 部分(共 5 部分):基本步骤
- 第 2 部分(共 5 部分):如何在 Windows 上自定义声音
- 第 3 部分(共 5 部分):如何在 Mac OS X 上调整声音
- 第 4 部分(共 5 部分):如何在 Windows 上更新驱动程序
- 第 5 部分(共 5 部分):如何在 Mac OS X 上更新驱动程序
- 提示
- 警告
本文将向您展示如何在 Windows 和 Mac OS X 计算机上对计算机扬声器进行故障排除和修复,只有技术人员才能自行修复扬声器,但在大多数情况下,问题是由计算机硬件或软件引起的,并且很容易修复。
脚步
第 1 部分(共 5 部分):基本步骤
 1 记住扬声器的工作原理。 这是解决扬声器问题所必需的。
1 记住扬声器的工作原理。 这是解决扬声器问题所必需的。 - 计算机产生的声音信号被发送到计算机上的音频端口(这个端口通常是绿色的)。
- 扬声器连接到此音频端口,音频信号被发送到扬声器内置的小型放大器。
- 放大器输出连接到扬声器。
- 由电池(笔记本电脑)或电源插座(台式机)供电,将来自计算机的微弱音频信号放大到一定程度,以至于扬声器内部线圈的振动会在空气中引起声学振动,从而产生声音。
 2 请记住可能导致扬声器无声音的原因。 虽然最后一步中列出的事件链中的任何故障都可能损坏扬声器,但没有声音的主要原因是:
2 请记住可能导致扬声器无声音的原因。 虽然最后一步中列出的事件链中的任何故障都可能损坏扬声器,但没有声音的主要原因是: - 软件 - 软件问题可能因任何原因而出现,例如电池电量不足或驱动程序过时。
- 硬件 - 由于物理故障或扬声器部件安全不牢而导致硬件问题。在这种情况下,扬声器很可能只能由专家维修(尤其是在笔记本电脑扬声器不工作的情况下)。
- 唯一的例外是扬声器未正确连接到计算机。
 3 将笔记本电脑插入电源插座。 当电池电量低于一定水平时,许多 Windows 笔记本电脑会进入低电量模式。这有时会导致计算机的某些功能(如声音)出现故障。为避免这种情况,请将笔记本电脑插入电源插座。
3 将笔记本电脑插入电源插座。 当电池电量低于一定水平时,许多 Windows 笔记本电脑会进入低电量模式。这有时会导致计算机的某些功能(如声音)出现故障。为避免这种情况,请将笔记本电脑插入电源插座。 - 对于台式计算机,请跳过此步骤。
 4 检查扬声器或计算机的音量。 如果您的扬声器有自己的音量控制,请使用它来增加音量以听到声音。还要确保计算机上的声音没有静音,因为这很常见。
4 检查扬声器或计算机的音量。 如果您的扬声器有自己的音量控制,请使用它来增加音量以听到声音。还要确保计算机上的声音没有静音,因为这很常见。 - 在笔记本电脑上,将声级提高到最大值。
 5 确保没有耳机连接到计算机。 如果将某些东西插入电脑上的耳机插孔,扬声器将无法工作。
5 确保没有耳机连接到计算机。 如果将某些东西插入电脑上的耳机插孔,扬声器将无法工作。 - 在台式计算机上,耳机插孔位于机箱背面。
- 许多扬声器都有自己的耳机插孔,因此请检查是否插入了任何东西。
 6 关闭计算机上的蓝牙。 有时计算机连接到无线音频播放设备,因此音频是从另一个设备而不是扬声器输出的(它们似乎不适合您)。
6 关闭计算机上的蓝牙。 有时计算机连接到无线音频播放设备,因此音频是从另一个设备而不是扬声器输出的(它们似乎不适合您)。 - 视窗 - 按 ⊞ 赢+一种 (或点击右下角的图标)然后点击彩色的蓝牙图标
 .
. - 苹果 - 点击蓝牙图标
 ,然后从菜单中选择禁用蓝牙。
,然后从菜单中选择禁用蓝牙。
- 视窗 - 按 ⊞ 赢+一种 (或点击右下角的图标)然后点击彩色的蓝牙图标
 7 检查声音是否来自耳机。 如果耳机未连接到计算机,但扬声器仍然没有声音,请插入耳机并检查是否有声音通过它们,这将有助于确定计算机是否是问题的根源:
7 检查声音是否来自耳机。 如果耳机未连接到计算机,但扬声器仍然没有声音,请插入耳机并检查是否有声音通过它们,这将有助于确定计算机是否是问题的根源: - 如果耳机中有声音但扬声器中没有声音,则问题出在扬声器或其连接上。
- 如果耳机或扬声器中没有声音,则软件有问题。
 8 检查扬声器连接。 它们可能未正确连接到计算机或彼此连接。要检查扬声器之间的连接,请检查连接到扬声器背面的电缆。要检查扬声器与计算机的连接,请检查连接到计算机背面的电缆。
8 检查扬声器连接。 它们可能未正确连接到计算机或彼此连接。要检查扬声器之间的连接,请检查连接到扬声器背面的电缆。要检查扬声器与计算机的连接,请检查连接到计算机背面的电缆。 - 扬声器应连接到计算机的音频输出端口,该端口通常是耳机插孔,颜色为绿色。
- 如果扬声器通过 HDMI 线、光缆、Thunderbolt 等连接,请检查连接是否牢固。
 9 重新启动计算机。 这解决了很多软件问题。为此,请关闭计算机,等待几分钟,然后重新打开。
9 重新启动计算机。 这解决了很多软件问题。为此,请关闭计算机,等待几分钟,然后重新打开。 - 视窗 - 打开开始菜单
 ,点击“关机”
,点击“关机”  > 关机,让计算机静置五分钟,然后按下计算机上的电源按钮。
> 关机,让计算机静置五分钟,然后按下计算机上的电源按钮。 - 苹果 - 打开“苹果”菜单
 ,单击“关机”两次,让计算机静置五分钟,然后按下计算机上的电源按钮。
,单击“关机”两次,让计算机静置五分钟,然后按下计算机上的电源按钮。
- 视窗 - 打开开始菜单
 10 尝试修复软件问题。 以下部分是关于在 Windows 或 Mac OS X 计算机上调整声音和更新驱动程序。如果您正确设置声音并更新驱动程序,您的扬声器不仅可以工作,而且还可以使用最新的软件。
10 尝试修复软件问题。 以下部分是关于在 Windows 或 Mac OS X 计算机上调整声音和更新驱动程序。如果您正确设置声音并更新驱动程序,您的扬声器不仅可以工作,而且还可以使用最新的软件。 - 如果此处描述的方法均不成功,请将扬声器和/或计算机带到研讨会。
第 2 部分(共 5 部分):如何在 Windows 上自定义声音
 1 打开开始菜单
1 打开开始菜单  . 单击屏幕左下角的 Windows 徽标。
. 单击屏幕左下角的 Windows 徽标。  2 打开控制面板的“声音”部分。 进入 声音,然后点击菜单顶部的声音(扬声器形状的图标)。
2 打开控制面板的“声音”部分。 进入 声音,然后点击菜单顶部的声音(扬声器形状的图标)。 - 在声音选项下,您将看到控制面板。
 3 单击选项卡 玩过. 它位于“声音”窗口的顶部。声音设置将打开。
3 单击选项卡 玩过. 它位于“声音”窗口的顶部。声音设置将打开。 - 如果单击指定选项卡时当前选项卡没有更改,则您已经在播放选项卡上。
 4 选择您的扬声器。 为此,请单击他们的名称(通常是扬声器制造商名称和型号的组合)。
4 选择您的扬声器。 为此,请单击他们的名称(通常是扬声器制造商名称和型号的组合)。  5 点击 默认. 它位于窗口的右下方。选定的扬声器将安装为主要播放设备,这意味着所有声音信号都将通过扬声器(当然,除非耳机连接到计算机)。
5 点击 默认. 它位于窗口的右下方。选定的扬声器将安装为主要播放设备,这意味着所有声音信号都将通过扬声器(当然,除非耳机连接到计算机)。  6 点击 申请 > 行. 这两个选项都位于窗口底部。更改将生效,窗口将关闭。
6 点击 申请 > 行. 这两个选项都位于窗口底部。更改将生效,窗口将关闭。  7 测试扬声器。 确保他们的音量设置为正确的水平,然后播放视频或歌曲。如果这些列有效,您就不必再阅读了;否则,请更新您的音频驱动程序。
7 测试扬声器。 确保他们的音量设置为正确的水平,然后播放视频或歌曲。如果这些列有效,您就不必再阅读了;否则,请更新您的音频驱动程序。
第 3 部分(共 5 部分):如何在 Mac OS X 上调整声音
 1 打开苹果菜单
1 打开苹果菜单  . 单击屏幕左上角的 Apple 标志。
. 单击屏幕左上角的 Apple 标志。  2 点击 系统设置. 您会在菜单上找到此选项。
2 点击 系统设置. 您会在菜单上找到此选项。  3 点击 声音. 这个扬声器形状的图标位于“系统偏好设置”窗口中。声音窗口打开。
3 点击 声音. 这个扬声器形状的图标位于“系统偏好设置”窗口中。声音窗口打开。  4 单击选项卡 回放. 它位于“声音”窗口的顶部。声音设置将打开。
4 单击选项卡 回放. 它位于“声音”窗口的顶部。声音设置将打开。  5 选择您的扬声器。 为此,请单击他们的姓名。选定的扬声器将被设置为主播放设备。
5 选择您的扬声器。 为此,请单击他们的姓名。选定的扬声器将被设置为主播放设备。  6 取消选中静音选项(如果有)。 它位于“播放”选项卡的右下方。
6 取消选中静音选项(如果有)。 它位于“播放”选项卡的右下方。  7 测试扬声器。 确保他们的音量设置为正确的水平,然后播放视频或歌曲。如果这些列有效,您就不必再阅读了;否则,请更新您的音频驱动程序。
7 测试扬声器。 确保他们的音量设置为正确的水平,然后播放视频或歌曲。如果这些列有效,您就不必再阅读了;否则,请更新您的音频驱动程序。
第 4 部分(共 5 部分):如何在 Windows 上更新驱动程序
 1 打开开始菜单
1 打开开始菜单  . 单击屏幕左下角的 Windows 徽标。
. 单击屏幕左下角的 Windows 徽标。  2 打开设备管理器。 进入 装置经理 在开始菜单中,然后单击菜单顶部的设备管理器。
2 打开设备管理器。 进入 装置经理 在开始菜单中,然后单击菜单顶部的设备管理器。  3 双击 音响设备. 您将在“设备管理器”窗口的顶部找到此选项。将展开“声音设备”部分,即屏幕上将显示声音设备列表。
3 双击 音响设备. 您将在“设备管理器”窗口的顶部找到此选项。将展开“声音设备”部分,即屏幕上将显示声音设备列表。 - 如果您在指定部分下看到设备列表,则该部分已展开。
 4 选择您的扬声器。 为此,请单击他们的名称(通常是扬声器制造商名称和型号的组合)。
4 选择您的扬声器。 为此,请单击他们的名称(通常是扬声器制造商名称和型号的组合)。  5 单击“更新驱动程序”图标。 它看起来像一个带有绿色向上箭头的黑色方块,位于窗口的顶部。将打开一个弹出菜单。
5 单击“更新驱动程序”图标。 它看起来像一个带有绿色向上箭头的黑色方块,位于窗口的顶部。将打开一个弹出菜单。  6 点击 自动搜索更新的驱动程序. 它在弹出菜单中。将开始搜索音频驱动程序。
6 点击 自动搜索更新的驱动程序. 它在弹出菜单中。将开始搜索音频驱动程序。  7 按照屏幕上的说明操作。 在大多数情况下,将自动安装驱动程序并显示确认屏幕。在某些情况下,您可能需要在出现提示时单击菜单或重新启动计算机。
7 按照屏幕上的说明操作。 在大多数情况下,将自动安装驱动程序并显示确认屏幕。在某些情况下,您可能需要在出现提示时单击菜单或重新启动计算机。 - 如果没有新的音频驱动程序,则会出现“已安装最新驱动程序”消息,但您可以打开 Windows Update 并单击“查找更新的驱动程序”。
 8 测试扬声器。 确保他们的音量设置为正确的水平,然后播放视频或歌曲。如果扬声器的问题是驱动程序,它们现在应该可以工作了。
8 测试扬声器。 确保他们的音量设置为正确的水平,然后播放视频或歌曲。如果扬声器的问题是驱动程序,它们现在应该可以工作了。 - 如果扬声器仍然不起作用,请将它们带到车间。
第 5 部分(共 5 部分):如何在 Mac OS X 上更新驱动程序
 1 打开苹果菜单
1 打开苹果菜单  . 单击屏幕左上角的 Apple 标志。
. 单击屏幕左上角的 Apple 标志。  2 点击 更新软件. 这个选项在菜单上。将打开一个窗口,显示可用软件更新的列表。
2 点击 更新软件. 这个选项在菜单上。将打开一个窗口,显示可用软件更新的列表。  3 点击 全部刷新. 如果至少有一个可用更新,您会在窗口的右上角找到此选项。
3 点击 全部刷新. 如果至少有一个可用更新,您会在窗口的右上角找到此选项。  4 等待更新安装。 这将需要一些时间,具体取决于更新的数量。如果您的音频驱动程序已过期,它们的更新将与其他更新一起下载。
4 等待更新安装。 这将需要一些时间,具体取决于更新的数量。如果您的音频驱动程序已过期,它们的更新将与其他更新一起下载。 - 您可能需要重新启动计算机。
 5 测试扬声器。 确保他们的音量设置为正确的水平,然后播放视频或歌曲。如果扬声器的问题是驱动程序,它们现在应该可以工作了。
5 测试扬声器。 确保他们的音量设置为正确的水平,然后播放视频或歌曲。如果扬声器的问题是驱动程序,它们现在应该可以工作了。 - 如果扬声器仍然无法工作,请将它们带到车间。
提示
- 音频驱动程序可以在扬声器制造商的网站上的“支持”、“下载”或“帮助”下找到。
- 如果您的非工作扬声器仍在保修期内,请将它们带回商店并要求更换。请勿拆卸扬声器!
- 如果需要,检查焊接连接和内部扬声器接线;为此,请打开扬声器外壳。如果扬声器较旧或已过保修期,请执行此操作。
警告
- 有时,购买新扬声器比修理旧扬声器更容易、更便宜。
- 为了拆卸和维修扬声器,您需要具备相应的技术知识。如果您不确定该怎么做,请不要尝试焊接或以其他方式修理扬声器的内部组件。