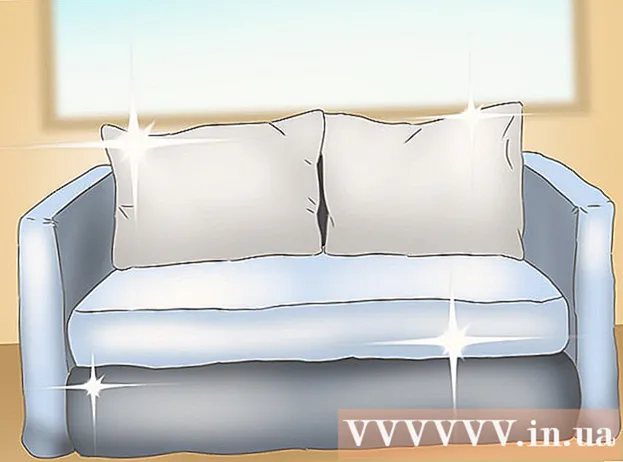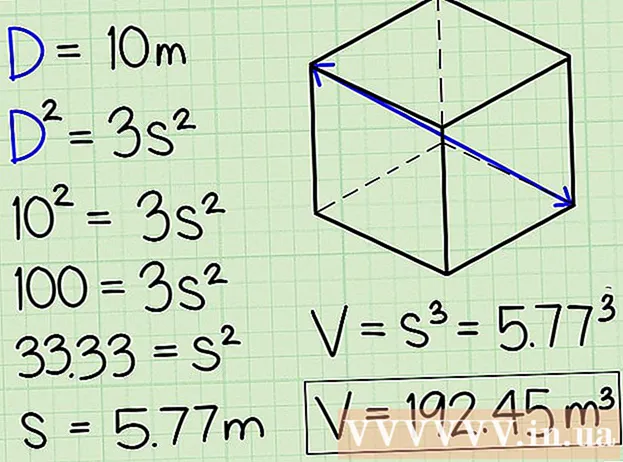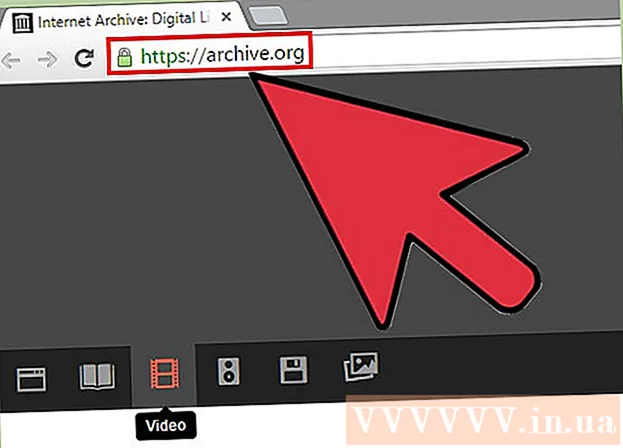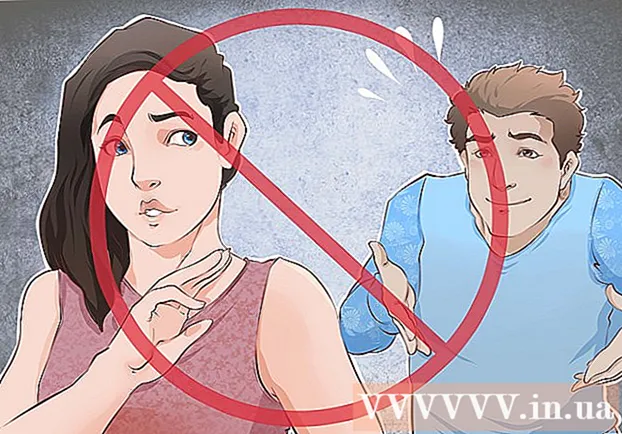作者:
Clyde Lopez
创建日期:
26 七月 2021
更新日期:
22 六月 2024

内容
- 脚步
- 第 1 部分(共 3 部分):安装 Android File Transfer
- 第 2 部分(共 3 部分):传输文件
- 第 3 部分(共 3 部分):将音乐从 iTunes 添加到 Android
在 Mac 计算机上安装官方 Android 文件传输应用程序可让您连接 Android 设备并在设备之间传输文件。通过将您的 Android 连接到您的 Mac 设备,您可以以与在 Mac 上查看文件和文件夹完全相同的方式查看存储在 Android 上的文件。您还可以将音乐文件从 iTunes 库传输到 Android。
脚步
第 1 部分(共 3 部分):安装 Android File Transfer
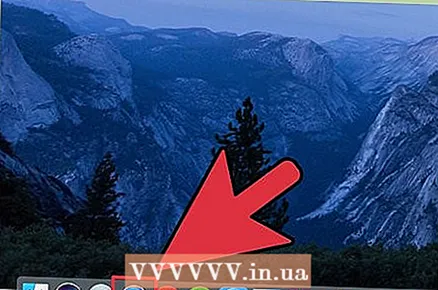 1 单击相应的图标以在 Mac 上启动 Safari 浏览器。
1 单击相应的图标以在 Mac 上启动 Safari 浏览器。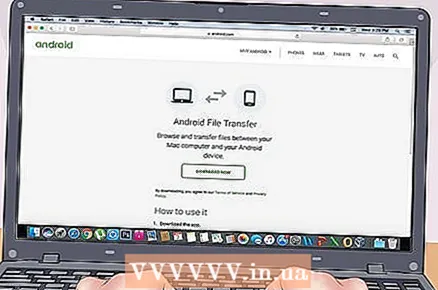 2 前往网站 android.com/filetransfer/.
2 前往网站 android.com/filetransfer/.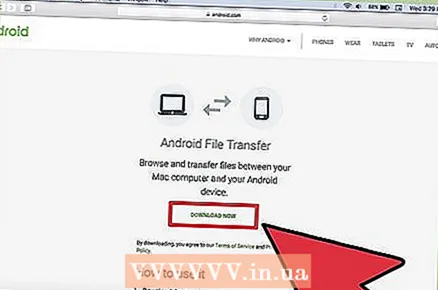 3 单击立即下载按钮。
3 单击立即下载按钮。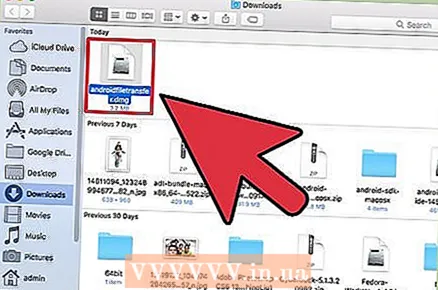 4 单击下载中出现的 androidfiletransfer.dmg 文件。
4 单击下载中出现的 androidfiletransfer.dmg 文件。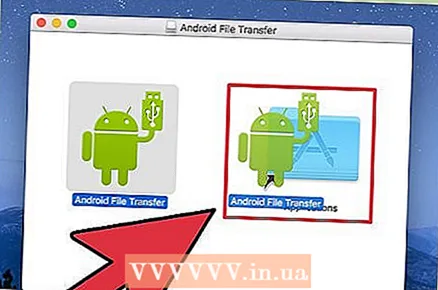 5 将 Android File Transfer 拖到 Applications 文件夹。
5 将 Android File Transfer 拖到 Applications 文件夹。
第 2 部分(共 3 部分):传输文件
 1 使用 USB 数据线将您的 Android 设备连接到 Mac。
1 使用 USB 数据线将您的 Android 设备连接到 Mac。 2 解锁您的 Android 屏幕。 必须解锁屏幕才能访问文件。
2 解锁您的 Android 屏幕。 必须解锁屏幕才能访问文件。 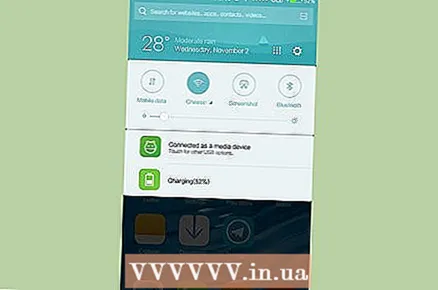 3 向下滑动以打开 Android 通知面板。
3 向下滑动以打开 Android 通知面板。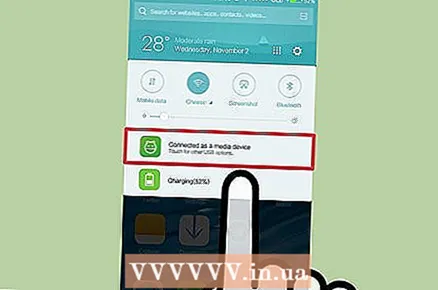 4 单击通知栏中的 USB 图标。
4 单击通知栏中的 USB 图标。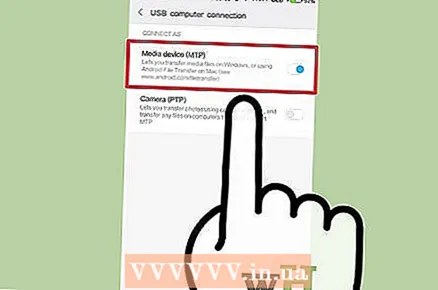 5 单击“文件传输”或 “MTP”.
5 单击“文件传输”或 “MTP”.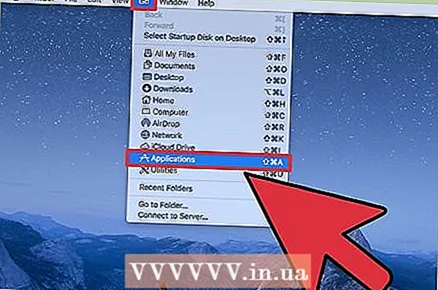 6 单击转到菜单并选择应用程序。
6 单击转到菜单并选择应用程序。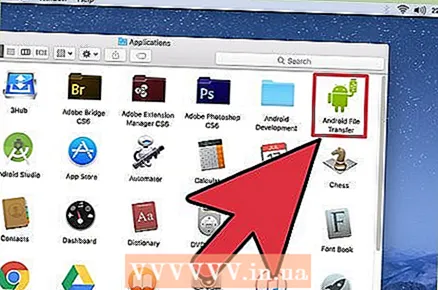 7 双击 “安卓文件传输”. 连接 Android 设备后,Android 文件传输可能会自动启动。
7 双击 “安卓文件传输”. 连接 Android 设备后,Android 文件传输可能会自动启动。 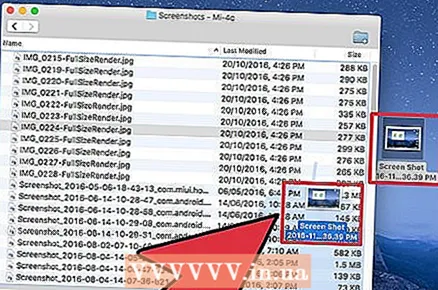 8 单击并拖动文件以传输它们。 当程序显示您的 Android 设备的内容时,您可以查看和移动任何文件,就像您处理计算机上的任何其他文件夹一样。但是,请记住,可以在 Android 和 Mac 设备之间移动的文件大小限制为 4GB。
8 单击并拖动文件以传输它们。 当程序显示您的 Android 设备的内容时,您可以查看和移动任何文件,就像您处理计算机上的任何其他文件夹一样。但是,请记住,可以在 Android 和 Mac 设备之间移动的文件大小限制为 4GB。
第 3 部分(共 3 部分):将音乐从 iTunes 添加到 Android
 1 单击 Mac 上的 iTunes 图标。 它可以在文档面板中找到。
1 单击 Mac 上的 iTunes 图标。 它可以在文档面板中找到。 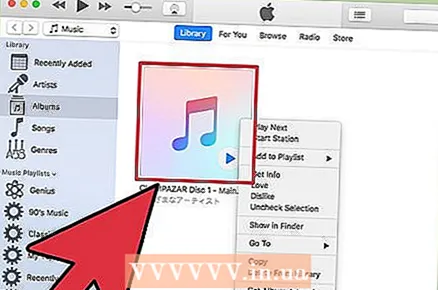 2 右键单击要传输到设备的歌曲。 如果您没有鼠标右键,则只需在按住键的同时单击歌曲 控制.
2 右键单击要传输到设备的歌曲。 如果您没有鼠标右键,则只需在按住键的同时单击歌曲 控制. 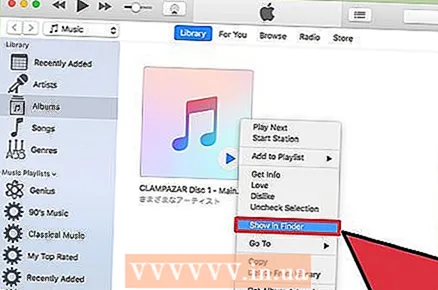 3 选择在 Finder 中显示。
3 选择在 Finder 中显示。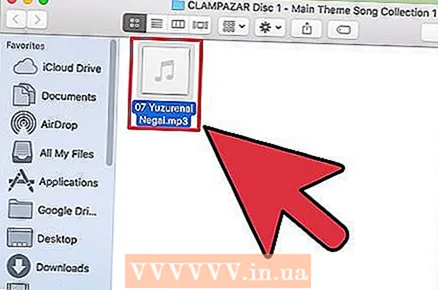 4 突出显示要复制的所有音乐文件。 您不仅可以选择文件,还可以选择整个文件夹。
4 突出显示要复制的所有音乐文件。 您不仅可以选择文件,还可以选择整个文件夹。 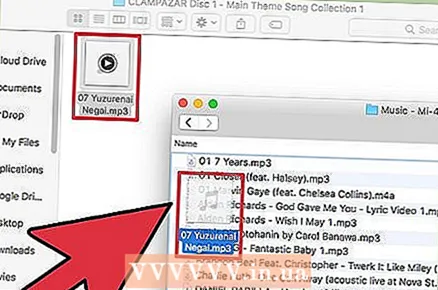 5 将选定的文件移动到 Android 文件传输窗口。
5 将选定的文件移动到 Android 文件传输窗口。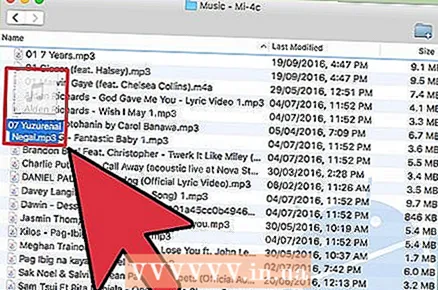 6 将所选文件拖放到“音乐”文件夹中。
6 将所选文件拖放到“音乐”文件夹中。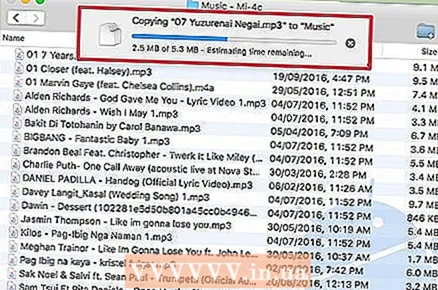 7 等待文件被复制。
7 等待文件被复制。 8 断开您的 Android 设备。
8 断开您的 Android 设备。 9 点击 Android 设备上的音乐应用程序。 一般来说,这个应用程序的名称在不同的 Android 设备上可能会有所不同。
9 点击 Android 设备上的音乐应用程序。 一般来说,这个应用程序的名称在不同的 Android 设备上可能会有所不同。 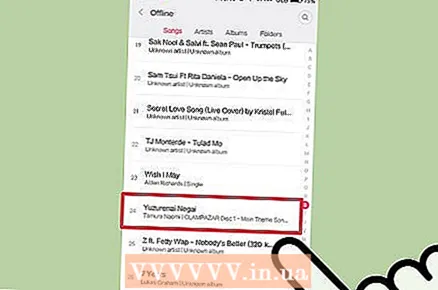 10 单击音乐文件进行播放。
10 单击音乐文件进行播放。