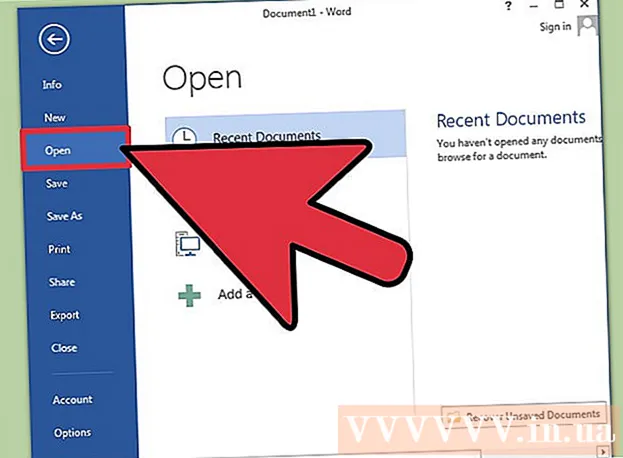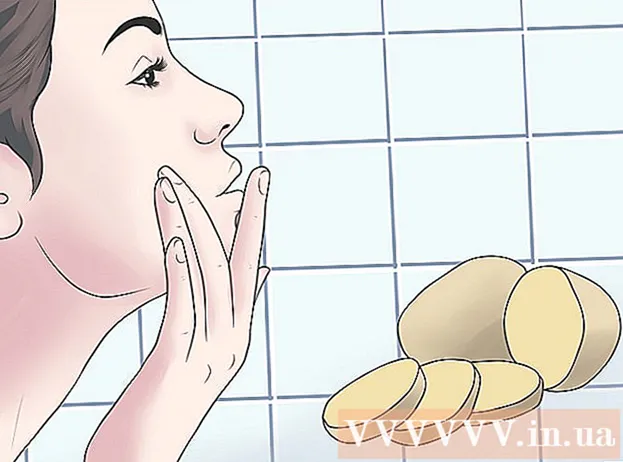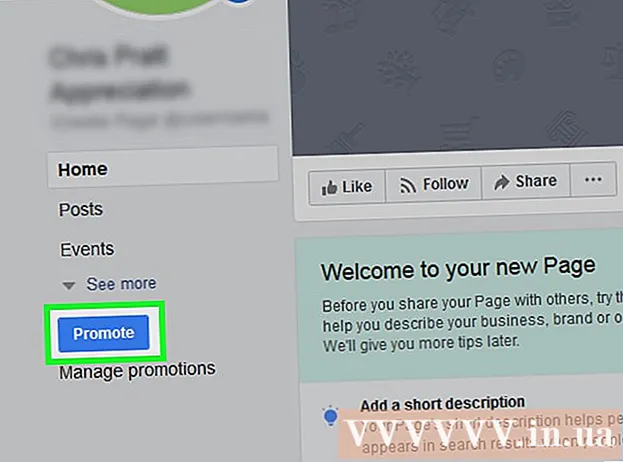作者:
Florence Bailey
创建日期:
22 行进 2021
更新日期:
27 六月 2024

内容
- 脚步
- 第 1 部分(共 6 部分):安装 Camtasia
- 第 2 部分(共 6 部分):准备录制
- 第 3 部分(共 6 部分):录制您的第一个演示文稿
- 第 4 部分(共 6 部分):编辑演示文稿
- 第 5 部分(共 6 部分):发布您的演示文稿
- 第 6 部分(共 6 部分):制作出色的演示文稿
您是否需要从屏幕录制以进行演示或展示产品? Camtasia 是捕获屏幕内容的一种选择,它为您提供了广泛的最终视频编辑选项。您可以将此视频上传到各种流媒体网站或自行分发。请参阅下面的步骤 1 以开始使用。
脚步
第 1 部分(共 6 部分):安装 Camtasia
 1 下载 Camtasia 程序。 Camtasia 可免费使用 30 天。试用期结束后,您需要购买才能继续使用。 Camtasia 可以从 TechSmith 网站下载。
1 下载 Camtasia 程序。 Camtasia 可免费使用 30 天。试用期结束后,您需要购买才能继续使用。 Camtasia 可以从 TechSmith 网站下载。  2 运行安装程序。 在安装过程中,您需要阅读并确认用户协议。您还将被要求输入许可证密钥或选择安装该程序的试用版。如果您有密钥,请输入它或将其复制到相应的字段中并输入您的姓名。
2 运行安装程序。 在安装过程中,您需要阅读并确认用户协议。您还将被要求输入许可证密钥或选择安装该程序的试用版。如果您有密钥,请输入它或将其复制到相应的字段中并输入您的姓名。 - 如果您购买 Camtasia,许可证密钥将通过电子邮件发送给您。如果您找不到此电子邮件,请检查您的垃圾邮件文件夹。
- Camtasia 将在安装过程中尝试验证您的许可证,因此请确保您的计算机已连接到 Internet。
 3 选择其他安装选项。 输入密钥后,系统会提示您选择安装 Camtasia 的位置。对于大多数用户来说,默认安装位置就可以了。系统还会提示您安装 PowerPoint 插件,该插件允许您将 Camtasia 录音插入到 PowerPoint 演示文稿中。
3 选择其他安装选项。 输入密钥后,系统会提示您选择安装 Camtasia 的位置。对于大多数用户来说,默认安装位置就可以了。系统还会提示您安装 PowerPoint 插件,该插件允许您将 Camtasia 录音插入到 PowerPoint 演示文稿中。
第 2 部分(共 6 部分):准备录制
 1 清理你的桌面。 如果您在全屏模式下录制节目,则无需担心,但如果您使用多个窗口创建课程,那么您的桌面不应该分散注意力。
1 清理你的桌面。 如果您在全屏模式下录制节目,则无需担心,但如果您使用多个窗口创建课程,那么您的桌面不应该分散注意力。 - 从桌面上删除所有图标。要么将它们放在一个文件夹中,要么将它们移动到另一个屏幕。完成录制后,您可以将它们放回原处。
- 关闭所有不必要的窗口。确保所有消息程序、电子邮件程序、浏览器和其他不必要的程序都已关闭且不引起注意。
- 将您的桌面壁纸更改为静音。如果您的桌面墙纸非常明亮或上面有您家人的照片,请在录制时将其更改为中性的。
 2 编写脚本或计划。 为您的演示文稿写一个简短的大纲,并附上有关何时在窗口之间切换的注释和重要提示。这将帮助您传达您需要的所有信息,并在录制过程中避免任何“哎呀”和“嗯……”。
2 编写脚本或计划。 为您的演示文稿写一个简短的大纲,并附上有关何时在窗口之间切换的注释和重要提示。这将帮助您传达您需要的所有信息,并在录制过程中避免任何“哎呀”和“嗯……”。 - 在编写脚本时,请尝试运行演示文稿以确保它从外部看起来足够好。
- 有些人不需要脚本,有些人需要它们。熟悉此过程并确定最适合您的演示风格的方法。
 3 连接一个好的麦克风。 如果音频录制良好,观众将充分利用您的 Camtasia 演示文稿。为了获得最佳录音效果,您需要一个通过 USB 连接到计算机的优质麦克风。
3 连接一个好的麦克风。 如果音频录制良好,观众将充分利用您的 Camtasia 演示文稿。为了获得最佳录音效果,您需要一个通过 USB 连接到计算机的优质麦克风。 - 注意录音地点的声学环境。一个有大空墙的大房间会产生回声效果。背景噪音会分散观众的注意力。
- 在演示过程中,您还可以使用网络摄像头捕捉您的脸部。
第 3 部分(共 6 部分):录制您的第一个演示文稿
 1 打开 Camtasia。 当您第一次启动 Camtasia 时,您将被带到编辑器窗口。 Camtasia 程序最重要的部分位于此处。您将使用编辑器开始录制并在录制完成后对其进行编辑。
1 打开 Camtasia。 当您第一次启动 Camtasia 时,您将被带到编辑器窗口。 Camtasia 程序最重要的部分位于此处。您将使用编辑器开始录制并在录制完成后对其进行编辑。  2 单击“捕获屏幕内容”按钮。 它位于 Camtasia 窗口的左上角。单击此按钮将自动隐藏编辑器窗口并打开录制窗口控制面板。
2 单击“捕获屏幕内容”按钮。 它位于 Camtasia 窗口的左上角。单击此按钮将自动隐藏编辑器窗口并打开录制窗口控制面板。  3 选择录制区域。 如果要在多个窗口之间切换,最简单的方法是录制整个屏幕。默认情况下启用全屏录制。
3 选择录制区域。 如果要在多个窗口之间切换,最简单的方法是录制整个屏幕。默认情况下启用全屏录制。 - 您可以通过单击自定义按钮自行设置录制区域。
- 将在要记录的区域周围出现一条虚线。
 4 选择音频和视频输入设备。 如果您想使用网络摄像头,请单击网络摄像头按钮将其打开。如果您的计算机连接了多个麦克风,请单击“音频”按钮旁边的箭头,然后从下拉列表中选择所需的麦克风。
4 选择音频和视频输入设备。 如果您想使用网络摄像头,请单击网络摄像头按钮将其打开。如果您的计算机连接了多个麦克风,请单击“音频”按钮旁边的箭头,然后从下拉列表中选择所需的麦克风。 - 使用音频菜单打开或关闭系统声音。如果启用,系统会为您的演示录制系统警告。
 5 检查音频输入是否正常。 如果您使用麦克风,请在录音前对着麦克风说些什么,然后查看音量滑块旁边的信号强度指示器是否发生变化。移动音量滑块,使麦克风的信号电平大致位于音量电平标度的中间。
5 检查音频输入是否正常。 如果您使用麦克风,请在录音前对着麦克风说些什么,然后查看音量滑块旁边的信号强度指示器是否发生变化。移动音量滑块,使麦克风的信号电平大致位于音量电平标度的中间。  6 打开你想要的窗户。 在开始录制之前,打开演示期间所需的所有窗口。这将节省您在录制时找到正确窗口的尴尬时刻。
6 打开你想要的窗户。 在开始录制之前,打开演示期间所需的所有窗口。这将节省您在录制时找到正确窗口的尴尬时刻。  7 开始录音。 深呼吸并按下 REC 键或 F9 热键。屏幕上会出现倒计时。它消失后,您在屏幕上所做的一切以及您所说的话都将被记录下来。
7 开始录音。 深呼吸并按下 REC 键或 F9 热键。屏幕上会出现倒计时。它消失后,您在屏幕上所做的一切以及您所说的话都将被记录下来。 - 慢慢说清楚,慢慢来。
 8 完成录音。 完成演示后,按 F10 停止录制。您可以使用任务栏停止它,但此操作将被记录下来,您必须稍后将其剪切。
8 完成录音。 完成演示后,按 F10 停止录制。您可以使用任务栏停止它,但此操作将被记录下来,您必须稍后将其剪切。 - 完成录制后,将显示演示文稿的预览。看一看并确保一切都如您所愿,然后单击“保存并编辑”按钮。
- 为您的项目取一个令人难忘的名字。如果您最终将项目拆分为多个文件,请创建一个新文件夹。
第 4 部分(共 6 部分):编辑演示文稿
 1 在 Camtasia 编辑器中打开项目。 如果您刚刚完成录制并正在观看预览,保存项目将在编辑器中自动打开它。您将在此处进行更改、删除不必要的项目并添加过渡。
1 在 Camtasia 编辑器中打开项目。 如果您刚刚完成录制并正在观看预览,保存项目将在编辑器中自动打开它。您将在此处进行更改、删除不必要的项目并添加过渡。  2 选择视频大小。 在开始编辑之前,系统会要求您选择最终产品的尺寸。您可以从下拉菜单中选择预设值。这些预设值附有关于它们推荐用途的评论。
2 选择视频大小。 在开始编辑之前,系统会要求您选择最终产品的尺寸。您可以从下拉菜单中选择预设值。这些预设值附有关于它们推荐用途的评论。 - 尝试使用自动建议的尺寸值之一。它们基于记录的原始尺寸并调整大小以保持图像的纵横比。选择其中之一将防止图像失真(展平或拉伸)。
- 您可以随时通过单击预览窗口顶部的“大小”按钮来更改大小。
 3 剪掉不必要的音频和视频。 无论您准备得如何,您的演示文稿中都有可能出现一些错误。幸运的是,您只需按几下键就可以轻松消除这些错误。注意:如果音频和视频录制在不同的轨道上,从其中一个删除部分不会自动从另一个删除。
3 剪掉不必要的音频和视频。 无论您准备得如何,您的演示文稿中都有可能出现一些错误。幸运的是,您只需按几下键就可以轻松消除这些错误。注意:如果音频和视频录制在不同的轨道上,从其中一个删除部分不会自动从另一个删除。 - 使用导航栏找到您想要切割的确切位置。单击放大镜可放大比例,这将使您能够更精确地定位位置。
- 单击并拖动导航栏顶部的红色选项卡。将红色选项卡拖到要剪切的部分的末尾。
- 按 Space 播放您选择的部分。
- 单击时间线上方的剪切按钮(剪刀图标)以删除所选部分。
 4 确保 SmartFocus 工作正常。 如果您缩小了视频的大小,Camtasia 将应用智能聚焦效果来放大演示文稿的区域并聚焦于活动元素。它将尝试聚焦于光标和活动窗口。
4 确保 SmartFocus 工作正常。 如果您缩小了视频的大小,Camtasia 将应用智能聚焦效果来放大演示文稿的区域并聚焦于活动元素。它将尝试聚焦于光标和活动窗口。 - 您可以通过查看时间线上的专用图标来查看智能焦点自动添加到的位置。
- 单击并拖动 SmartFocus 图标到发生转换的位置。
- 单击 SmartFocus 图标,然后单击 Visual Properties 按钮以准确指定过渡应如何发生。您可以使移动变慢或变快,使放大倍数或多或少明显,或完全删除 SmartFocus 过渡。
- 您可以通过右键单击其中一个图标并选择“删除媒体中的所有视觉动画”来删除所有 SmartFocus 动画。
 5 在演示文稿中添加标注。 标注是一种视觉效果,有助于将观众的注意力集中在演示文稿的重要方面。标注可以是文本、符号或只是突出显示。您还可以使用标注来模糊屏幕的某些部分。
5 在演示文稿中添加标注。 标注是一种视觉效果,有助于将观众的注意力集中在演示文稿的重要方面。标注可以是文本、符号或只是突出显示。您还可以使用标注来模糊屏幕的某些部分。 - 使用时间线导航到要添加标注的演示文稿部分。
- 单击时间线上方的“领导者”按钮。
- 创建领导者。您可以使用大量预定义形状、键入您自己的文本或选择动画标注。
- 单击“+ 添加标注”按钮将其添加到您的演示文稿中。
- 只需将标注拖放到预览窗格中,即可在演示文稿周围移动标注。在时间轴中,您可以调整标注持续时间。
第 5 部分(共 6 部分):发布您的演示文稿
 1 单击“创建和共享”按钮。 一旦您的视频经过编辑并准备好观看,就可以导出和分享它了。为此,请单击“创建和共享”按钮。
1 单击“创建和共享”按钮。 一旦您的视频经过编辑并准备好观看,就可以导出和分享它了。为此,请单击“创建和共享”按钮。  2 选择目的地。 您可以直接将视频分享到 Screencast.com 和 YouTube 等多种内置服务。您还可以创建视频文件或将视频上传到其他服务。
2 选择目的地。 您可以直接将视频分享到 Screencast.com 和 YouTube 等多种内置服务。您还可以创建视频文件或将视频上传到其他服务。 - 创建视频文件时,选择“仅 MP4”选项。在这种情况下,将创建一个几乎可以在任何设备上打开的文件。
 3 进入兑换服务。 如果您要上传到 YouTube 或 Screencast,系统会要求您输入用户名和密码,以便 Camtasia 可以连接到该服务并代表您的帐户上传视频。
3 进入兑换服务。 如果您要上传到 YouTube 或 Screencast,系统会要求您输入用户名和密码,以便 Camtasia 可以连接到该服务并代表您的帐户上传视频。  4 使用自定义文件创建设置。 如果您需要以预设设置以外的格式创建视频,请选择“自定义创建设置”选项。您可以选择多种格式,包括 WMV、MOV、AVI 甚至 GIF。
4 使用自定义文件创建设置。 如果您需要以预设设置以外的格式创建视频,请选择“自定义创建设置”选项。您可以选择多种格式,包括 WMV、MOV、AVI 甚至 GIF。 - MP4 是最通用的设备和流媒体格式。
- 为最终产品选择分辨率时要小心。提高分辨率会导致图像质量下降。例如,如果您以 800x450 录制,则不应以 1920x1080 发布视频。
- 在尺寸和质量之间选择一个中间地带。当您选择视频设置时,您会在左侧看到一个标有“较小文件”和右侧标有“更好质量”的滑块。移动此滑块会影响最终的视频质量。如果您需要与多人共享文件,请考虑文件大小。
 5 决定是只制作视频还是添加程序来播放它。 Camtasia 可以保存使用 Camtasia 控制面板打开的视频。虽然您无法将此类视频文件上传到流媒体服务,但您可以在您的网站上使用它们或以其他方式分发它们。
5 决定是只制作视频还是添加程序来播放它。 Camtasia 可以保存使用 Camtasia 控制面板打开的视频。虽然您无法将此类视频文件上传到流媒体服务,但您可以在您的网站上使用它们或以其他方式分发它们。
第 6 部分(共 6 部分):制作出色的演示文稿
 1 尽可能多地练习。 在开始录制之前,尝试多次浏览演示文稿。练习发音困难的单词和进行困难的窗口转换。确保一切正常。更正您的脚本并删除所有不必要的信息。所有这些都将帮助您在编辑器中工作时节省大量时间。
1 尽可能多地练习。 在开始录制之前,尝试多次浏览演示文稿。练习发音困难的单词和进行困难的窗口转换。确保一切正常。更正您的脚本并删除所有不必要的信息。所有这些都将帮助您在编辑器中工作时节省大量时间。  2 缓慢而有意地移动鼠标光标。 录制屏幕时缓慢移动鼠标指针。尝试在不抽动的情况下笔直移动它。移动得足够慢,以便观众可以看到您移动它的位置和单击它的位置。
2 缓慢而有意地移动鼠标光标。 录制屏幕时缓慢移动鼠标指针。尝试在不抽动的情况下笔直移动它。移动得足够慢,以便观众可以看到您移动它的位置和单击它的位置。 - 不要使用鼠标突出显示屏幕上的某些内容!这会分散观众的注意力。相反,在 Camtasia 中,使用标注将观众的注意力吸引到您想要强调的内容上。
- 不要用光标遮挡您正在录制的内容。使用鼠标在窗口之间移动并打开您想要的内容,然后将光标移到一边,这样它就不会妨碍您显示的内容。
 3 不要急。 使您的演示文稿足够慢,以便每个人都能跟上。最有可能的情况是,您之所以进行演示,是因为您非常熟悉正在演示的程序。但是,您的听众很可能不熟悉她,因此应该以他们有时间了解所有内容的方式进行演示,而无需经常停下来倒带。
3 不要急。 使您的演示文稿足够慢,以便每个人都能跟上。最有可能的情况是,您之所以进行演示,是因为您非常熟悉正在演示的程序。但是,您的听众很可能不熟悉她,因此应该以他们有时间了解所有内容的方式进行演示,而无需经常停下来倒带。  4 小块地写下来。 录制演示文稿时,您会发现将其分解为小块会好得多。例如,如果您要进行 30 分钟的演示,您可以将其分解为六个 5 分钟的块。这不仅会使阅读更容易(如果您想将其分开,您不应该这样做),而且会使编辑和查找所需的帧变得更容易。最后,您可以轻松地将所有部分连接在一起。
4 小块地写下来。 录制演示文稿时,您会发现将其分解为小块会好得多。例如,如果您要进行 30 分钟的演示,您可以将其分解为六个 5 分钟的块。这不仅会使阅读更容易(如果您想将其分开,您不应该这样做),而且会使编辑和查找所需的帧变得更容易。最后,您可以轻松地将所有部分连接在一起。