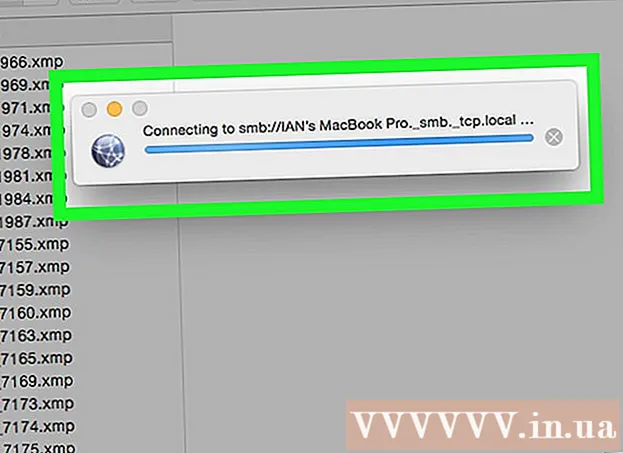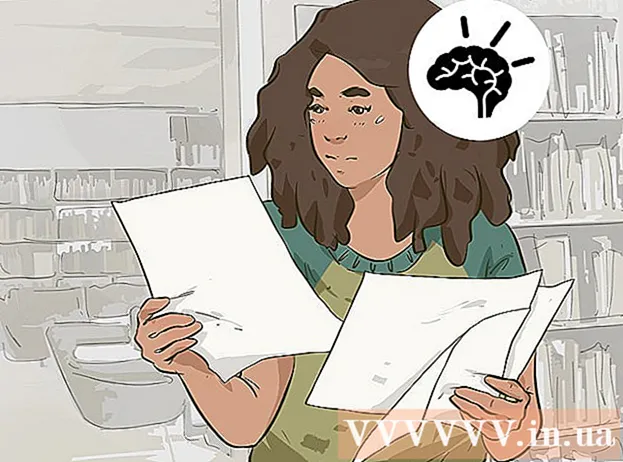作者:
Virginia Floyd
创建日期:
13 八月 2021
更新日期:
1 七月 2024

内容
- 脚步
- 方法 1(共 5 种):创建 Google Hangouts 帐户
- 方法 2(共 5 种):在 Google+ 环聊上聊天
- 方法 3(共 5 个):环聊派对
- 方法 4(共 5 个):广播环聊
- 方法 5(共 5 个):使用 Go 访问环聊
- 提示
Google Hangouts 使世界各地的用户能够进行视频聊天、协作和轻松共享信息、主持会议和电影之夜。 Google Hangouts 应用程序具有许多不同的功能,您可以通过阅读本文来熟悉这些功能。
脚步
方法 1(共 5 种):创建 Google Hangouts 帐户
 1 注册 Google+。 为此,您需要一个 Google 帐户,例如您用来登录 Gmail 的帐户。 Google+ 是专为 Google 用户设计的社交网络。
1 注册 Google+。 为此,您需要一个 Google 帐户,例如您用来登录 Gmail 的帐户。 Google+ 是专为 Google 用户设计的社交网络。  2 找到环聊窗口。 联系人列表位于 Google+ 信息页的右侧。在其中,您可以查看现有环聊联系人列表以及通过电子邮件与之联系的人员。
2 找到环聊窗口。 联系人列表位于 Google+ 信息页的右侧。在其中,您可以查看现有环聊联系人列表以及通过电子邮件与之联系的人员。  3 创建新的环聊。 单击联系人列表顶部的“+ 添加新环聊”字段。您的 Google+ 圈子列表将打开。选中您要添加到环聊对话中的人员旁边的框。
3 创建新的环聊。 单击联系人列表顶部的“+ 添加新环聊”字段。您的 Google+ 圈子列表将打开。选中您要添加到环聊对话中的人员旁边的框。 - 无论您使用哪种操作系统,单击联系人或环聊对话框都会打开聊天窗口。如果与您聊天的人离线,他们会在登录环聊帐户时收到您留下的消息。
- 您还可以通过在联系人列表顶部的相应字段中输入您的姓名、电子邮件地址或电话号码来搜索人员或圈子。
 4 选择环聊对话格式。 您可以开始视频聊天或交换消息,并且可以随时切换这些模式。
4 选择环聊对话格式。 您可以开始视频聊天或交换消息,并且可以随时切换这些模式。
方法 2(共 5 种):在 Google+ 环聊上聊天
 1 在对话中添加表情符号。 如果您单击聊天框左侧的笑脸,您将打开一个可以使用的笑脸列表。它们按类别分类,您可以通过单击表情符号列表顶部的图标在类别之间进行切换。
1 在对话中添加表情符号。 如果您单击聊天框左侧的笑脸,您将打开一个可以使用的笑脸列表。它们按类别分类,您可以通过单击表情符号列表顶部的图标在类别之间进行切换。  2 分享图片。 您可以通过单击聊天字段右侧的相机图标将图片发送到环聊对话框,之后将打开用于选择图像(计算机)的窗口或用于选择移动设备参数的菜单。
2 分享图片。 您可以通过单击聊天字段右侧的相机图标将图片发送到环聊对话框,之后将打开用于选择图像(计算机)的窗口或用于选择移动设备参数的菜单。 - 您可以使用网络摄像头或手机摄像头拍摄和共享照片,或添加来自其他来源(如计算机内存或手机内存)的照片。
 3 自定义您的聊天选项。 如果您使用的是计算机,请单击聊天窗口中的齿轮图标来设置您的数据存档首选项。您还可以屏蔽正在聊天的人。
3 自定义您的聊天选项。 如果您使用的是计算机,请单击聊天窗口中的齿轮图标来设置您的数据存档首选项。您还可以屏蔽正在聊天的人。 - 如果您使用的是移动设备,请单击菜单按钮并在出现的对话框中选择所需的操作。
 4 切换到视频聊天模式。 单击聊天窗口上部带有摄像机的按钮。您的对话者将收到您正在尝试开始视频聊天的通知。此模式可在计算机和移动设备上使用。
4 切换到视频聊天模式。 单击聊天窗口上部带有摄像机的按钮。您的对话者将收到您正在尝试开始视频聊天的通知。此模式可在计算机和移动设备上使用。 - 对于视频聊天,所有参与者都不需要网络摄像头。您可以使用一台摄像机和麦克风安排视频聊天,甚至可以在文本模式下回复。
方法 3(共 5 个):环聊派对
 1 打开 Google+ 网站。 在页面的右下角,您会看到一个链接,点击该链接您可以创建一个环聊派对。这是一个群组视频聊天,最多可同时参与 10 位参与者。环聊派对允许与会者以视频和文本模式进行连接。您可以共享 YouTube 上视频的链接并处理文档。
1 打开 Google+ 网站。 在页面的右下角,您会看到一个链接,点击该链接您可以创建一个环聊派对。这是一个群组视频聊天,最多可同时参与 10 位参与者。环聊派对允许与会者以视频和文本模式进行连接。您可以共享 YouTube 上视频的链接并处理文档。 - 手机用户也可以加入派对,但他们对一些附加功能的访问权限有限,例如在 YouTube 上观看视频或在 Google Docs 中处理文档。
 2 描述会议的原因并邀请人们。 开始环聊对话后,系统会提示您输入说明并添加人员。输入的描述将与邀请一起发送。
2 描述会议的原因并邀请人们。 开始环聊对话后,系统会提示您输入说明并添加人员。输入的描述将与邀请一起发送。 - 您可以通过向 18 岁及以上的用户授予呼叫访问权限来设置年龄限制。
 3 开始聊。 如果您的网络摄像头设置正确,您可以立即开始聊天。窗口右侧是文本聊天。如果您没有看到短信,请单击页面右侧的聊天图标。
3 开始聊。 如果您的网络摄像头设置正确,您可以立即开始聊天。窗口右侧是文本聊天。如果您没有看到短信,请单击页面右侧的聊天图标。  4 截屏。 如果您想保存或记住屏幕上的某些内容,请单击菜单左侧的“制作图像”按钮。页面底部会出现一个相机图标,点击它可以截屏。
4 截屏。 如果您想保存或记住屏幕上的某些内容,请单击菜单左侧的“制作图像”按钮。页面底部会出现一个相机图标,点击它可以截屏。  5 分享 YouTube 视频的链接。 单击左侧菜单中的 YouTube 按钮以启动 YouTubeHangout 应用程序。您可以将视频添加到播放列表中,它们将同时为所有人播放。单击蓝色的将视频添加到播放列表按钮以搜索 YouTube 视频。
5 分享 YouTube 视频的链接。 单击左侧菜单中的 YouTube 按钮以启动 YouTubeHangout 应用程序。您可以将视频添加到播放列表中,它们将同时为所有人播放。单击蓝色的将视频添加到播放列表按钮以搜索 YouTube 视频。 - 视频将在主对话窗口中播放。对话中的每个参与者都可以更改播放列表并跳过视频。
- 观看时麦克风将静音。点击绿色的“一键通”按钮,边看边说。
 6 显示屏幕。 你可以使用环聊对话来共享你的屏幕。单击左侧菜单中的“显示屏幕”按钮。将出现一个新窗口,其中列出了您设备上打开的所有窗口和程序。您可以显示特定窗口,也可以显示整个屏幕。
6 显示屏幕。 你可以使用环聊对话来共享你的屏幕。单击左侧菜单中的“显示屏幕”按钮。将出现一个新窗口,其中列出了您设备上打开的所有窗口和程序。您可以显示特定窗口,也可以显示整个屏幕。 - 如果您尝试与更有经验的人一起对程序进行故障排除,或者您想与对话中的参与者共享来自另一个程序的一些信息,这将非常有用。
 7 为您的视频添加效果。 单击左侧菜单中的 Google Effects 按钮。效果菜单将出现在右侧而不是聊天窗口。您可以为视频添加特殊效果,例如框架、眼镜、帽子和其他噱头。
7 为您的视频添加效果。 单击左侧菜单中的 Google Effects 按钮。效果菜单将出现在右侧而不是聊天窗口。您可以为视频添加特殊效果,例如框架、眼镜、帽子和其他噱头。 - 单击效果页面顶部的箭头以更改类别。
- 要取消所有叠加效果,请单击位于相应菜单底部的链接“x 删除所有效果”。
 8 与文件的联合工作。 您可以将 Google 云端硬盘文档添加到环聊对话框中,以便对话中的每个人都可以同时使用它们。要打开 Google Drive,请单击“添加应用程序”按钮。从出现的列表中选择 Google Drive。
8 与文件的联合工作。 您可以将 Google 云端硬盘文档添加到环聊对话框中,以便对话中的每个人都可以同时使用它们。要打开 Google Drive,请单击“添加应用程序”按钮。从出现的列表中选择 Google Drive。 - 当您单击菜单中的 Google Drive 按钮时,将显示存储在 Google Drive 驱动器上的所有文档的列表。您可以选择要共享的文档,也可以创建共享笔记。
- 当您交换文件时,您还将包括您的电子邮件地址以确认它们已发送。
 9 断开麦克风或摄像头的连接。 如果您需要关闭麦克风,请单击窗口右侧的按钮,该按钮看起来像一个被斜线划掉的麦克风。当麦克风静音时,图标变为红色。
9 断开麦克风或摄像头的连接。 如果您需要关闭麦克风,请单击窗口右侧的按钮,该按钮看起来像一个被斜线划掉的麦克风。当麦克风静音时,图标变为红色。 - 要关闭视频,请单击带有划线的相机图标。对话者仍会听到您的声音,除非您同时将麦克风静音。
 10 调整视频分辨率设置。 如果图像不清晰,请单击右侧菜单中的按钮降低视频分辨率,之后将打开一个滚动条,您可以在其中选择视频质量。向右移动滑块会降低视频质量。如果将其一直向右移动,则只有声音而没有图像..
10 调整视频分辨率设置。 如果图像不清晰,请单击右侧菜单中的按钮降低视频分辨率,之后将打开一个滚动条,您可以在其中选择视频质量。向右移动滑块会降低视频质量。如果将其一直向右移动,则只有声音而没有图像..  11 调整摄像头和麦克风设置。 单击菜单右上角的齿轮图标以设置所需的设置。将出现一个窗口,其中包含网络摄像头的小图像。您可以在此处选择要使用的设备。如果您连接了多个摄像头或麦克风,这将非常有用..
11 调整摄像头和麦克风设置。 单击菜单右上角的齿轮图标以设置所需的设置。将出现一个窗口,其中包含网络摄像头的小图像。您可以在此处选择要使用的设备。如果您连接了多个摄像头或麦克风,这将非常有用..  12 退出环聊对话。 聊天结束后,点击聊天窗口右上角的退出按钮。该图标看起来像底座上的电话听筒。
12 退出环聊对话。 聊天结束后,点击聊天窗口右上角的退出按钮。该图标看起来像底座上的电话听筒。
方法 4(共 5 个):广播环聊
 1 访问环聊网站。 您还可以在 Google+ 网站之外访问环聊直播。环聊网站显示正在流式传输的正在进行的对话,以及标准的环聊工具栏。
1 访问环聊网站。 您还可以在 Google+ 网站之外访问环聊直播。环聊网站显示正在流式传输的正在进行的对话,以及标准的环聊工具栏。 - 可以在 Google+ 主页的左侧菜单中找到环聊直播链接。
 2 点击“开始环聊直播”。 将出现一个类似于缔约方的窗口。确保您的 Go Hangout - Dialogue 的标题可以吸引观众,然后邀请其他人。
2 点击“开始环聊直播”。 将出现一个类似于缔约方的窗口。确保您的 Go Hangout - Dialogue 的标题可以吸引观众,然后邀请其他人。 - 使用环聊直播,您可以向任何人广播您的对话。只有您邀请的人才能加入,但您看到和听到的内容将向所有人开放。 YouTube 上的对话录音可供所有人观看。
 3 做好准备。 一旦每个人都在频道上,准备开始流式传输。如果您要讲课,请确保所有笔记都井井有条。准备好后,单击“开始流式传输”按钮。您的对话将可供公众观看。
3 做好准备。 一旦每个人都在频道上,准备开始流式传输。如果您要讲课,请确保所有笔记都井井有条。准备好后,单击“开始流式传输”按钮。您的对话将可供公众观看。  4 宾客管理。 环聊直播创建者可以通过单击任何来宾的缩略图并使他们的头像成为对话的图像,从而使他们成为对话的中心。它还可以关闭他们的音频或视频频道。
4 宾客管理。 环聊直播创建者可以通过单击任何来宾的缩略图并使他们的头像成为对话的图像,从而使他们成为对话的中心。它还可以关闭他们的音频或视频频道。
方法 5(共 5 个):使用 Go 访问环聊
 1 下载应用程序。 转到 Android 设备上的 Google Play 商店或基于设备的设备上的 App Store,然后搜索“环聊”。该应用程序可免费下载。
1 下载应用程序。 转到 Android 设备上的 Google Play 商店或基于设备的设备上的 App Store,然后搜索“环聊”。该应用程序可免费下载。 - 许多 Android 设备默认安装了环聊应用。它是旧 Google Talk 应用程序的替代品。
 2 运行应用程序。 首次登录该程序时,系统会提示您登录 Google 帐户。 Android 用户还可以输入与其设备关联的帐户信息。 iOS 设备的用户需要从他们的 Google 帐户输入登录名和密码。
2 运行应用程序。 首次登录该程序时,系统会提示您登录 Google 帐户。 Android 用户还可以输入与其设备关联的帐户信息。 iOS 设备的用户需要从他们的 Google 帐户输入登录名和密码。 - 启动应用程序后,您将看到一个打开的环聊对话框列表。
 3 向左移动以创建新对话。 从列表中添加联系人,或按姓名或电话号码搜索。
3 向左移动以创建新对话。 从列表中添加联系人,或按姓名或电话号码搜索。
提示
- 如果您不想经常登录 Google+ 来访问您的环聊联系人和对话,请安装 Chrome 浏览器插件。 Hangouts 插件目前仅在 Google Chrome 浏览器上可用。安装后,您应该能够在工具栏中看到环聊图标。单击它以打开您的联系人列表。您可以通过单击“+ 新环聊对话”字段来启动新的环聊对话。
- 要创建具有固定 URL 的对话框,请使用 Google 日历创建对话框。点击链接“添加视频通话”。输入视频通话参数并保存设置后,可以加入视频通话的网址将永久存在。您可以将其复制并粘贴到日历约会备注字段中以便快速访问。