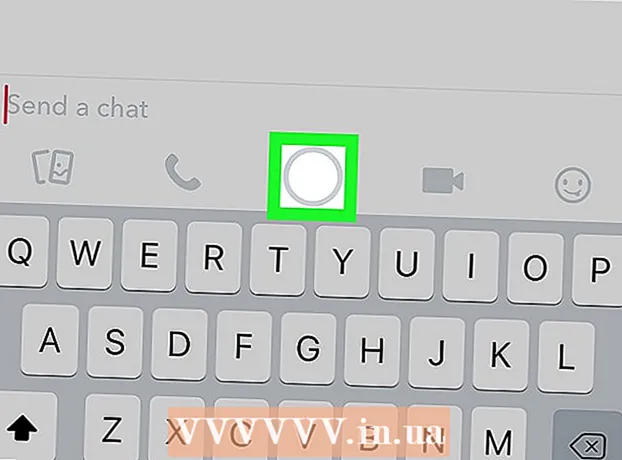作者:
Eric Farmer
创建日期:
6 行进 2021
更新日期:
1 七月 2024

内容
- 脚步
- 方法 1(共 5 个):谷歌浏览器
- 方法 2 of 5:PDFSplit! (在线的)
- 方法 3 of 5:查看 (OS X)
- 方法 4 of 5:CutePDF (Windows)
- 方法 5(共 5 个):Adobe Acrobat
人们经常使用 PDF 是因为它们保留了文档的原始内容,但这使得它们比其他文档格式更难分离。如果您有 Adobe Acrobat,请使用内置的拆分文档功能。如果您不想在 Acrobat 上花钱,请使用免费程序来拆分文档。
脚步
方法 1(共 5 个):谷歌浏览器
 1 在 Google Chrome 中打开 PDF 文件。 为此,请将 PDF 文件拖到打开的 Chrome 窗口中。
1 在 Google Chrome 中打开 PDF 文件。 为此,请将 PDF 文件拖到打开的 Chrome 窗口中。 - 或者,右键单击 PDF 文件,选择打开方式,然后从可用程序列表中选择 Google Chrome。
- 如果浏览器没有打开PDF文件,在浏览器地址栏输入 铬://插件/然后单击“Chrome PDF 查看器”附加组件下的“启用”链接。
 2 单击“打印”按钮。 这是将光标悬停在浏览器窗口右下角时出现的按钮之一。
2 单击“打印”按钮。 这是将光标悬停在浏览器窗口右下角时出现的按钮之一。  3 在“打印机”部分,单击 按钮。改变。
3 在“打印机”部分,单击 按钮。改变。  4 在本地目标下,选择另存为 PDF。
4 在本地目标下,选择另存为 PDF。 5 输入要从中撰写新文档的页面范围。
5 输入要从中撰写新文档的页面范围。- 假设您有一个 10 页的 PDF 想要拆分,将前 7 页保留在一个文件中,将后 3 页保留在另一个文件中。要从前 7 页创建 PDF,请在页数部分输入“1-7”。然后重复该过程以创建第二个文档。
 6 单击“保存”并输入文件的名称。 然后选择保存文件的位置。
6 单击“保存”并输入文件的名称。 然后选择保存文件的位置。  7 重复该过程以创建第二个文档。 因此,您可以从源创建两个(或更多)新文档。
7 重复该过程以创建第二个文档。 因此,您可以从源创建两个(或更多)新文档。 - 假设在第一次拆分之后,您创建了一个包含七页的新文档,现在您想要创建另一个包含最后三页的文档。为此,请重新打开原始文件,转到打印部分并输入“8-10”作为页面范围。之后,您将拥有两个新文档:一个包含前七页,第二个包含最后三页。
方法 2 of 5:PDFSplit! (在线的)
 1 在浏览器中进入。splitpdf.com...该站点是众多在线 PDF 拆分工具之一,也是最可靠和最受欢迎的工具之一。
1 在浏览器中进入。splitpdf.com...该站点是众多在线 PDF 拆分工具之一,也是最可靠和最受欢迎的工具之一。 - 如果您想共享个人或机密文档,请单击主页上的“安全连接”链接。
- 如果文档包含机密信息,我们建议使用文章中描述的离线方法之一。
 2 将选定的 PDF 文件拖到“选择文件”字段。 如果所有其他方法都失败,请单击“我的电脑”链接并在您的计算机上找到该文件。
2 将选定的 PDF 文件拖到“选择文件”字段。 如果所有其他方法都失败,请单击“我的电脑”链接并在您的计算机上找到该文件。 - 存储在 Google Drive 或 Dropbox 上的 PDF 文件也可以拆分。
 3 输入第一个新文档的页面范围。
3 输入第一个新文档的页面范围。- 假设您有一个 12 页的 PDF 想要拆分,将前 5 页保留在第一个文件中,将后 7 页保留在第二个文件中。要创建前 5 页的 PDF 文件,请在“页数”部分输入“1-5”。
 4 要创建第二个文档,请单击“高级”链接。 这样,您可以快速将文档拆分为两个新文档,而无需重复拆分过程。
4 要创建第二个文档,请单击“高级”链接。 这样,您可以快速将文档拆分为两个新文档,而无需重复拆分过程。 - 例如,在第一行输入“1-7”后,在第二行输入“8-12”。当您确认拆分时,站点将同时创建两个新文件。
 5 单击“拆分文件的单独名称”字段。 这样,您可以为每个新的拆分文档输入标题。
5 单击“拆分文件的单独名称”字段。 这样,您可以为每个新的拆分文档输入标题。  6 当您准备好开始时,单击按钮。划分!。您的新拆分文档将自动以 ZIP 格式下载。所有创建的文档都将在 ZIP 存档中。
6 当您准备好开始时,单击按钮。划分!。您的新拆分文档将自动以 ZIP 格式下载。所有创建的文档都将在 ZIP 存档中。 - 双击下载的 zip 文件以显示其中包含的文档。
方法 3 of 5:查看 (OS X)
 1 在预览应用程序中打开 PDF 文件。 Viewer 是 Mac 计算机上的标准应用程序,无需安装其他软件即可执行许多基本任务。
1 在预览应用程序中打开 PDF 文件。 Viewer 是 Mac 计算机上的标准应用程序,无需安装其他软件即可执行许多基本任务。 - 如果 PDF 文件未在预览中自动打开,请右键单击所需文件并选择打开方式 → 预览。
- 在预览中拆分文档比使用在线工具或谷歌浏览器需要更长的时间。因此,如果您赶时间,请优先选择前两种方法。
 2 单击“查看”菜单并选择“缩略图”以显示 PDF 文件中所有页面的列表。
2 单击“查看”菜单并选择“缩略图”以显示 PDF 文件中所有页面的列表。 3 将要拆分的页面移动到桌面。 当您将页面从缩略图框架移动到桌面时,您将创建一个包含该页面的新 PDF 文件。对要拆分的每个页面重复此操作。
3 将要拆分的页面移动到桌面。 当您将页面从缩略图框架移动到桌面时,您将创建一个包含该页面的新 PDF 文件。对要拆分的每个页面重复此操作。 - 例如,如果您有一个 8 页的 PDF 文件,而您只想从前四页创建一个新文件,请将所有四页拖到桌面上。
 4 在预览中打开新 PDF 的第一页。 现在您已经拆分了页面,您需要将它们合并为一个 PDF 文件。
4 在预览中打开新 PDF 的第一页。 现在您已经拆分了页面,您需要将它们合并为一个 PDF 文件。 - 打开 PDF 时,请确保缩略图视图已打开。
 5 按照您想要的组合顺序将每个页面移动到缩略图窗口。 将每个页面从桌面拖到缩略图窗口。按照它们应该移动的顺序移动它们。
5 按照您想要的组合顺序将每个页面移动到缩略图窗口。 将每个页面从桌面拖到缩略图窗口。按照它们应该移动的顺序移动它们。  6 单击文件 → 保存以将新合并的文件保存为 PDF。 新文件将包含您从原始 PDF 中提取的所有页面。
6 单击文件 → 保存以将新合并的文件保存为 PDF。 新文件将包含您从原始 PDF 中提取的所有页面。
方法 4 of 5:CutePDF (Windows)
 1 下载CutePDF 程序。 与 OS X 不同,Windows 中没有用于处理 PDF 文件的标准程序。 CutePDF 是一个免费程序,可以在任何可以打开它们的程序中轻松拆分 PDF 文件。
1 下载CutePDF 程序。 与 OS X 不同,Windows 中没有用于处理 PDF 文件的标准程序。 CutePDF 是一个免费程序,可以在任何可以打开它们的程序中轻松拆分 PDF 文件。 - 去 Cutepdf.com/products/cutepdf/writer.asp 然后点击“免费下载”和“免费转换器”。
- 如果您需要拆分单个文件,请使用 Google Chrome 或在线工具,因为它们速度更快。这种方法非常适合需要拆分大量PDF文件的人。
 2 运行“CuteWriter.exe”安装程序。 与大多数免费软件程序不同,在安装过程中,CuteWriter 会尝试安装广告软件应用程序。单击第一个窗口中的取消按钮,然后单击“跳过这个和所有剩余的跳过这个和所有剩余的”链接。
2 运行“CuteWriter.exe”安装程序。 与大多数免费软件程序不同,在安装过程中,CuteWriter 会尝试安装广告软件应用程序。单击第一个窗口中的取消按钮,然后单击“跳过这个和所有剩余的跳过这个和所有剩余的”链接。  3 运行“converter.exe”程序安装CutePDF所需的文件。 单击“安装”按钮以自动安装所有内容。与“CuteWriter.exe”不同,这一步不用担心安装广告软件。
3 运行“converter.exe”程序安装CutePDF所需的文件。 单击“安装”按钮以自动安装所有内容。与“CuteWriter.exe”不同,这一步不用担心安装广告软件。  4 打开要拆分的 PDF 文件。 CutePDF 适用于任何程序,因此请在 Adobe Reader 或浏览器中打开该文件。
4 打开要拆分的 PDF 文件。 CutePDF 适用于任何程序,因此请在 Adobe Reader 或浏览器中打开该文件。  5 打开打印菜单。 为此,只需选择“文件”→“打印”或单击 控制+磷 键盘上。
5 打开打印菜单。 为此,只需选择“文件”→“打印”或单击 控制+磷 键盘上。  6 从可用打印机列表中选择“CutePDF Writer”。 CutePDF 就像一个虚拟打印机,但它不是打印文档,而是创建一个 PDF 文件。
6 从可用打印机列表中选择“CutePDF Writer”。 CutePDF 就像一个虚拟打印机,但它不是打印文档,而是创建一个 PDF 文件。  7 输入要从中撰写新文档的页面范围。 这将从所选页面创建一个新文档。
7 输入要从中撰写新文档的页面范围。 这将从所选页面创建一个新文档。  8 单击按钮。海豹以保存新文件。 系统将要求您命名文件并选择要保存的位置。
8 单击按钮。海豹以保存新文件。 系统将要求您命名文件并选择要保存的位置。 - 如果要将原始文件拆分为多个新文档,请重复此过程。
方法 5(共 5 个):Adobe Acrobat
 1 在 Adobe Acrobat 中打开要拆分的 PDF。 如果您的计算机上安装了付费版本的 Adobe Acrobat,请使用它来拆分文件。 Adobe Reader 免费版不拆分文件,因此请使用本文中的上述方法之一。
1 在 Adobe Acrobat 中打开要拆分的 PDF。 如果您的计算机上安装了付费版本的 Adobe Acrobat,请使用它来拆分文件。 Adobe Reader 免费版不拆分文件,因此请使用本文中的上述方法之一。  2 单击窗口左侧的“工具”按钮。 这将打开工具栏。
2 单击窗口左侧的“工具”按钮。 这将打开工具栏。  3 展开工具栏的组织页面部分。
3 展开工具栏的组织页面部分。 4 单击“分割”按钮。
4 单击“分割”按钮。 5 指定每个新文件中的最大页数。 该程序可以将文档分成指定的页数。例如,输入数字 3 会将文档拆分为每个 3 页的单独文件。
5 指定每个新文件中的最大页数。 该程序可以将文档分成指定的页数。例如,输入数字 3 会将文档拆分为每个 3 页的单独文件。 - 您还可以按书签或最大文件大小拆分文档。
 6 单击按钮。输出选项选择保存文件的位置。 如果需要,请将新文档保存在与原始文件相同的文件夹中,或选择一个新文件夹。您还可以在此处指定新文件的名称。
6 单击按钮。输出选项选择保存文件的位置。 如果需要,请将新文档保存在与原始文件相同的文件夹中,或选择一个新文件夹。您还可以在此处指定新文件的名称。  7 单击按钮。行拆分文件。 新文件将放置在您在上一步中指定的文件夹中。
7 单击按钮。行拆分文件。 新文件将放置在您在上一步中指定的文件夹中。