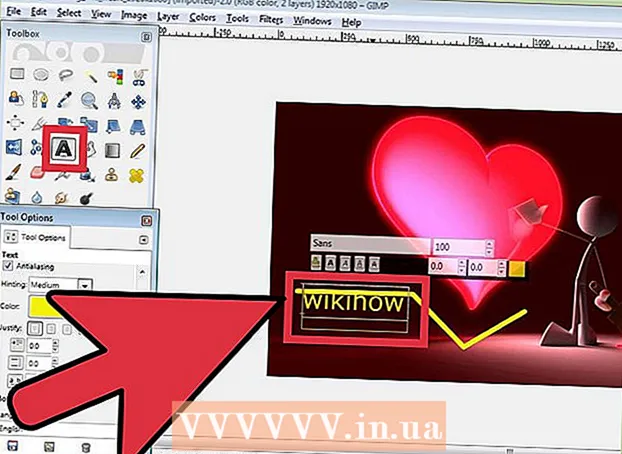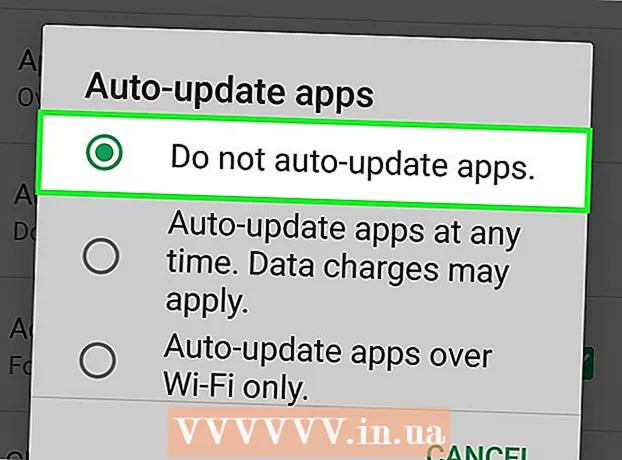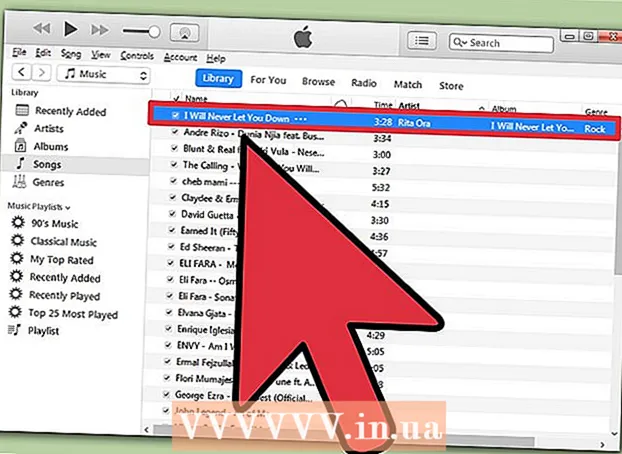作者:
William Ramirez
创建日期:
23 九月 2021
更新日期:
21 六月 2024

内容
本文将向您展示如何在您的网站上托管 Word 文档。在 Google 协作平台上,您可以将 Word 文档图像直接添加到页面,或者对于 WordPress 站点或托管站点,您可以上传 Word 文档,然后在网页正文中链接到该文档。
脚步
方法 1(共 3 个):Google 协作平台
 1 打开 Google 云端硬盘。 在网络浏览器中访问 https://drive.google.com/。如果您已经登录,您的 Google 帐户的内容将会打开。
1 打开 Google 云端硬盘。 在网络浏览器中访问 https://drive.google.com/。如果您已经登录,您的 Google 帐户的内容将会打开。 - 如果您尚未登录您的帐户,请先输入您的电子邮件地址和密码。
- 您可能需要先单击“转到 Google 云端硬盘”。
 2 点击 创建. 它是页面左上角的一个蓝色按钮。将打开一个菜单。
2 点击 创建. 它是页面左上角的一个蓝色按钮。将打开一个菜单。  3 点击 上传文件. 这个选项在菜单上。将打开一个窗口。
3 点击 上传文件. 这个选项在菜单上。将打开一个窗口。  4 选择一个 Word 文档。 双击所需的 Word 文档。它将上传到 Google Drive。
4 选择一个 Word 文档。 双击所需的 Word 文档。它将上传到 Google Drive。 - 加载 Word 文档不会超过几秒钟。
 5 打开 Google 协作平台。 在网络浏览器中访问 https://sites.google.com/new。
5 打开 Google 协作平台。 在网络浏览器中访问 https://sites.google.com/new。 - 如果您尚未登录 Google 帐户,请输入您的电子邮件地址和密码。
 6 选择一个站点。 单击要托管 Word 文档的站点。
6 选择一个站点。 单击要托管 Word 文档的站点。  7 转到所需页面。 向下滚动以找到要放置 Word 文档的页面。
7 转到所需页面。 向下滚动以找到要放置 Word 文档的页面。  8 单击选项卡 插入. 它位于窗口的右上角。
8 单击选项卡 插入. 它位于窗口的右上角。  9 点击 磁盘上的对象. 它位于页面的右上角。
9 点击 磁盘上的对象. 它位于页面的右上角。  10 选择一个文档。 在右栏中,单击所需的文件。
10 选择一个文档。 在右栏中,单击所需的文件。  11 点击 插入. 它位于页面的右下角。 Word 文档将托管在您的网站上。
11 点击 插入. 它位于页面的右下角。 Word 文档将托管在您的网站上。  12 调整文档大小。 单击并拖动文档的顶部或底部边框以垂直调整大小,或单击并拖动侧边框之一以更改文档的整体大小。
12 调整文档大小。 单击并拖动文档的顶部或底部边框以垂直调整大小,或单击并拖动侧边框之一以更改文档的整体大小。  13 点击 发布. 它是页面右上角的一个紫色按钮。该站点已更新,Word 文档出现在其上。
13 点击 发布. 它是页面右上角的一个紫色按钮。该站点已更新,Word 文档出现在其上。
方法 2(共 3 个):WordPress
 1 打开 WordPress。 在网络浏览器中访问 https://ru.wordpress.com/。无法将文档图像添加到 WordPress 站点,但您可以插入一个链接,如果您单击它,该链接将加载该文档。
1 打开 WordPress。 在网络浏览器中访问 https://ru.wordpress.com/。无法将文档图像添加到 WordPress 站点,但您可以插入一个链接,如果您单击它,该链接将加载该文档。 - 如果您尚未登录 WordPress 帐户,请单击页面右上角的登录,然后输入您的电子邮件地址和密码。
 2 点击 我的网站. 它位于 WordPress 页面的左上角。您的网站页面将打开。
2 点击 我的网站. 它位于 WordPress 页面的左上角。您的网站页面将打开。  3 点击 查看站点. 它位于页面的左上角。
3 点击 查看站点. 它位于页面的左上角。  4 点击 前往网站. 它位于页面的右上角。您将被带到您的网站。
4 点击 前往网站. 它位于页面的右上角。您将被带到您的网站。  5 转到所需页面。 单击要插入 Word 文档链接的页面选项卡;这些选项卡位于页面顶部。
5 转到所需页面。 单击要插入 Word 文档链接的页面选项卡;这些选项卡位于页面顶部。  6 点击 编辑. 您将在页面右下角找到此选项。
6 点击 编辑. 您将在页面右下角找到此选项。  7 为链接选择一个位置。 在页面上,单击指向 Word 文档的链接所在的位置。
7 为链接选择一个位置。 在页面上,单击指向 Word 文档的链接所在的位置。  8 点击 + 添加. 它是页面左侧的一个按钮。将打开一个菜单。
8 点击 + 添加. 它是页面左侧的一个按钮。将打开一个菜单。  9 点击 媒体. 这是菜单顶部的一个选项。这将打开一个页面,其中包含您网站的所有存储媒体。
9 点击 媒体. 这是菜单顶部的一个选项。这将打开一个页面,其中包含您网站的所有存储媒体。  10 点击 添新. 它位于打开的页面的左上角。
10 点击 添新. 它位于打开的页面的左上角。  11 选择一个 Word 文档。 单击所需的 Word 文档,然后单击窗口右下角的“打开”。 Word 文档将上传到 WordPress 存储库。
11 选择一个 Word 文档。 单击所需的 Word 文档,然后单击窗口右下角的“打开”。 Word 文档将上传到 WordPress 存储库。  12 选择下载的文档。 为此,请单击它。
12 选择下载的文档。 为此,请单击它。  13 点击 插入. 它位于窗口的右下方。添加了指向 Word 文档的链接。
13 点击 插入. 它位于窗口的右下方。添加了指向 Word 文档的链接。  14 更改链接文本。 默认情况下,链接文本是文档的名称;要更改链接文本,请选择链接,单击链接旁边的铅笔图标,更改链接文本字段中的文本,然后单击保存。
14 更改链接文本。 默认情况下,链接文本是文档的名称;要更改链接文本,请选择链接,单击链接旁边的铅笔图标,更改链接文本字段中的文本,然后单击保存。  15 点击 刷新. 它是页面右上角的一个蓝色按钮。该站点将被更新,并且将出现一个链接 - 单击它以下载 Word 文档。
15 点击 刷新. 它是页面右上角的一个蓝色按钮。该站点将被更新,并且将出现一个链接 - 单击它以下载 Word 文档。
方法 3(共 3 个):托管站点
 1 将您的 Word 文档上传到您网站的根文件夹。 如果您托管您的网站,则有一个文件夹用于存储网站上显示的项目(例如图像)。将您的 Microsoft Word 文档下载到此文件夹。
1 将您的 Word 文档上传到您网站的根文件夹。 如果您托管您的网站,则有一个文件夹用于存储网站上显示的项目(例如图像)。将您的 Microsoft Word 文档下载到此文件夹。 - 此步骤取决于您用来托管网站的软件。
 2 复制Word文档的地址。 同样,此步骤取决于您用于托管站点的软件,但地址通常显示在页面顶部的地址栏中。单击并在地址上拖动鼠标以将其选中,然后单击 控制+C (Windows) 或 ⌘ 命令+C (苹果)。
2 复制Word文档的地址。 同样,此步骤取决于您用于托管站点的软件,但地址通常显示在页面顶部的地址栏中。单击并在地址上拖动鼠标以将其选中,然后单击 控制+C (Windows) 或 ⌘ 命令+C (苹果)。  3 打开您的网站代码。 打开存储网站代码的文本或 HTML 文档。
3 打开您的网站代码。 打开存储网站代码的文本或 HTML 文档。  4 为链接选择一个位置。 单击指向文档的链接所在的位置。
4 为链接选择一个位置。 单击指向文档的链接所在的位置。  5 创建 HREF 标记。 进入 一个href = 在文本编辑器中。
5 创建 HREF 标记。 进入 一个href = 在文本编辑器中。  6 粘贴 Word 文档的地址。 点击 控制+伏 (Windows) 或 ⌘ 命令+伏 (苹果)。
6 粘贴 Word 文档的地址。 点击 控制+伏 (Windows) 或 ⌘ 命令+伏 (苹果)。  7 关闭 HREF 标记。 为此,请输入 >...你应该得到这条线 一个href =地址>.
7 关闭 HREF 标记。 为此,请输入 >...你应该得到这条线 一个href =地址>.  8 输入您的链接文本。 用户将单击此文本以打开文档。在关闭 HREF 标记之后立即输入文本。
8 输入您的链接文本。 用户将单击此文本以打开文档。在关闭 HREF 标记之后立即输入文本。 - 例如,如果您希望人们点击“点击此处”链接,您应该得到字符串 一个href =地址> 点击这里.
 9 添加关闭链接标签。 在链接文本的右侧,输入 /一> 并按下 ↵ 输入...链接已准备就绪。
9 添加关闭链接标签。 在链接文本的右侧,输入 /一> 并按下 ↵ 输入...链接已准备就绪。 - 该行应如下所示: 一个href =地址> 点击这里/a>
 10 刷新站点。 现在单击添加的链接以下载 Word 文档。
10 刷新站点。 现在单击添加的链接以下载 Word 文档。