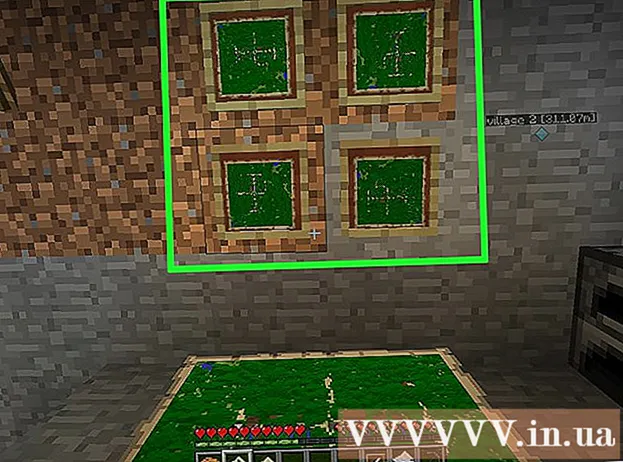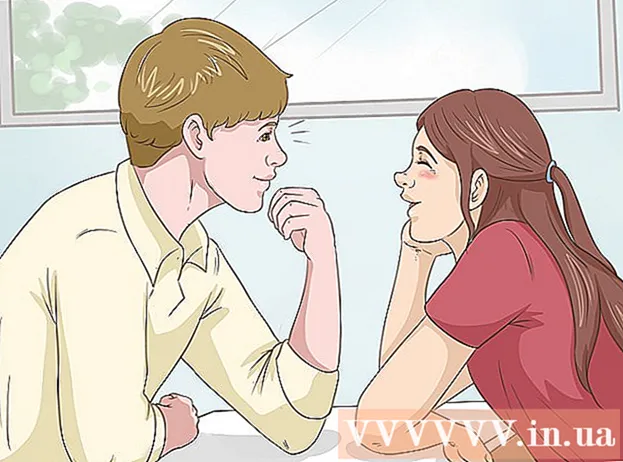作者:
Janice Evans
创建日期:
3 七月 2021
更新日期:
1 七月 2024

内容
- 脚步
- 方法 1(共 6 个):Photoshop:快速方法
- 方法 2 of 6:Photoshop:详细方法 1
- 方法 3 of 6:Photoshop:详细方法 2
- 方法 4(共 6 种):Paint Shop Pro:快速方法
- 方法 5 of 6:Paint Shop Pro:详细方法
- 方法 6 of 6:GIMP:快速方法
- 提示
- 警告
- 你需要什么
也许你拍了一群人的照片,现在,你想标记一个人?或者,也许您认为自己拍了一张完美的照片,只是觉得有什么东西干扰了背景?
要了解如何在 Adobe Photoshop、Paint Shop Pro 或 GIMP 中添加背景模糊,请尝试以下方法之一。
脚步
 1 尝试其中一种图形编辑应用程序,例如 Adobe Photoshop、Paint Shop Pro 或 GIMP。
1 尝试其中一种图形编辑应用程序,例如 Adobe Photoshop、Paint Shop Pro 或 GIMP。 2 打开图像。 要为背景添加模糊,请选择具有良好分辨率的图像。
2 打开图像。 要为背景添加模糊,请选择具有良好分辨率的图像。  3 使用“另存为”来处理所选图像的副本。从不改变 原始图像。
3 使用“另存为”来处理所选图像的副本。从不改变 原始图像。  4 确定要聚焦的区域(前景)和要模糊的区域(背景)。
4 确定要聚焦的区域(前景)和要模糊的区域(背景)。- 放大以在显示器上仔细查看。
方法 1(共 6 个):Photoshop:快速方法
 1 选择图层>复制图层。 这将在原始图像的顶部放置第二个相同的图层。
1 选择图层>复制图层。 这将在原始图像的顶部放置第二个相同的图层。  2 选择滤镜>模糊>高斯模糊。 这将完全模糊图像;从现在开始,你将朝着“相反的方向”工作。
2 选择滤镜>模糊>高斯模糊。 这将完全模糊图像;从现在开始,你将朝着“相反的方向”工作。 - 尝试不同的模糊半径以在背景中达到所需的效果。半径越大,模糊越强,因此如果您想要小效果,请使用小半径。例如,如果您想让背景变得柔和,则尝试半径为 10。如果您想要几乎不模糊的背景,则选择半径为 0.5 或 1。
- 添加模糊时,请确保使用顶层。
 3 从您想要的目标中擦除模糊。 由于原始图层位于模糊图层下方,因此使用弹性工具将显示干净的图像。
3 从您想要的目标中擦除模糊。 由于原始图层位于模糊图层下方,因此使用弹性工具将显示干净的图像。 - 从左侧的工具栏中选择“橡皮擦”实用程序。
- 选择所需的弹性尺寸。对于大体积,使用大弹性;对于细节处理和边缘,请使用更小、更精确的松紧带。
- 调整弹性的不透明度。对于较大的区域,可以使用高不透明度;对于边缘,较低的不透明度会产生更柔和的效果。在同一个地方重复使用低不透明度弹性将复制效果。
 4 当您对一切都感到满意时,请使用“图层”>“拼合图像”。 这会将您的图层折叠成一个。
4 当您对一切都感到满意时,请使用“图层”>“拼合图像”。 这会将您的图层折叠成一个。
方法 2 of 6:Photoshop:详细方法 1
 1 从工具箱中选择套索工具。 您将选择要从模糊背景中排除的图像部分。使用最适合您的采样类型。例如:
1 从工具箱中选择套索工具。 您将选择要从模糊背景中排除的图像部分。使用最适合您的采样类型。例如: - 如果图像的一部分具有直边,则右键单击套索并选择多边形,这将在您指定的点之间创建直线。
- 如果您在要选择的图像部分和图像的其余部分之间看到清晰、清晰的边缘,请使用磁性套索,它会自行选择边缘。
 2 将笔展开 1 到 3 个像素。 羽化边缘会使它们变软。
2 将笔展开 1 到 3 个像素。 羽化边缘会使它们变软。  3 放大您的主题,以便您可以清楚地看到边缘。 这将有助于使用手动方法进行准确采样。
3 放大您的主题,以便您可以清楚地看到边缘。 这将有助于使用手动方法进行准确采样。  4 单击或围绕对象边缘移动套索工具。 确保“关闭您的选择”。当您的对象周围出现一条虚线时,您将看到选择已完成。
4 单击或围绕对象边缘移动套索工具。 确保“关闭您的选择”。当您的对象周围出现一条虚线时,您将看到选择已完成。 - 使用套索时,请务必使用面漆。
- 要添加到已选择的内容,请按住 Shift 键并继续选择。这是修改所做选择或选择两个单独对象的好方法。
- 要删除所选选择的一部分,请按住 Alt 键并选择要删除的区域。
 5 按 Ctrl-C 复制前景选择。
5 按 Ctrl-C 复制前景选择。 6 在现有图像上插入前景选区。 这将在原始图像的顶部创建一个新层。
6 在现有图像上插入前景选区。 这将在原始图像的顶部创建一个新层。 - 通常,复制的图像会出现在原始图像的顶部,这意味着您不会看到更改。查看图层选项卡(通常在右下角)以查看新图层。
- 如果您在 Photoshop 中没有看到“图层”选项卡,请转到 窗户 并选择 图层 在下拉列表中。
- 如有必要,使用看起来像光标箭头的移动工具将插入的图像移动到原始图像的相应部分上,使其匹配。
 7 选择包含原始图像的图层。 位于图层选项卡中。
7 选择包含原始图像的图层。 位于图层选项卡中。  8 去滤镜>模糊>模糊更多。 这将模糊您的背景,使复制的图像完好无损。
8 去滤镜>模糊>模糊更多。 这将模糊您的背景,使复制的图像完好无损。 - 重新发出命令 模糊更多 直到达到你想要的结果。在 Photoshop 中,键盘快捷键 Ctrl F 将重复上一个命令。
- 此外,您可以使用 高斯模糊 并尝试不同的模糊半径来创建所需的背景效果。半径越大,模糊越强,因此如果您想要小效果,请使用小半径。例如,如果您想让背景变得柔和,则尝试半径为 10。如果您想要几乎不模糊的背景,则选择半径为 0.5 或 1。
 9 确保前景主体不太清晰。 如果是这样,那么解决这种情况的最简单方法是查看选项卡 历史 并删除一些命令 模糊更多...此外,更改图层的组合可以带来良好的效果。去做这个:
9 确保前景主体不太清晰。 如果是这样,那么解决这种情况的最简单方法是查看选项卡 历史 并删除一些命令 模糊更多...此外,更改图层的组合可以带来良好的效果。去做这个: - 尝试将前景对象的透明度更改为 不透明度...它在工具栏中 图层...良好的透明度为 50%;缓慢移动光标以达到所需的效果。
- 尝试通过更改图层的设置来更改图层的组合方式,也可以在工具栏中找到 层'...例如尝试 变暗, 代替 普通的,用于艺术素描效果。
 10 使用模糊工具柔化前景对象的边缘。 它应该与套索工具在同一个工具栏中。
10 使用模糊工具柔化前景对象的边缘。 它应该与套索工具在同一个工具栏中。 - 将模糊工具的强度设置为 33% 左右。
- 将画笔的大小设置为合适的水平,介于 5 到 15 像素之间。如果您没有看到更改画笔大小的选项,请选择 画笔 从菜单窗口 窗户 在 Photoshop 中。
- 使用模糊工具跟踪前景图像的边缘,尤其是当您注意到锯齿状时。因此,它将有助于创建从前景图像到背景的平滑过渡。
 11 如果您对结果感到满意,请使用“图层”>“拼合图像”。 这会将您的图层合并为一个。
11 如果您对结果感到满意,请使用“图层”>“拼合图像”。 这会将您的图层合并为一个。
方法 3 of 6:Photoshop:详细方法 2
 1 选择图层>复制图层。 这将在原始图像的顶部放置第二个相同的图层。
1 选择图层>复制图层。 这将在原始图像的顶部放置第二个相同的图层。  2 从工具箱中选择套索工具。 您将选择要从模糊背景中排除的图像部分。使用最适合您的采样类型。例如:
2 从工具箱中选择套索工具。 您将选择要从模糊背景中排除的图像部分。使用最适合您的采样类型。例如: - 如果图像的一部分具有直边,则右键单击套索并选择多边形,这将在您指定的点之间创建直线。
- 如果您在要选择的图像部分和图像的其余部分之间看到清晰、清晰的边缘,请使用磁性套索,它会自行选择边缘。
 3 将笔展开 1 到 3 个像素。 羽化边缘会使它们变软。
3 将笔展开 1 到 3 个像素。 羽化边缘会使它们变软。  4 放大您的主题,以便您可以清楚地看到边缘。 这将有助于使用手动方法进行准确采样。
4 放大您的主题,以便您可以清楚地看到边缘。 这将有助于使用手动方法进行准确采样。  5 单击或围绕对象边缘移动套索工具。 确保“关闭您的选择”。当您的对象周围出现一条虚线时,您将看到选择已完成。
5 单击或围绕对象边缘移动套索工具。 确保“关闭您的选择”。当您的对象周围出现一条虚线时,您将看到选择已完成。 - 使用套索时,请确保使用顶层。
- 要添加到已选择的内容,请按住 Shift 键并继续选择。这是修改所做选择或选择两个单独对象的好方法。
- 要删除所选选择的一部分,请按住 Alt 键并选择要删除的区域。
- 不要担心一开始就获得完美的样品;你稍后会改进它。
 6 单击“选择”>“反向”。 这样,您可以选择背景而不是主题。
6 单击“选择”>“反向”。 这样,您可以选择背景而不是主题。  7 单击“滤镜”>“模糊”>“高斯模糊”。 这将为您的背景图像添加模糊。
7 单击“滤镜”>“模糊”>“高斯模糊”。 这将为您的背景图像添加模糊。 - 尝试不同的模糊半径以在背景中达到所需的效果。半径越大,模糊越强,因此如果您想要小效果,请使用小半径。例如,如果您想让背景变得柔和,则尝试半径为 10。如果您想要几乎不模糊的背景,则选择半径为 0.5 或 1。
 8 单击“选择”>“反向”。 这样您将选择对象而不是背景图像。
8 单击“选择”>“反向”。 这样您将选择对象而不是背景图像。  9 点击图层>添加图层蒙版>隐藏选区。 照片中的这个对象将从顶层消失,露出下面的图像。
9 点击图层>添加图层蒙版>隐藏选区。 照片中的这个对象将从顶层消失,露出下面的图像。  10 使用画笔工具修改您的选择。 “绘制”您的照片似乎是错误的,但实际上,您正在更改顶层和底层之间“孔”的大小和形状。换句话说,这是拟合套索样本的好方法。
10 使用画笔工具修改您的选择。 “绘制”您的照片似乎是错误的,但实际上,您正在更改顶层和底层之间“孔”的大小和形状。换句话说,这是拟合套索样本的好方法。 - 使用黑色隐藏大部分顶层。例如,如果模糊在某些地方覆盖了您的主体,则使用黑色涂料隐藏顶层的某些模糊区域。
- 使用白色显示大部分顶层。例如,如果模糊离主体的边缘很远,那么只需用白色画笔填充间隙即可。
- 使用灰色阴影。特别是对于边缘,保持柔软度很重要,这将隐藏所犯的错误(如果有的话)。
 11 如果您对结果感到满意,请使用“图层”>“拼合图像”。 这会将您的图层合并为一个。
11 如果您对结果感到满意,请使用“图层”>“拼合图像”。 这会将您的图层合并为一个。
方法 4(共 6 种):Paint Shop Pro:快速方法
 1 选择图层>复制。 这将在原始图像的顶部放置第二个相同的图层。
1 选择图层>复制。 这将在原始图像的顶部放置第二个相同的图层。  2 选择滤镜>模糊>高斯模糊。 这将完全模糊图像;从现在开始,你将朝着“相反的方向”工作。
2 选择滤镜>模糊>高斯模糊。 这将完全模糊图像;从现在开始,你将朝着“相反的方向”工作。 - 尝试不同的模糊半径以在背景中达到所需的效果。半径越大,模糊越强,因此如果您想要小效果,请使用小半径。例如,如果您想让背景变得柔和,则尝试半径为 10。如果您想要几乎不模糊的背景,则选择半径为 0.5 或 1。
- 确保在添加模糊时使用顶层。
 3 使您的主题成为焦点。 由于原始图像在模糊图像下方,因此使用弹性将显示未触及的图像。
3 使您的主题成为焦点。 由于原始图像在模糊图像下方,因此使用弹性将显示未触及的图像。 - 从左侧的工具栏中选择“橡皮擦”工具。
- 选择所需的弹性尺寸。对于大体积,使用大弹性;对于细节处理和边缘,请使用更小、更精确的松紧带。
- 调整弹性的不透明度。对于较大的区域,可以使用高不透明度;对于边缘,较低的不透明度会产生更柔和的效果。在同一个地方重复使用低不透明度弹性将复制效果。
 4 当您对结果感到满意时,单击“图层”>“合并”>“全部合并”。 这会将您的图层合并为一个。
4 当您对结果感到满意时,单击“图层”>“合并”>“全部合并”。 这会将您的图层合并为一个。
方法 5 of 6:Paint Shop Pro:详细方法
 1 选择图层>复制。 这将在原始图像的顶部放置第二个相同的图层。
1 选择图层>复制。 这将在原始图像的顶部放置第二个相同的图层。  2 从工具栏中选择手动采样方法(看起来像套索)。 您将选择要从模糊背景中排除的图像部分。使用最适合您的采样类型。例如:
2 从工具栏中选择手动采样方法(看起来像套索)。 您将选择要从模糊背景中排除的图像部分。使用最适合您的采样类型。例如: - 如果图像的一部分具有直边,则右键单击套索并选择 点对点这将在您指定的点之间创建直线。
- 如果您在要选择的图像部分与图像的其余部分之间看到清晰、清晰的边缘,请使用该选项 智能边缘,她会自己选择边缘。
 3 将笔展开 1 到 3 个像素。 羽化边缘会使它们变软。
3 将笔展开 1 到 3 个像素。 羽化边缘会使它们变软。  4 放大您的主题,以便您可以清楚地看到边缘。 这将有助于使用手动方法进行准确采样。
4 放大您的主题,以便您可以清楚地看到边缘。 这将有助于使用手动方法进行准确采样。  5 单击或移动对象边缘周围的手动选择工具。 确保“关闭您的选择”。当您的对象周围出现一条虚线时,您将看到选择已完成。
5 单击或移动对象边缘周围的手动选择工具。 确保“关闭您的选择”。当您的对象周围出现一条虚线时,您将看到选择已完成。 - 使用手动采样时,请确保使用顶层。
- 要将选择添加到已选择的内容中,请按住 Shift 键并继续选择。这是修改所做选择或选择两个单独对象的好方法。
- 要删除所选选择的一部分,请按住按钮 控制 并选择要删除的区域。
- 不要担心一开始就获得完美的样品;你稍后会改进它。
 6 单击“选择”>“反向”。 这样,您可以选择背景而不是主题。
6 单击“选择”>“反向”。 这样,您可以选择背景而不是主题。  7 单击“滤镜”>“模糊”>“高斯模糊”。 这将为您的背景图像添加模糊。
7 单击“滤镜”>“模糊”>“高斯模糊”。 这将为您的背景图像添加模糊。 - 尝试不同的模糊半径以在背景中达到所需的效果。半径越大,模糊越强,因此如果您想要小效果,请使用小半径。例如,如果您想让背景变得柔和,则尝试半径为 10。如果您想要几乎不模糊的背景,则选择半径为 0.5 或 1。
 8 单击“选择”>“反向”。 这样,您将选择对象而不是背景图像。
8 单击“选择”>“反向”。 这样,您将选择对象而不是背景图像。  9 单击蒙版 > 新建 > 隐藏选区。 照片中的这个对象将从顶层消失,露出下面的图像。
9 单击蒙版 > 新建 > 隐藏选区。 照片中的这个对象将从顶层消失,露出下面的图像。  10 使用画笔工具修改您的选择。 “绘制”您的照片似乎是错误的,但实际上,您正在更改顶层和底层之间“孔”的大小和形状。换句话说,这是拟合套索样本的好方法。
10 使用画笔工具修改您的选择。 “绘制”您的照片似乎是错误的,但实际上,您正在更改顶层和底层之间“孔”的大小和形状。换句话说,这是拟合套索样本的好方法。 - 使用黑色隐藏大部分顶层。例如,如果模糊在某些地方覆盖了您的主体,则使用黑色涂料隐藏顶层的某些模糊区域。
- 使用白色显示大部分顶层。例如,如果模糊离主体的边缘很远,那么只需用白色画笔填充间隙即可。
- 使用灰色阴影。特别是对于边缘,保持柔软度很重要,这将隐藏所犯的错误(如果有的话)。
 11 当您对结果感到满意时,单击“图层”>“合并”>“全部合并”。 这会将您的图层合并为一个。
11 当您对结果感到满意时,单击“图层”>“合并”>“全部合并”。 这会将您的图层合并为一个。
方法 6 of 6:GIMP:快速方法
 1 从工具栏中选择手动采样方法(看起来像套索)。 您将选择要从模糊背景中排除的图像部分。
1 从工具栏中选择手动采样方法(看起来像套索)。 您将选择要从模糊背景中排除的图像部分。  2 放大您的主题,以便您可以清楚地看到边缘。 这将有助于使用手动方法进行准确采样。
2 放大您的主题,以便您可以清楚地看到边缘。 这将有助于使用手动方法进行准确采样。  3 单击或移动对象边缘周围的手动选择工具。 确保“关闭您的选择”。当您的对象周围出现一条虚线时,您将看到选择已完成。
3 单击或移动对象边缘周围的手动选择工具。 确保“关闭您的选择”。当您的对象周围出现一条虚线时,您将看到选择已完成。  4 按“选择”>“羽化”柔化您的选择。 您可以从 1 到 3 个像素开始。数字越大,边缘越软。
4 按“选择”>“羽化”柔化您的选择。 您可以从 1 到 3 个像素开始。数字越大,边缘越软。  5 单击“选择”>“反转”。 这样,您可以选择背景而不是主题。
5 单击“选择”>“反转”。 这样,您可以选择背景而不是主题。  6 单击“滤镜”>“模糊”>“高斯模糊”。 这将为背景图像添加模糊。
6 单击“滤镜”>“模糊”>“高斯模糊”。 这将为背景图像添加模糊。 - 尝试不同的模糊半径以在背景中达到所需的效果。半径越大,模糊越强,因此如果您想要小效果,请使用小半径。例如,如果您想让背景变得柔和,则尝试半径为 10。如果您想要几乎不模糊的背景,则选择半径为 0.5 或 1。
 7 按“选择”>“无”以“删除”您的选择。
7 按“选择”>“无”以“删除”您的选择。
提示
- 相机捕获的百万像素越多,图像分辨率就越好。增强低分辨率图像具有挑战性。
- 选择主题时要小心;否则会不均匀。
- 用于模糊背景的数字编辑 - 不区分与对象的距离,并以相同的强度模糊背景。如果您使用的是 Photoshop CS2,那么您可以在过滤器部分的模糊下使用“智能模糊”选项。过滤器区分与对象的距离并使用不同的模糊强度。此外,过滤器设置可以更改,换句话说,逐渐添加效果将是实现目标的最佳解决方案。
- 这项技术为您的图像提供了人工外观。如果您想要更自然的外观,请使用智能模糊。例如,如果孩子旁边的草看起来更清晰,那么该部分的模糊会更微妙和更自然。
- 某些数字程序具有称为缩放模糊的功能,可让您选择图像中的一个点并根据其位置对其进行模糊处理。
- 在开始修改照片之前,先制作一份副本,然后将该副本转换为 1600 万色(如果尚未转换为此模式)。这些计算机程序中的算法在 1600 万种颜色下的性能优于其他设置。
警告
- 确保不要覆盖您的原始文件!覆盖照片后,除非您有其他副本,否则将无法取回。
- 确保经常保存您的工作!如果您的计算机在处理图像时死机,那么您将丢失所有进度结果。
你需要什么
- Adobe Photoshop、Paint Shop Pro 或 GIMP
- 高分辨率数码摄影
- 绘图板 - 推荐用于精确采样