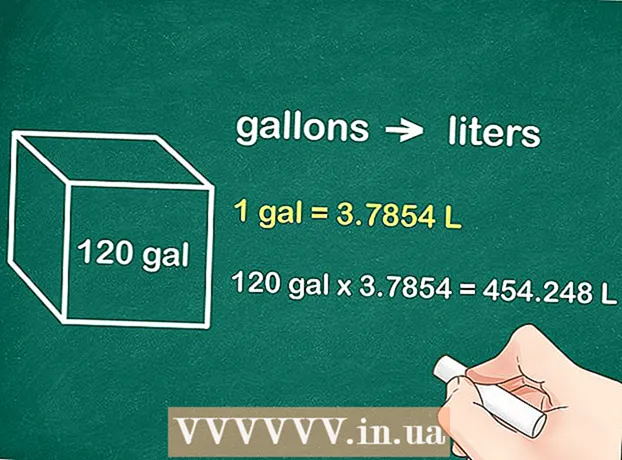作者:
Joan Hall
创建日期:
26 二月 2021
更新日期:
1 七月 2024

内容
在 Firefox 和 Windows 中有多种截取屏幕截图(screenshot)的方法。使用浏览器扩展程序截取网页的全部内容并将其保存在单个文件中。或者,使用键盘快捷键或剪刀实用程序截取 Firefox 窗口的屏幕截图以进行故障排除或创建教程。
脚步
方法 1 of 3:Firefox 扩展
 1 使用扩展的好处。 通过使用允许您截取屏幕截图的浏览器扩展程序,您将能够截取整个网页的屏幕截图,即使它超出了您的屏幕。此外,这样的扩展程序将允许您快速轻松地将屏幕截图上传到任何照片托管,甚至可以编辑屏幕截图。
1 使用扩展的好处。 通过使用允许您截取屏幕截图的浏览器扩展程序,您将能够截取整个网页的屏幕截图,即使它超出了您的屏幕。此外,这样的扩展程序将允许您快速轻松地将屏幕截图上传到任何照片托管,甚至可以编辑屏幕截图。  2 在 Firefox 中,单击菜单 (☰) 按钮并选择附加组件。 附加组件页面将打开。
2 在 Firefox 中,单击菜单 (☰) 按钮并选择附加组件。 附加组件页面将打开。  3 在搜索栏中,输入“屏幕截图”或“屏幕截图”(不带引号)。 将显示允许您截取屏幕截图的许多扩展程序列表;大多数这些扩展都以类似的方式工作。本文介绍 Nimbus Screen Grab 扩展的工作原理。其他流行的扩展是 Screengrab 和 Lightshot。
3 在搜索栏中,输入“屏幕截图”或“屏幕截图”(不带引号)。 将显示允许您截取屏幕截图的许多扩展程序列表;大多数这些扩展都以类似的方式工作。本文介绍 Nimbus Screen Grab 扩展的工作原理。其他流行的扩展是 Screengrab 和 Lightshot。  4 在您选择的扩展程序旁边,单击“安装”。 要查看扩展的详细信息(包括用户评论),请双击它。在安装特定扩展之前,请阅读几个扩展的描述和评论。
4 在您选择的扩展程序旁边,单击“安装”。 要查看扩展的详细信息(包括用户评论),请双击它。在安装特定扩展之前,请阅读几个扩展的描述和评论。 - 安装一些扩展后,您需要重新启动 Firefox。
 5 打开要截屏的网页。 安装扩展程序后,打开所需的站点。安装的扩展程序将允许您对屏幕的可见区域、整个页面进行截图,或者手动选择屏幕区域。
5 打开要截屏的网页。 安装扩展程序后,打开所需的站点。安装的扩展程序将允许您对屏幕的可见区域、整个页面进行截图,或者手动选择屏幕区域。  6 单击扩展按钮,您可以使用该按钮截取屏幕截图。 或者,右键单击页面并从打开的菜单中选择扩展程序。将显示已安装扩展的各种选项。
6 单击扩展按钮,您可以使用该按钮截取屏幕截图。 或者,右键单击页面并从打开的菜单中选择扩展程序。将显示已安装扩展的各种选项。  7 选择要截屏的屏幕区域。 如果您单击了手动选择屏幕区域的选项,请拖动矩形以限制您想要截屏的区域。
7 选择要截屏的屏幕区域。 如果您单击了手动选择屏幕区域的选项,请拖动矩形以限制您想要截屏的区域。  8 编辑屏幕截图。 选择屏幕区域后,将显示屏幕截图编辑工具,当然,如果安装的扩展程序允许您编辑屏幕截图。在这种情况下,您可以插入注释、突出显示重要内容等。编辑工具将出现在浏览器地址栏下方。完成编辑后,单击完成。
8 编辑屏幕截图。 选择屏幕区域后,将显示屏幕截图编辑工具,当然,如果安装的扩展程序允许您编辑屏幕截图。在这种情况下,您可以插入注释、突出显示重要内容等。编辑工具将出现在浏览器地址栏下方。完成编辑后,单击完成。  9 保存屏幕截图。 编辑屏幕截图后,将其保存或上传到照片托管服务。或者,您可以将屏幕截图复制到剪贴板,例如,将其粘贴到文档中。
9 保存屏幕截图。 编辑屏幕截图后,将其保存或上传到照片托管服务。或者,您可以将屏幕截图复制到剪贴板,例如,将其粘贴到文档中。  10 设置截图参数。 在大多数情况下,您可以保持默认屏幕截图选项不变,但如果需要,请单击扩展按钮并选择选项或首选项。您可以使用屏幕截图更改文件的格式、设置屏幕截图的质量、更改其名称等,具体取决于已安装扩展的功能。
10 设置截图参数。 在大多数情况下,您可以保持默认屏幕截图选项不变,但如果需要,请单击扩展按钮并选择选项或首选项。您可以使用屏幕截图更改文件的格式、设置屏幕截图的质量、更改其名称等,具体取决于已安装扩展的功能。  11 找到您保存的屏幕截图。 通常,屏幕截图保存在包含照片的文件夹或包含文档的文件夹中。如果要更改默认文件夹,请在扩展设置中进行。
11 找到您保存的屏幕截图。 通常,屏幕截图保存在包含照片的文件夹或包含文档的文件夹中。如果要更改默认文件夹,请在扩展设置中进行。
方法 2(共 3 个):键盘快捷键 (Windows)
 1 使用键盘快捷键的情况。 使用浏览器扩展程序,您可以截取整个网页的屏幕截图,但如果您想要 Firefox 窗口本身的屏幕截图,请使用键盘快捷键。此外,如果您无法安装浏览器扩展,这是截取屏幕截图的最快方式。
1 使用键盘快捷键的情况。 使用浏览器扩展程序,您可以截取整个网页的屏幕截图,但如果您想要 Firefox 窗口本身的屏幕截图,请使用键盘快捷键。此外,如果您无法安装浏览器扩展,这是截取屏幕截图的最快方式。  2 点击。⊞ 赢+扫描仪截取整个屏幕的屏幕截图(Windows 8 及更高版本)。屏幕会暂时变暗,屏幕截图将保存在“屏幕截图”文件夹中。此文件夹位于“图片”文件夹中。
2 点击。⊞ 赢+扫描仪截取整个屏幕的屏幕截图(Windows 8 及更高版本)。屏幕会暂时变暗,屏幕截图将保存在“屏幕截图”文件夹中。此文件夹位于“图片”文件夹中。 - 在您的键盘上,键 扫描仪 可以不同地表示,例如,Print Screen、Prnt SCRN、Prt Sc 或类似的。通常,此键位于键之间 时钟 和 F12...在笔记本电脑上,您可能需要按 键 Fn.
 3 点击。扫描仪将屏幕截图复制到剪贴板(在任何版本的 Windows 上)。按下该键时屏幕上显示的图片将被复制到剪贴板。可以将复制的屏幕截图粘贴到 Paint 或 Word 中以将其另存为文件。
3 点击。扫描仪将屏幕截图复制到剪贴板(在任何版本的 Windows 上)。按下该键时屏幕上显示的图片将被复制到剪贴板。可以将复制的屏幕截图粘贴到 Paint 或 Word 中以将其另存为文件。 - 截屏后,打开画图;为此,请按 键 ⊞ 赢 并输入“paint”(不带引号)。要将屏幕截图插入画图,请单击 控制+伏...单击“保存”将屏幕截图保存在您的计算机上。
 4 点击。替代+扫描仪截取活动窗口的屏幕截图。要获取 Firefox 窗口的屏幕截图,请将其激活(要执行此操作,请单击该窗口),然后单击 替代+扫描仪... Firefox 窗口截图将被复制到剪贴板,允许您将截图粘贴到画图中。
4 点击。替代+扫描仪截取活动窗口的屏幕截图。要获取 Firefox 窗口的屏幕截图,请将其激活(要执行此操作,请单击该窗口),然后单击 替代+扫描仪... Firefox 窗口截图将被复制到剪贴板,允许您将截图粘贴到画图中。  5 在画图中编辑屏幕截图。 通过对按键进行截图 ⊞ 赢+扫描仪, 右键单击文件并选择编辑。屏幕截图将在 Paint 中打开。如果您在“画图”中粘贴了屏幕截图,请在保存前对其进行编辑,例如添加注释、突出显示重要内容等。
5 在画图中编辑屏幕截图。 通过对按键进行截图 ⊞ 赢+扫描仪, 右键单击文件并选择编辑。屏幕截图将在 Paint 中打开。如果您在“画图”中粘贴了屏幕截图,请在保存前对其进行编辑,例如添加注释、突出显示重要内容等。
方法 3 of 3:剪刀工具
 1 打开剪刀实用程序。 您可以在 Windows Vista 和该操作系统的更高版本中找到此实用程序。要快速启动剪刀实用程序,请单击 ⊞ 赢 并输入“剪刀”(不带引号)。使用此实用程序,您可以截取整个屏幕、特定窗口或屏幕选定区域的屏幕截图。此外,“剪刀”实用程序将允许您对屏幕截图进行最简单的编辑。
1 打开剪刀实用程序。 您可以在 Windows Vista 和该操作系统的更高版本中找到此实用程序。要快速启动剪刀实用程序,请单击 ⊞ 赢 并输入“剪刀”(不带引号)。使用此实用程序,您可以截取整个屏幕、特定窗口或屏幕选定区域的屏幕截图。此外,“剪刀”实用程序将允许您对屏幕截图进行最简单的编辑。  2 选择您需要的屏幕截图类型。 为此,请单击“创建”按钮旁边的 ▼ 图标。
2 选择您需要的屏幕截图类型。 为此,请单击“创建”按钮旁边的 ▼ 图标。  3 截图。 截取屏幕截图的过程取决于您选择的屏幕截图类型。
3 截图。 截取屏幕截图的过程取决于您选择的屏幕截图类型。 - 自由格式 - 圈出您想要截屏的屏幕区域。在这种情况下,屏幕区域会以您定义的自由形状突出显示。
- 矩形 - 拖动十字准线以创建矩形。在这种情况下,将截取矩形包围的屏幕区域的屏幕截图。
- 窗口 - 在这种情况下,单击要截屏的窗口。
- 全屏 - 在这种情况下,将截取整个屏幕的屏幕截图。
 4 编辑屏幕截图。 截取屏幕截图后,它将在“剪刀”窗口中打开。您可以在此处使用钢笔或荧光笔等工具对屏幕截图进行基本编辑。
4 编辑屏幕截图。 截取屏幕截图后,它将在“剪刀”窗口中打开。您可以在此处使用钢笔或荧光笔等工具对屏幕截图进行基本编辑。  5 保存屏幕截图。 单击“保存”(软盘按钮)将屏幕截图保存到您的计算机。如果您使用的是 Windows Mail,则可以直接从“剪刀”窗口将屏幕截图附加到电子邮件中。
5 保存屏幕截图。 单击“保存”(软盘按钮)将屏幕截图保存到您的计算机。如果您使用的是 Windows Mail,则可以直接从“剪刀”窗口将屏幕截图附加到电子邮件中。