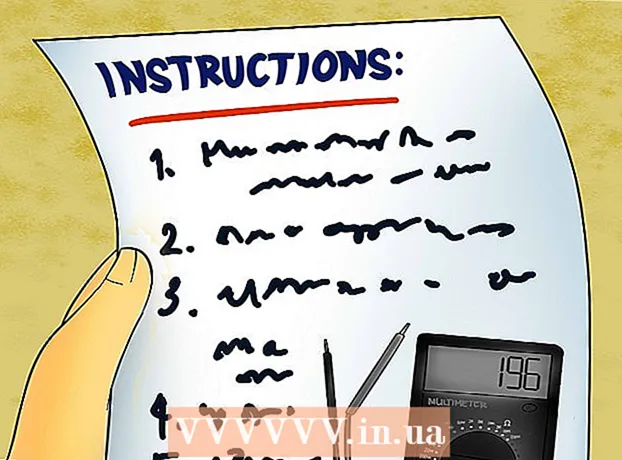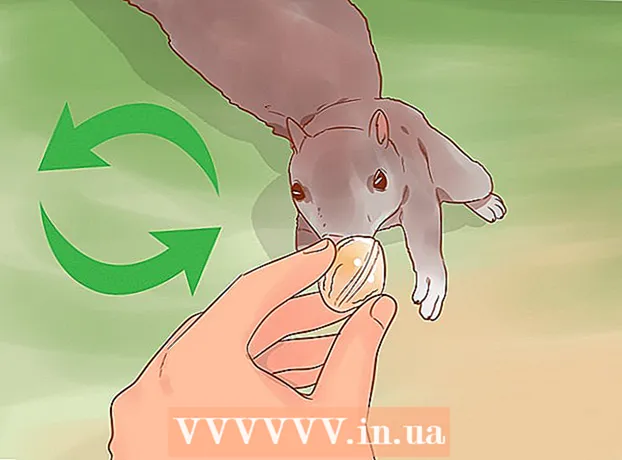作者:
Ellen Moore
创建日期:
13 一月 2021
更新日期:
1 七月 2024

内容
- 脚步
- 方法 1(共 4 个):在 Windows 上
- 方法 2 of 4:在 Mac OS X 上
- 方法 3 of 4:在 iPhone 上
- 方法 4(共 4 个):在 Android 设备上
- 提示
- 警告
本文将向您展示如何在计算机、智能手机或平板电脑上扫描文档。要在您的计算机上执行此操作,请使用连接的扫描仪(或带有内置扫描仪的打印机)。在 iPhone 上,您可以使用内置的 Notes 应用程序,在 Android 上,您可以使用 Google Drive 应用程序扫描。
脚步
方法 1(共 4 个):在 Windows 上
 1 将文档面朝下放入扫描仪中。 确保扫描仪已打开并连接到您的计算机。
1 将文档面朝下放入扫描仪中。 确保扫描仪已打开并连接到您的计算机。  2 打开开始菜单
2 打开开始菜单  . 单击屏幕左下角的 Windows 徽标。
. 单击屏幕左下角的 Windows 徽标。  3 在开始菜单搜索栏中,输入 传真和扫描. 这将搜索传真和扫描。
3 在开始菜单搜索栏中,输入 传真和扫描. 这将搜索传真和扫描。  4 点击 传真和扫描. 您将在“开始”菜单的顶部找到该程序。
4 点击 传真和扫描. 您将在“开始”菜单的顶部找到该程序。  5 点击 新的. 它位于传真和扫描窗口的左上角。将打开一个新窗口。
5 点击 新的. 它位于传真和扫描窗口的左上角。将打开一个新窗口。  6 选择您的扫描仪。 如果窗口顶部没有您的扫描仪的名称,或者您选择了不同的扫描仪,请单击更改(在窗口的右上角),然后选择您想要的扫描仪。
6 选择您的扫描仪。 如果窗口顶部没有您的扫描仪的名称,或者您选择了不同的扫描仪,请单击更改(在窗口的右上角),然后选择您想要的扫描仪。  7 选择文档类型。 打开下拉菜单“个人资料”并选择文档类型(例如“照片”)。
7 选择文档类型。 打开下拉菜单“个人资料”并选择文档类型(例如“照片”)。  8 指定文档的颜色。 单击颜色格式下拉菜单,然后选择彩色或黑白。扫描仪也可以有颜色设置。
8 指定文档的颜色。 单击颜色格式下拉菜单,然后选择彩色或黑白。扫描仪也可以有颜色设置。  9 选择文件类型。 从文件类型下拉菜单中,选择保存最终文件的文件格式(例如 PDF 或 JPG)。
9 选择文件类型。 从文件类型下拉菜单中,选择保存最终文件的文件格式(例如 PDF 或 JPG)。 - 如果您扫描的是文档而不是图像,我们建议您选择 PDF。
 10 更改页面上的其他选项。 根据扫描仪的不同,页面可能会显示您可以更改的其他选项(例如,分辨率)。
10 更改页面上的其他选项。 根据扫描仪的不同,页面可能会显示您可以更改的其他选项(例如,分辨率)。  11 点击 预习. 此按钮位于窗口底部。将打开一个预览窗口,您可以看到扫描文档的外观。
11 点击 预习. 此按钮位于窗口底部。将打开一个预览窗口,您可以看到扫描文档的外观。 - 如果您不喜欢文档在预览窗口中的显示方式,请在扫描仪中更正文档,然后再次单击预览。
 12 点击 扫描. 此按钮位于窗口底部。文档将使用指定的参数进行扫描并以指定的格式保存。
12 点击 扫描. 此按钮位于窗口底部。文档将使用指定的参数进行扫描并以指定的格式保存。  13 找到您的扫描文档。 为了这:
13 找到您的扫描文档。 为了这: - 打开开始菜单
 ;
; - 打开文件资源管理器
 ;
; - 单击窗口左侧的“文档”;
- 双击扫描的文档文件夹。
- 打开开始菜单
方法 2 of 4:在 Mac OS X 上
 1 将文档面朝下放入扫描仪中。 确保扫描仪已打开并连接到您的计算机。
1 将文档面朝下放入扫描仪中。 确保扫描仪已打开并连接到您的计算机。  2 打开苹果菜单
2 打开苹果菜单  . 单击屏幕左上角的 Apple 标志。将打开一个下拉菜单。
. 单击屏幕左上角的 Apple 标志。将打开一个下拉菜单。  3 点击 系统设置. 它靠近下拉菜单的顶部。
3 点击 系统设置. 它靠近下拉菜单的顶部。  4 点击 打印机和扫描仪. 这个打印机形状的图标位于“系统偏好设置”窗口的右侧。
4 点击 打印机和扫描仪. 这个打印机形状的图标位于“系统偏好设置”窗口的右侧。  5 选择您的扫描仪。 在左窗格中单击您的扫描仪(或打印机)的名称。
5 选择您的扫描仪。 在左窗格中单击您的扫描仪(或打印机)的名称。  6 单击选项卡 扫描. 它位于窗口的顶部。
6 单击选项卡 扫描. 它位于窗口的顶部。  7 点击 打开扫描仪. 您将在“扫描”选项卡的顶部找到此选项。
7 点击 打开扫描仪. 您将在“扫描”选项卡的顶部找到此选项。  8 点击 设置. 它位于窗口的右下方。
8 点击 设置. 它位于窗口的右下方。  9 选择文件类型。 从格式下拉菜单中,选择保存最终文件的文件格式(例如,PDF 或 JPEG)。
9 选择文件类型。 从格式下拉菜单中,选择保存最终文件的文件格式(例如,PDF 或 JPEG)。 - 如果您扫描的是文档而不是图像,我们建议您选择 PDF。
 10 指定文档的颜色。 单击视图下拉菜单(在页面顶部),然后选择一个颜色选项(例如,黑白)。
10 指定文档的颜色。 单击视图下拉菜单(在页面顶部),然后选择一个颜色选项(例如,黑白)。  11 选择放置扫描文档的文件夹。 从保存到下拉菜单中,选择适当的文件夹(例如,桌面)。
11 选择放置扫描文档的文件夹。 从保存到下拉菜单中,选择适当的文件夹(例如,桌面)。  12 更改页面上的其他参数。 根据您扫描的文档类型,可能会出现分辨率或方向。
12 更改页面上的其他参数。 根据您扫描的文档类型,可能会出现分辨率或方向。  13 点击 扫描. 它位于窗口的右下角。文档将被扫描并发送到指定的文件夹。
13 点击 扫描. 它位于窗口的右下角。文档将被扫描并发送到指定的文件夹。
方法 3 of 4:在 iPhone 上
 1 打开备忘录应用
1 打开备忘录应用  . 为此,请单击其图标。
. 为此,请单击其图标。  2 单击用于创建新笔记的图标
2 单击用于创建新笔记的图标  . 它位于屏幕的右下角。
. 它位于屏幕的右下角。 - 如果屏幕上出现备注,请点击屏幕左上角的备注。
- 如果屏幕上出现文件夹列表,请单击所需的文件夹。
 3 点击
3 点击  . 此图标位于屏幕底部。将打开一个弹出菜单。
. 此图标位于屏幕底部。将打开一个弹出菜单。  4 点击 扫描文件. 它靠近弹出菜单的顶部。
4 点击 扫描文件. 它靠近弹出菜单的顶部。  5 将智能手机相机对准文档。 使整个文档显示在设备屏幕上。
5 将智能手机相机对准文档。 使整个文档显示在设备屏幕上。 - 文档在屏幕上的可见性越好,它在最终文件中的显示效果就越好。
 6 单击扫描按钮。 它看起来像一个白色圆圈,位于屏幕底部。文档将被扫描。
6 单击扫描按钮。 它看起来像一个白色圆圈,位于屏幕底部。文档将被扫描。  7 点击 继续扫描. 它位于屏幕的右下角。
7 点击 继续扫描. 它位于屏幕的右下角。 - 拖动位于扫描文档角落的标记之一以对其进行裁剪。
- 要再次扫描文档,请单击屏幕左下角的“重新扫描”。
 8 点击 节省. 它位于屏幕的右下角。
8 点击 节省. 它位于屏幕的右下角。  9 点击图标
9 点击图标  . 它位于屏幕的右上角。
. 它位于屏幕的右上角。  10 向右滚动并轻点 创建 PDF. 滚动底部,而不是顶部的选项行。
10 向右滚动并轻点 创建 PDF. 滚动底部,而不是顶部的选项行。  11 点击 准备好. 它位于屏幕的左上角。
11 点击 准备好. 它位于屏幕的左上角。  12 保存扫描的文档。 出现提示时单击“保存到”,然后按照以下步骤操作:
12 保存扫描的文档。 出现提示时单击“保存到”,然后按照以下步骤操作: - 点击“iCloud Drive”或其他云存储;
- 单击屏幕右上角的“添加”。
方法 4(共 4 个):在 Android 设备上
 1 打开 Google 云端硬盘应用。 单击蓝绿色黄色三角形图标。
1 打开 Google 云端硬盘应用。 单击蓝绿色黄色三角形图标。  2 选择一个文件夹。 单击将发送最终文件的文件夹。
2 选择一个文件夹。 单击将发送最终文件的文件夹。  3 点击 +. 此图标位于屏幕的右下角。将打开一个弹出菜单。
3 点击 +. 此图标位于屏幕的右下角。将打开一个弹出菜单。  4 点击 扫描. 这个相机形状的图标位于弹出菜单中。智能手机(或平板电脑)相机将开启。
4 点击 扫描. 这个相机形状的图标位于弹出菜单中。智能手机(或平板电脑)相机将开启。  5 将智能手机相机对准文档。 使文档出现在屏幕中央。
5 将智能手机相机对准文档。 使文档出现在屏幕中央。 - 确保您在屏幕上看到完整且未失真的文档。
 6 单击扫描按钮。 它看起来像屏幕底部的一个蓝白色圆圈。文档将被扫描。
6 单击扫描按钮。 它看起来像屏幕底部的一个蓝白色圆圈。文档将被扫描。  7 点击 ✓. 此图标位于屏幕的右下角。扫描的文档将被保存。
7 点击 ✓. 此图标位于屏幕的右下角。扫描的文档将被保存。 - 要裁剪扫描的文档,请拖动扫描文档周围的标记之一。
- 要更改其他选项(例如,颜色),请单击屏幕右上角的“⋮”。
- 要将其他页面添加到 PDF 文档,请单击 + 并扫描另一个文档。
 8 将扫描的文档保存到您的智能手机。 单击扫描文档缩略图右下角的⋮,然后从菜单中单击下载。
8 将扫描的文档保存到您的智能手机。 单击扫描文档缩略图右下角的⋮,然后从菜单中单击下载。
提示
- 使用 Google 的 PhotoScan 应用程序在您的智能手机或平板电脑上扫描照片。
警告
- 如果您扫描起皱、脏污或以其他方式损坏的文档,最终文件的质量将低于平均水平。