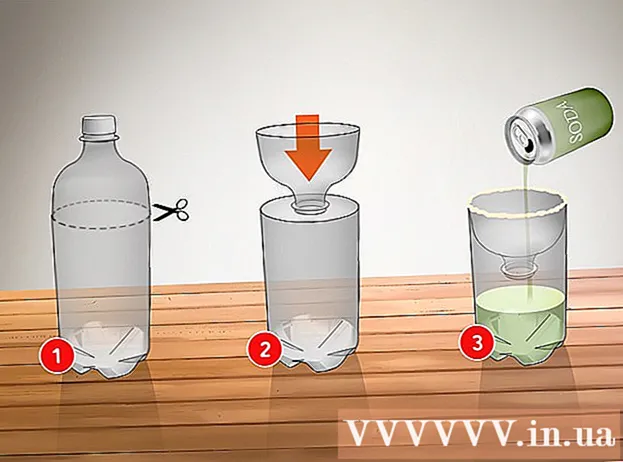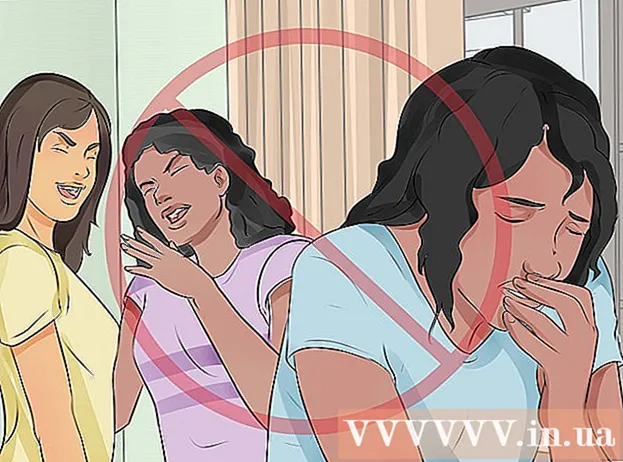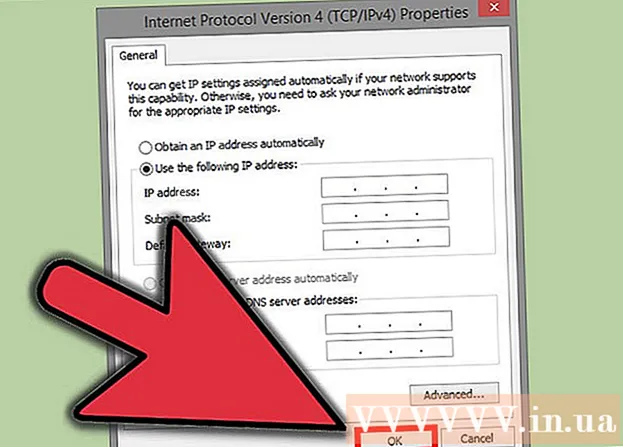作者:
Clyde Lopez
创建日期:
20 七月 2021
更新日期:
1 七月 2024

内容
合并两个或更多不同的图像可以让您在一张照片的不同平面上创建漂亮的图形。 Photoshop 可让您创建特殊效果,但在本文中,我们将向您介绍如何和谐地组合两个图像以创建协同、简单的融合。
脚步
方法 1 of 2:将图像合并为一张照片
 1 为您的作品选择图像,然后在一个窗口中打开它们。 这可以通过多种方式完成。最简单的方法是直接从桌面、Finder 窗口或 Windows 资源管理器将图像拖放到 Photoshop 中。但也有其他方法:
1 为您的作品选择图像,然后在一个窗口中打开它们。 这可以通过多种方式完成。最简单的方法是直接从桌面、Finder 窗口或 Windows 资源管理器将图像拖放到 Photoshop 中。但也有其他方法: - 单击文件 → 打开。之后,图像上方将出现两个单独的选项卡。移动选项卡使其浮动。然后将图像移动到将包含两张照片的选项卡。
 2 如有必要,使用变换工具调整每个图层的大小。 这个有用的功能允许您缩放、旋转、倾斜和调整图像的大小。要使用它,请单击所需的图层并按 Ctrl + T (Windows) 或 Cmd + T (Mac) 开始变换。将出现一个带有小标记的框架,允许您对图像进行所需的更改。
2 如有必要,使用变换工具调整每个图层的大小。 这个有用的功能允许您缩放、旋转、倾斜和调整图像的大小。要使用它,请单击所需的图层并按 Ctrl + T (Windows) 或 Cmd + T (Mac) 开始变换。将出现一个带有小标记的框架,允许您对图像进行所需的更改。 - 调整大小时按住 Shift 键以保持图像的纵横比。
- 在调整大小时按住 Ctrl / Cmd 以仅移动选定的点,从而创建“透视”。
- 在调整大小时按住 Alt / Opt 以保留图像的所有角落,但要调整大小。
- 在框架外单击以旋转图像。
 3 使用橡皮擦工具删除不需要的区域。 如果您知道您绝对不需要图像的一部分,请激活橡皮擦工具 (E) 并开始擦除。以下是一些有用的提示,供您在工作时牢记:
3 使用橡皮擦工具删除不需要的区域。 如果您知道您绝对不需要图像的一部分,请激活橡皮擦工具 (E) 并开始擦除。以下是一些有用的提示,供您在工作时牢记: - 按 Ctrl + Alt + Z (Windows) 或 Cmd + Opt + Z (Mac) 撤消任何意外删除。如果您撤消所需的步骤,请按 Ctrl + Z 或 Cmd + Z 重做操作。
- 如果您使用选择工具(移动虚线),您只能擦除选区内的内容。这是通过仅选择要擦除的区域来保护要离开的区域的好方法。
- 无法恢复已擦除的部分,因为这将导致像素数据丢失。以下是使像素不可见并保存它们以备您仍然需要它们的步骤。
 4 使用图层蒙版可逆地逐渐擦除和混合图像。 合并时,图层蒙版是您最好的朋友。它们允许您在不实际擦除数据的情况下擦除图层的一部分,如果您犯了错误,可以轻松撤消擦除。要创建图层蒙版,请选择所需的图层,然后单击图层面板底部中心带有黑色圆圈的小矩形图标。按着这些次序:
4 使用图层蒙版可逆地逐渐擦除和混合图像。 合并时,图层蒙版是您最好的朋友。它们允许您在不实际擦除数据的情况下擦除图层的一部分,如果您犯了错误,可以轻松撤消擦除。要创建图层蒙版,请选择所需的图层,然后单击图层面板底部中心带有黑色圆圈的小矩形图标。按着这些次序: - 打开画笔工具。它将自动调整为黑白。
- 确保选择了图层蒙版。这是图层右侧的第二个白色方块。
- 在真实图像上用黑色绘制您想擦除的任何内容。这将擦除图像而不是在其上添加黑色墨水。
- 任何带有灰色的东西都将被部分擦除,直到它完全变成黑色或白色。
- 将蒙版重新着色为白色,以便图像重新出现。
- 请注意,您可以为此使用渐变、奇怪的画笔、图章和钢笔工具。图像将出现,但您可以为蒙版着色。
 5 使用选择工具和优化边缘选择图像中的单个元素. 如果您只想将一个人拖到图像上,或将标志从一张照片移动到另一张照片的背景,则可能不需要图像融合。相反,使用以下工具选择所需的对象,然后右键单击并选择“剪切到新层”。
5 使用选择工具和优化边缘选择图像中的单个元素. 如果您只想将一个人拖到图像上,或将标志从一张照片移动到另一张照片的背景,则可能不需要图像融合。相反,使用以下工具选择所需的对象,然后右键单击并选择“剪切到新层”。 - 卷发选择: 工具图标看起来像一个虚线框,位于工具栏的第一个位置。单击并按住可显示更多选择形状。
- 套索工具: 单击以开始选择并在连接线的两端时完成,或再次单击以完成选择。您还可以使用“直套索”和“磁性套索”(捕捉相似的颜色)。
- 快速选择工具: 看起来像一个画笔,末端有一条小虚线。这是一个非常有用的工具。单击并将其拖到图像上,它将尝试自动查找并选择所需的对象。为获得最佳结果,如上所示更改容差值。
- 魔法棒: 按住可在快速选择工具后面找到它,反之亦然。魔术棒选择相同颜色范围内的所有像素,以及您单击的位置,这有助于立即删除大面积的背景。
- 钢笔工具: 它的图标看起来像一支普通的钢笔。它是可用的最强大的工具,但也是最耗时的。钢笔工具创建带有锚点的“路径”,您可以随时修改这些锚点,与基本选择工具相比,用户可以更好地控制选择。
方法 2(共 2 个):创建平滑的合并过渡
 1 更改画笔和橡皮擦的不透明度以进行更严格的控制。 部分透明胶片也相互叠加,这使得它们可以用于逼真的图像“阴影”。如果您需要制作部分边缘或平滑过渡,请将画笔或橡皮擦的不透明度设置为 10% 左右。现在,每次对一个区域进行着色时,只会擦除 10% 的像素。所以如果你在一个地方擦除图像 10 次,移动和擦除 8 次,然后 6 次等等,你会得到一个很好的渐进融合。
1 更改画笔和橡皮擦的不透明度以进行更严格的控制。 部分透明胶片也相互叠加,这使得它们可以用于逼真的图像“阴影”。如果您需要制作部分边缘或平滑过渡,请将画笔或橡皮擦的不透明度设置为 10% 左右。现在,每次对一个区域进行着色时,只会擦除 10% 的像素。所以如果你在一个地方擦除图像 10 次,移动和擦除 8 次,然后 6 次等等,你会得到一个很好的渐进融合。  2 使用优化边缘工具进行完美的切割和选择。 单击选择 → 优化边缘以显示没有背景的图像。这将使您能够准确地查看新照片并在合并之前对其进行调整。可以增强任何图层上的任何选择。完成后,单击选择 → 反转并按 Delete 键删除您更改的任何像素。
2 使用优化边缘工具进行完美的切割和选择。 单击选择 → 优化边缘以显示没有背景的图像。这将使您能够准确地查看新照片并在合并之前对其进行调整。可以增强任何图层上的任何选择。完成后,单击选择 → 反转并按 Delete 键删除您更改的任何像素。 - 半径: 缩小区域的边界。以像素为单位的值越高,裁剪将越接近选择。
- 光滑的: 环绕边界。
- 羽化: 为选择边框添加部分模糊。
- 对比: 与平滑相反,锐化边缘和点。
- 偏移边缘: 根据指定的百分比扩大或缩小选择。
 3 如果您要组合几乎相同的照片,请尝试使用自动图层对齐。 此功能允许您同步两个图像,这在您有一个人闭着眼睛的合影等情况下会很有用。在他睁开眼睛的地方混合另一个副本,然后通过左键单击它们并按 Ctrl / Cmd 来选择两个图层。从出现的菜单中,选择“编辑”→“自动对齐图层”。
3 如果您要组合几乎相同的照片,请尝试使用自动图层对齐。 此功能允许您同步两个图像,这在您有一个人闭着眼睛的合影等情况下会很有用。在他睁开眼睛的地方混合另一个副本,然后通过左键单击它们并按 Ctrl / Cmd 来选择两个图层。从出现的菜单中,选择“编辑”→“自动对齐图层”。 - 为获得最佳结果,请选择仅传播。
 4 尝试使用混合模式来调整组合图像中的照明。 混合模式将一层与另一层相关联。因此,例如,如果底层有强光,用户可以告诉顶层采用这些光像素中的一些,并使用它们来照亮顶层。听起来很混乱?最重要的是,它们简单且易于试验,并且所有更改都是可逆的。按着这些次序:
4 尝试使用混合模式来调整组合图像中的照明。 混合模式将一层与另一层相关联。因此,例如,如果底层有强光,用户可以告诉顶层采用这些光像素中的一些,并使用它们来照亮顶层。听起来很混乱?最重要的是,它们简单且易于试验,并且所有更改都是可逆的。按着这些次序: - 单击要合并的图层的顶层。
- 单击图层上方的下拉菜单,当前设置为“正常”。
- 选择一种新的混合模式,注意您的图像将如何变化。尝试以下模式:
- 点光源;
- 澄清;
- 乘法;
- 征收;
- 漫射光;
- 解散。