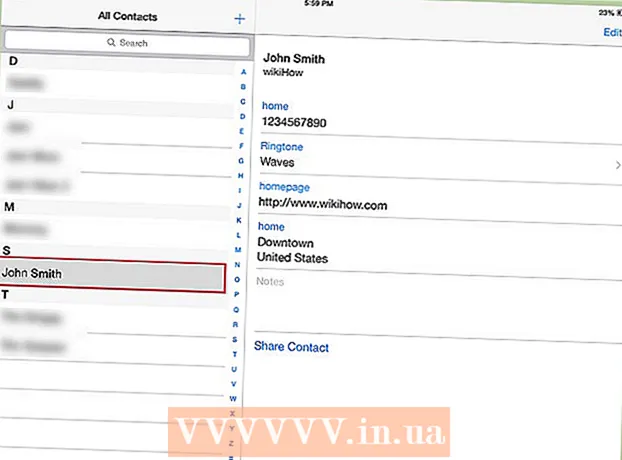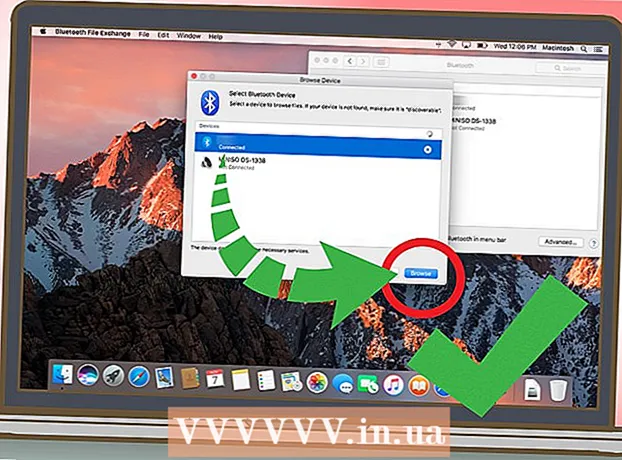作者:
William Ramirez
创建日期:
15 九月 2021
更新日期:
1 七月 2024
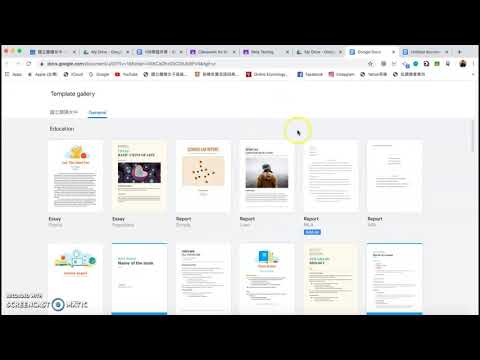
内容
在本文中,我们将向您展示如何在 Google 文档中创建日历。这可以手动完成,也可以使用模板完成。
脚步
方法 1 of 2:手动
 1 转到 Google 文档网站。 它的地址是:https://docs.google.com/document/。如果您已经登录 Google,您的文档页面将会打开。
1 转到 Google 文档网站。 它的地址是:https://docs.google.com/document/。如果您已经登录 Google,您的文档页面将会打开。 - 如果您尚未登录 Google 帐户,请输入您的电子邮件地址和密码。
 2 点击 空的文件. 它位于页面顶部的“新建文档”部分的左侧。将打开一个空白(新)文档。
2 点击 空的文件. 它位于页面顶部的“新建文档”部分的左侧。将打开一个空白(新)文档。  3 输入月份名称,然后按 ↵ 输入. 此名称将显示在日历上方。
3 输入月份名称,然后按 ↵ 输入. 此名称将显示在日历上方。  4 打开菜单 插入. 它位于页面的左上角。
4 打开菜单 插入. 它位于页面的左上角。  5 请选择 桌子. 它是“插入”菜单顶部的一个选项。将打开一个带有立方体网格的窗口。
5 请选择 桌子. 它是“插入”菜单顶部的一个选项。将打开一个带有立方体网格的窗口。  6 创建一个 7x6 表。 按住鼠标按钮,用指针水平选择七个骰子,然后向下移动鼠标垂直选择六个骰子。当 7x6 网格以蓝色突出显示时,松开鼠标按钮。
6 创建一个 7x6 表。 按住鼠标按钮,用指针水平选择七个骰子,然后向下移动鼠标垂直选择六个骰子。当 7x6 网格以蓝色突出显示时,松开鼠标按钮。 - 网格从 5x5 开始,但随着您移动鼠标光标而增长。
- 根据月份的不同,例如,如果一个月的第一天是星期四、星期五或星期六,您可能需要创建一个 7x7 电子表格。
 7 输入星期几的名称。 在日历的第一行执行此操作。
7 输入星期几的名称。 在日历的第一行执行此操作。 - 例如,在左上角的单元格中输入“Sunday”,然后在右侧输入“Monday”,依此类推。
 8 输入日期。 在空单元格中进行。
8 输入日期。 在空单元格中进行。  9 调整日历单元格的大小。 按住最后一行的底线,向下移动鼠标——最后一行的大小会增加;对日历中的其他行执行相同的操作。现在必要的信息将适合日历的单元格。
9 调整日历单元格的大小。 按住最后一行的底线,向下移动鼠标——最后一行的大小会增加;对日历中的其他行执行相同的操作。现在必要的信息将适合日历的单元格。 - 此更改会将日期放置在单元格的左上角。
 10 重复上述步骤为其他 11 个月创建表。
10 重复上述步骤为其他 11 个月创建表。 11 格式化日历(如果您愿意)。 您可以使用日历执行以下操作:
11 格式化日历(如果您愿意)。 您可以使用日历执行以下操作: - 将字体设为粗体、斜体或下划线。
- 更改字体大小。
- 更改特定单元格、列或行的颜色;为此,请选择单元格/列/行,右键单击所选单元格,单击“表格属性”并在“背景颜色”部分中选择所需的颜色。
 12 完成创建日历后关闭文档。 要打开您创建的电子表格,请转到您的 Google 文档或 Google 云端硬盘页面。
12 完成创建日历后关闭文档。 要打开您创建的电子表格,请转到您的 Google 文档或 Google 云端硬盘页面。
方法 2 of 2:使用模板
 1 转到 Google 文档网站。 它的地址是:https://docs.google.com/document/。如果您已经登录 Google,您的文档页面将会打开。
1 转到 Google 文档网站。 它的地址是:https://docs.google.com/document/。如果您已经登录 Google,您的文档页面将会打开。 - 如果您尚未登录 Google 帐户,请输入您的电子邮件地址和密码。
 2 点击 空的文件. 它位于页面顶部的“新建文档”部分的左侧。将打开一个空白(新)文档。
2 点击 空的文件. 它位于页面顶部的“新建文档”部分的左侧。将打开一个空白(新)文档。  3 打开菜单 附加组件. 它位于新文档上方的菜单栏中。
3 打开菜单 附加组件. 它位于新文档上方的菜单栏中。  4 点击 安装插件. 这是菜单顶部的一个选项。
4 点击 安装插件. 这是菜单顶部的一个选项。  5 进入 模板 在搜索栏中,然后单击 ↵ 输入. 您将在附加组件窗口的左上角找到这一行。
5 进入 模板 在搜索栏中,然后单击 ↵ 输入. 您将在附加组件窗口的左上角找到这一行。  6 找到“模板库”插件并点击 + 免费. 此加载项将出现在搜索结果的顶部,指定按钮位于加载项的右侧。
6 找到“模板库”插件并点击 + 免费. 此加载项将出现在搜索结果的顶部,指定按钮位于加载项的右侧。  7 选择所需的 Google 帐户。 在打开的窗口中执行此操作。如果您只登录了一个 Google 帐户,请跳过此步骤。
7 选择所需的 Google 帐户。 在打开的窗口中执行此操作。如果您只登录了一个 Google 帐户,请跳过此步骤。  8 点击 允许提示时。 将安装附加组件。
8 点击 允许提示时。 将安装附加组件。  9 打开菜单 附加组件 再次。 您将在其中找到已安装的附加组件。
9 打开菜单 附加组件 再次。 您将在其中找到已安装的附加组件。  10 点击 模板库. 将打开一个菜单。
10 点击 模板库. 将打开一个菜单。  11 点击 浏览模板 (模板概述)。 这是菜单顶部的一个选项。
11 点击 浏览模板 (模板概述)。 这是菜单顶部的一个选项。  12 点击 日历 (日历)。 它在窗口的右侧。
12 点击 日历 (日历)。 它在窗口的右侧。  13 选择所需的日历模板。 他的页面将打开。
13 选择所需的日历模板。 他的页面将打开。  14 点击 复制到 Google 云端硬盘 (复制到 Google 云端硬盘)。 它在窗口的右侧。带有日历模板的文档将被复制到您的 Google Drive。
14 点击 复制到 Google 云端硬盘 (复制到 Google 云端硬盘)。 它在窗口的右侧。带有日历模板的文档将被复制到您的 Google Drive。  15 点击 打开文件 (打开文件)。 将出现此按钮,而不是“复制到 Google 云端硬盘”按钮。日历模板将打开。
15 点击 打开文件 (打开文件)。 将出现此按钮,而不是“复制到 Google 云端硬盘”按钮。日历模板将打开。  16 查看您的日历。 所选模板将显示当前年份的 12 个月日历;您可以在日历的单元格中输入所需的信息。
16 查看您的日历。 所选模板将显示当前年份的 12 个月日历;您可以在日历的单元格中输入所需的信息。 - 您可以从 Google 云端硬盘页面打开此日历。
提示
- 您还可以在 Google 表格(这是 Microsoft Excel 的类似物)中创建日历。
- 要旋转日历,请单击文件 > 页面设置,然后选择所需的方向。在这里您可以更改背景颜色和其他参数。