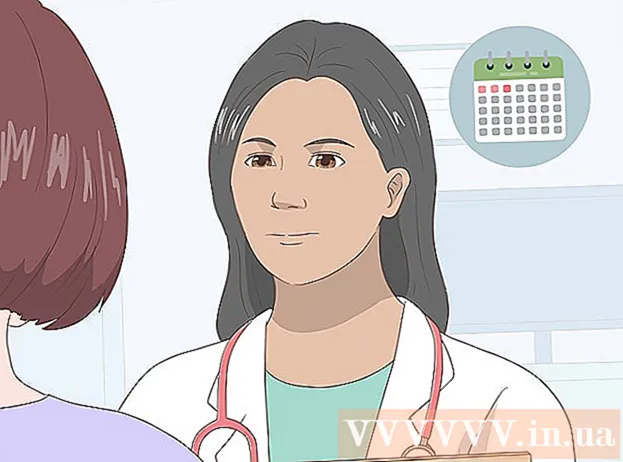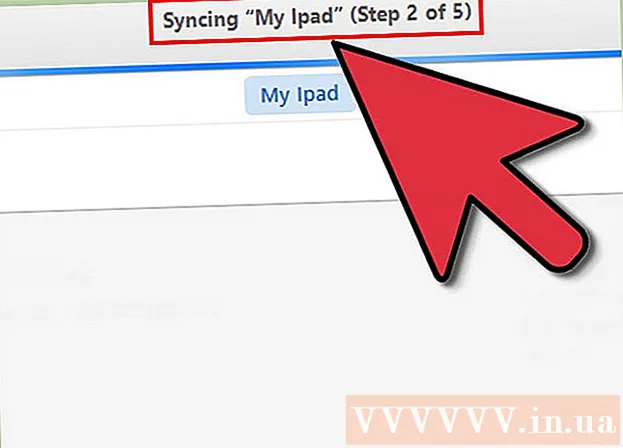作者:
Mark Sanchez
创建日期:
28 一月 2021
更新日期:
2 七月 2024

内容
- 脚步
- 方法 1 / 5:如何使用电缆连接 Android 平板电脑 (Windows)
- 方法 2 of 5:如何使用数据线连接 Android 平板电脑 (macOS)
- 方法 3 of 5:如何通过无线网络(Windows 或 macOS)连接 Android 平板电脑
- 方法 4 of 5:如何使用数据线连接 iPad(Windows 或 macOS)
- 方法 5 of 5:如何使用蓝牙连接 iPad (macOS)
在本文中,我们将向您展示如何将您的 iPad 或 Android 平板电脑连接到您的 Windows 或 macOS 计算机。
脚步
方法 1 / 5:如何使用电缆连接 Android 平板电脑 (Windows)
 1 使用 USB 电缆将平板电脑连接到计算机。 使用平板电脑(或同等产品)随附的充电线。平板电脑上会出现一条通知。
1 使用 USB 电缆将平板电脑连接到计算机。 使用平板电脑(或同等产品)随附的充电线。平板电脑上会出现一条通知。 - 如果您的平板电脑附带驱动程序和/或软件,请先安装它们。
- 在大多数情况下,您无需安装额外的驱动程序即可将您的 Android 平板电脑连接到您的 Windows 计算机。
 2 点按平板电脑上的通知。 连接选项将打开。
2 点按平板电脑上的通知。 连接选项将打开。  3 轻敲 多媒体设备. 您现在可以在计算机和平板电脑之间传输文件。
3 轻敲 多媒体设备. 您现在可以在计算机和平板电脑之间传输文件。  4 点击 ⊞ 赢+乙 在计算机上的。 资源管理器窗口将打开。
4 点击 ⊞ 赢+乙 在计算机上的。 资源管理器窗口将打开。  5 点击 这台电脑. 它位于左侧窗格中。连接到计算机的磁盘和设备列表将出现在屏幕上。
5 点击 这台电脑. 它位于左侧窗格中。连接到计算机的磁盘和设备列表将出现在屏幕上。  6 双击平板电脑图标。 其内容将打开。现在将文件拖放到平板电脑或从平板电脑拖放文件(就像任何外部驱动器一样)。
6 双击平板电脑图标。 其内容将打开。现在将文件拖放到平板电脑或从平板电脑拖放文件(就像任何外部驱动器一样)。
方法 2 of 5:如何使用数据线连接 Android 平板电脑 (macOS)
 1 在 Mac 计算机上安装 Android 文件传输。 使用这个免费程序,您可以在连接到 Mac 的 Android 设备上查看和处理文件。要安装此程序:
1 在 Mac 计算机上安装 Android 文件传输。 使用这个免费程序,您可以在连接到 Mac 的 Android 设备上查看和处理文件。要安装此程序: - 在网络浏览器中访问 https://www.android.com/filetransfer。
- 单击“立即下载”以下载安装程序。
- 打开下载的 androidfiletransfer.dmg 文件。
- 将“Android 文件传输”拖到应用程序文件夹中。
- 按照屏幕上的说明安装程序。
 2 使用 USB 电缆将平板电脑连接到计算机。 使用平板电脑(或同等产品)随附的充电线。
2 使用 USB 电缆将平板电脑连接到计算机。 使用平板电脑(或同等产品)随附的充电线。  3 在您的计算机上启动“Android 文件传输”程序。 您将在“应用程序”文件夹中找到它。
3 在您的计算机上启动“Android 文件传输”程序。 您将在“应用程序”文件夹中找到它。  4 点按平板电脑上的通知。 连接选项将打开。
4 点按平板电脑上的通知。 连接选项将打开。  5 轻敲 多媒体设备. 您现在可以在计算机和平板电脑之间传输文件。
5 轻敲 多媒体设备. 您现在可以在计算机和平板电脑之间传输文件。
方法 3 of 5:如何通过无线网络(Windows 或 macOS)连接 Android 平板电脑
 1 在您的计算机上安装 SHAREit。 使用这个免费程序,您可以通过无线网络将您的 Android 设备连接到您的计算机。安装程序:
1 在您的计算机上安装 SHAREit。 使用这个免费程序,您可以通过无线网络将您的 Android 设备连接到您的计算机。安装程序: - 在 Web 浏览器中访问 http://www.ushareit.com/。
- 单击链接下载与您的计算机操作系统相匹配的安装程序。
- 双击下载的文件(适用于 macOS 的 uShareIt_official.dmg 或适用于 Windows 的 SHAREit-KCWEB.exe)。
- 按照屏幕上的说明安装程序。
 2 打开 Play 商店
2 打开 Play 商店  在您的平板电脑上。 它的图标位于应用程序栏中。
在您的平板电脑上。 它的图标位于应用程序栏中。  3 进入 分享它 在搜索栏中。 显示搜索结果。
3 进入 分享它 在搜索栏中。 显示搜索结果。  4 轻敲 SHAREit - 共享文件. 此应用程序的图标采用蓝色背景上带有曲线的三个点的形式。
4 轻敲 SHAREit - 共享文件. 此应用程序的图标采用蓝色背景上带有曲线的三个点的形式。  5 点击 安装. 该应用程序将安装在 Android 平板电脑上。
5 点击 安装. 该应用程序将安装在 Android 平板电脑上。  6 在您的计算机上启动 SHAREit 程序。 您可以在“开始”菜单 (Windows) 的“所有应用程序”部分或“程序”文件夹 (macOS) 中找到它。
6 在您的计算机上启动 SHAREit 程序。 您可以在“开始”菜单 (Windows) 的“所有应用程序”部分或“程序”文件夹 (macOS) 中找到它。  7 在平板电脑上启动 SHAREit 应用程序。 您将在应用程序抽屉中找到它的图标。
7 在平板电脑上启动 SHAREit 应用程序。 您将在应用程序抽屉中找到它的图标。  8 点击 得到 在您的平板电脑上。 您会在屏幕顶部找到此选项。
8 点击 得到 在您的平板电脑上。 您会在屏幕顶部找到此选项。  9 轻敲 连接到电脑 在 Android 设备上。 您现在可以在计算机上使用 SHAREit 查看平板电脑上的文件。
9 轻敲 连接到电脑 在 Android 设备上。 您现在可以在计算机上使用 SHAREit 查看平板电脑上的文件。
方法 4 of 5:如何使用数据线连接 iPad(Windows 或 macOS)
 1 安装 iTunes。 iTunes 已安装在 Mac 计算机上。对于 Windows,请从 https://www.apple.com/en/itunes/download/ 免费下载 iTunes。
1 安装 iTunes。 iTunes 已安装在 Mac 计算机上。对于 Windows,请从 https://www.apple.com/en/itunes/download/ 免费下载 iTunes。 - 在线查找有关如何安装 iTunes 的详细说明。
 2 使用 USB 数据线将 iPad 连接到电脑。 使用 iPad(或同等产品)随附的线缆。 iTunes 将自动启动,并在 iPad 上出现一条弹出消息。
2 使用 USB 数据线将 iPad 连接到电脑。 使用 iPad(或同等产品)随附的线缆。 iTunes 将自动启动,并在 iPad 上出现一条弹出消息。 - 如果 iTunes 未启动,请单击 Dock (macOS) 中的音符图标或单击“开始”菜单 (Windows) 的“所有应用程序”部分中的 iTunes。
 3 轻敲 相信 在 iPad 上。 iPad 现在将能够与计算机通信。
3 轻敲 相信 在 iPad 上。 iPad 现在将能够与计算机通信。 - 您可能还需要在计算机上单击“继续”。
 4 单击 iTunes 窗口中的 iPad 图标。 它看起来像一个小的 iPhone 或 iPad,位于 iTunes 窗口的左上角。 iPad 连接到计算机。
4 单击 iTunes 窗口中的 iPad 图标。 它看起来像一个小的 iPhone 或 iPad,位于 iTunes 窗口的左上角。 iPad 连接到计算机。
方法 5 of 5:如何使用蓝牙连接 iPad (macOS)
 1 在 iPad 上打开蓝牙。 仅当您有 Mac 计算机时才使用此方法。
1 在 iPad 上打开蓝牙。 仅当您有 Mac 计算机时才使用此方法。 - 启动设置应用程序
 在您的平板电脑上。
在您的平板电脑上。 - 点击“蓝牙”。
- 将滑块移动到“启用”位置
 .
.
- 启动设置应用程序
 2 打开苹果菜单
2 打开苹果菜单  在计算机上的。 您会在左上角找到它。
在计算机上的。 您会在左上角找到它。  3 点击 系统设置.
3 点击 系统设置. 4 点击 蓝牙.
4 点击 蓝牙. 5 点击 打开蓝牙. 此选项位于窗口的左侧。如果您看到关闭蓝牙选项,则蓝牙已激活,您的 iPad 名称将显示在右侧。
5 点击 打开蓝牙. 此选项位于窗口的左侧。如果您看到关闭蓝牙选项,则蓝牙已激活,您的 iPad 名称将显示在右侧。  6 点击 连接 以 iPad 的名义。 您将在窗口右侧找到此选项。
6 点击 连接 以 iPad 的名义。 您将在窗口右侧找到此选项。  7 轻敲 连接 在您的平板电脑上。 它将连接到您的计算机。
7 轻敲 连接 在您的平板电脑上。 它将连接到您的计算机。 - 您的计算机可能会显示一个代码,您需要在 iPad 上输入该代码才能完成连接。
 8 点击
8 点击  在计算机菜单栏上。 您会在右上角找到此图标。
在计算机菜单栏上。 您会在右上角找到此图标。 - 如果此图标不存在,请激活它。打开苹果菜单
 、系统偏好设置、蓝牙,然后选择在菜单栏中显示蓝牙。
、系统偏好设置、蓝牙,然后选择在菜单栏中显示蓝牙。
- 如果此图标不存在,请激活它。打开苹果菜单
 9 点击 查看设备上的文件. 您将在蓝牙菜单底部找到此选项。
9 点击 查看设备上的文件. 您将在蓝牙菜单底部找到此选项。  10 选择您的 iPad 并单击 概述. 您现在可以在 Mac 上的平板电脑上查看和处理文件。
10 选择您的 iPad 并单击 概述. 您现在可以在 Mac 上的平板电脑上查看和处理文件。