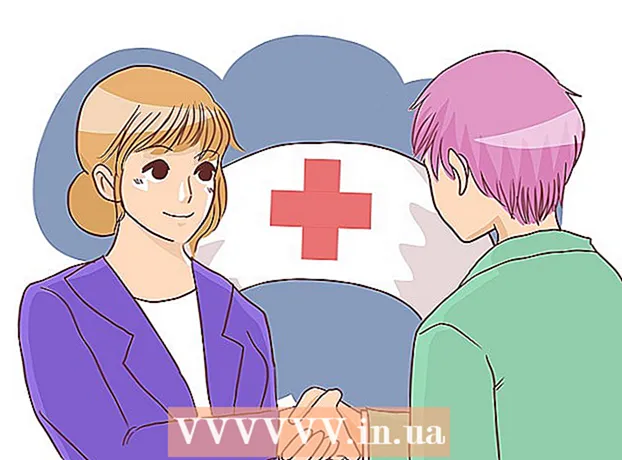作者:
Eric Farmer
创建日期:
3 行进 2021
更新日期:
14 可能 2024

内容
本文将向您展示如何在 Windows 或 Mac OS X 计算机上的 Adobe Photoshop 中创建图片的轮廓。
脚步
第 1 部分(共 2 部分):如何准备图像以创建路径
 1 打开要勾勒轮廓的图像。 为此,请启动 Photoshop,单击屏幕顶部菜单栏中的“文件”,然后单击“打开”并选择一个图像。
1 打开要勾勒轮廓的图像。 为此,请启动 Photoshop,单击屏幕顶部菜单栏中的“文件”,然后单击“打开”并选择一个图像。  2 点击 图层 在菜单栏上。
2 点击 图层 在菜单栏上。 3 按 复制图层然后按 行.
3 按 复制图层然后按 行.- 你可以给新层起任何名字;否则,它将被命名为“[源图层名称]副本”。
 4 单击“图层”面板中的复制图层。 它位于屏幕的右侧。
4 单击“图层”面板中的复制图层。 它位于屏幕的右侧。  5 单击图层面板右上角的不透明度字段。
5 单击图层面板右上角的不透明度字段。 6 将不透明度设置为 50%。
6 将不透明度设置为 50%。 7 单击“图层”面板顶部的挂锁图标以锁定图层。
7 单击“图层”面板顶部的挂锁图标以锁定图层。 8 点击 图层 在菜单栏上。
8 点击 图层 在菜单栏上。 9 点击 新的 > 层.
9 点击 新的 > 层. 10 将图层命名为“轮廓”并单击 行.
10 将图层命名为“轮廓”并单击 行. 11 单击“图层”面板中的“背景”图层。
11 单击“图层”面板中的“背景”图层。 12 点击 控制+← 退格 (Windows) 或 ⌘+删除 (Mac OS X)。 这将为您提供白色背景。
12 点击 控制+← 退格 (Windows) 或 ⌘+删除 (Mac OS X)。 这将为您提供白色背景。 - 您现在应该在“图层”面板中拥有三个图层:一个轮廓图层(顶部)、一个锁定的图像图层(中间)和一个锁定的白色背景图层(底部)。如果图层未按此处所述放置,请将它们拖放到位。
第 2 部分(共 2 部分):如何创建路径
 1 单击右侧“图层”面板中的“路径”图层。
1 单击右侧“图层”面板中的“路径”图层。 2 点击 看法 在菜单栏上。
2 点击 看法 在菜单栏上。 3 点击 200%放大图像。 或者,在视图下拉菜单中,单击放大或缩小以根据需要调整图像大小以创建轮廓。
3 点击 200%放大图像。 或者,在视图下拉菜单中,单击放大或缩小以根据需要调整图像大小以创建轮廓。  4 为轮廓选择一种颜色。 为此,请单击屏幕右上角的两个相交方块之一,然后在位于方块下方的光谱中单击所需的颜色。单击另一个方块,然后选择相同的颜色。
4 为轮廓选择一种颜色。 为此,请单击屏幕右上角的两个相交方块之一,然后在位于方块下方的光谱中单击所需的颜色。单击另一个方块,然后选择相同的颜色。 - 黑色和白色位于光谱的最右端。
 5 从窗口左侧的工具栏中选择一个工具。
5 从窗口左侧的工具栏中选择一个工具。- 铅笔:此工具创建等宽(中间和末端)的直笔划。如果您想从小的、感人的笔触创建一条路径,铅笔是很棒的选择。铅笔工具图标看起来像一支铅笔,位于工具栏第二部分的顶部。如果工具栏显示的是画笔而不是铅笔图标,请按住画笔图标,然后从菜单中单击铅笔。
- 刷子:此工具可创建末端较细而中间较粗的锥形笔划。如果您想从看起来像画笔描边的描边创建“软”路径,则画笔是不错的选择。画笔工具图标看起来像一个画笔,位于工具栏第二部分的顶部。如果工具栏显示的是铅笔图标而不是画笔,请按住铅笔图标,然后从菜单中单击画笔。
- 羽毛:这个工具创建一个带有锚点的路径;可以编辑这样的轮廓。如果您打算修改创建的路径,笔将起作用。单击钢笔笔尖图标(位于工具栏中 T 形图标下方)以选择钢笔工具。
 6 调整铅笔或画笔工具的设置。 它们位于窗口的左上角。
6 调整铅笔或画笔工具的设置。 它们位于窗口的左上角。 - 单击工具图标旁边的下拉菜单可调整其大小和硬度。越难,笔触就越类似于用真正的铅笔或刷子制作的笔触。
- 单击下拉菜单右侧的文件夹形状图标,可选择画笔或铅笔的形状和属性。
 7 调整钢笔工具设置。 它们位于窗口的左上角。
7 调整钢笔工具设置。 它们位于窗口的左上角。 - 要使用钢笔工具创建路径,请打开工具图标右侧的下拉菜单并选择路径。
 8 开始创建大纲。 使用鼠标或触控板沿图像中所需的线条移动工具。
8 开始创建大纲。 使用鼠标或触控板沿图像中所需的线条移动工具。 - 如果您决定使用铅笔或画笔工具,请按住鼠标左键并沿线条拖动。释放按钮以移动工具并创建另一行笔划。
- 如果您决定使用钢笔工具,请左键单击图像;将创建一个锚点。现在再次单击图像;创建第二个锚点,并在两个锚点之间出现一条直线。对于曲线图形线,创建尽可能多的锚点。
 9 隐藏原始图像。 要查看获取的路径,请单击中间层名称左侧的眼睛图标(该层包含原始图像)。原始图像消失,轮廓出现在白色背景上。
9 隐藏原始图像。 要查看获取的路径,请单击中间层名称左侧的眼睛图标(该层包含原始图像)。原始图像消失,轮廓出现在白色背景上。 - 完成后,单击菜单栏中的查看,然后单击 100% 以查看实际大小的图像。
 10 保存图像。 为此,请在菜单栏上单击文件 > 另存为。输入文件的名称,然后单击保存。
10 保存图像。 为此,请在菜单栏上单击文件 > 另存为。输入文件的名称,然后单击保存。
警告
- 请勿侵犯图像作者(所有者)的版权。
- 不要抄袭别人的作品。