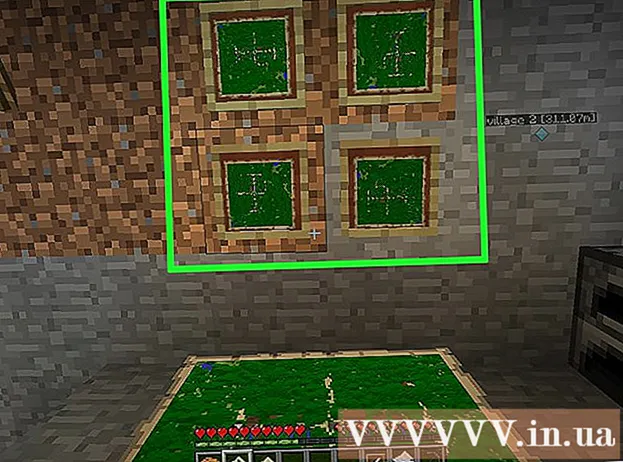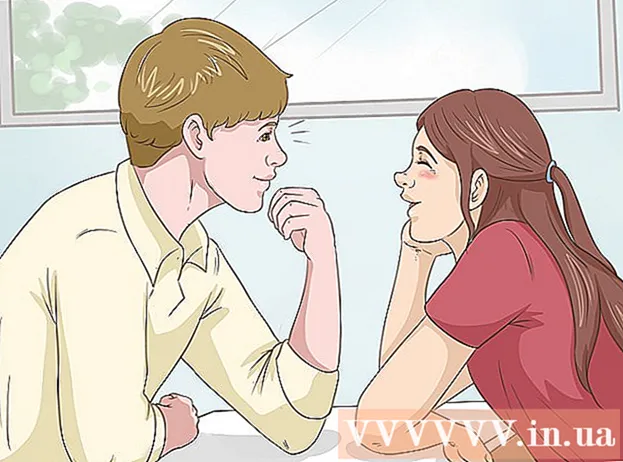作者:
Ellen Moore
创建日期:
19 一月 2021
更新日期:
1 七月 2024

内容
在本文中,您将学习如何创建允许连接的计算机和设备相互通信并访问 Internet 的局域网。
脚步
第 1 部分(共 3 部分):确定您的网络需求
 1 计算将连接到有线网络的计算机数量。 在开始运行本地网络之前,您需要确切知道有多少计算机将通过以太网端口连接到网络。这将允许您确定所需的端口数。
1 计算将连接到有线网络的计算机数量。 在开始运行本地网络之前,您需要确切知道有多少计算机将通过以太网端口连接到网络。这将允许您确定所需的端口数。 - 如果您需要最多连接五台计算机,请使用路由器。如果有更多,那么您很可能需要一个交换机来增加路由器上可用端口的数量。
 2 决定是否需要配置无线网络。 如果您希望您的设备以无线方式连接到您的网络,请购买具有无线接入点功能的路由器。大多数现代路由器都具有此功能。
2 决定是否需要配置无线网络。 如果您希望您的设备以无线方式连接到您的网络,请购买具有无线接入点功能的路由器。大多数现代路由器都具有此功能。 - 网络交换机不支持连接无线设备,专门用于安装有线局域网或增加空闲路由器端口的数量。
 3 决定是否希望网络上的所有设备都可以访问 Internet。 如果您希望所有连接的设备都能访问 Internet,则需要配置路由器来处理连接。如果设备不需要能够访问 Internet,请使用网络交换机。
3 决定是否希望网络上的所有设备都可以访问 Internet。 如果您希望所有连接的设备都能访问 Internet,则需要配置路由器来处理连接。如果设备不需要能够访问 Internet,请使用网络交换机。 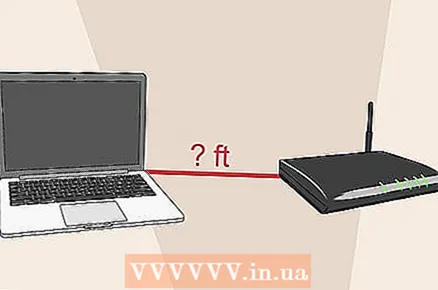 4 测量所有连接设备之间的距离。 这对于大多数家庭来说不太可能是一个问题,但您应该知道允许的最大网线长度为 100 m,如果您需要将电缆延长到此距离之外,请在此部分安装交换机。
4 测量所有连接设备之间的距离。 这对于大多数家庭来说不太可能是一个问题,但您应该知道允许的最大网线长度为 100 m,如果您需要将电缆延长到此距离之外,请在此部分安装交换机。  5 计划未来的需求。 如果您占用了设备上的所有端口,请考虑将来连接更多设备。
5 计划未来的需求。 如果您占用了设备上的所有端口,请考虑将来连接更多设备。
第 2 部分(共 3 部分):安装基本 LAN
 1 照顾好必要的网络设备。 要创建本地网络,您需要一个路由器或交换机作为网络集线器。这些设备将数据包转发到适当的计算机。
1 照顾好必要的网络设备。 要创建本地网络,您需要一个路由器或交换机作为网络集线器。这些设备将数据包转发到适当的计算机。 - 路由器 为本地网络上的设备提供 IP 寻址,如果您决定为其他连接的设备提供 Internet 连接,这绝对是必要的。我们强烈建议您通过路由器配置网络,即使您不打算共享 Internet 连接。
- 实际上, 网络交换机 是路由器的简化版。虽然连接的设备将能够相互通信,但交换机本身不会自动分配 IP 地址,也无法设置共享的 Internet 连接。交换机最适合增加网络上可用的 LAN 端口数量。
 2 设置您的路由器。 为核心网络设置路由器很简单。如果您打算通过它分配 Internet 连接,只需将它连接到电源并且离调制解调器不远。
2 设置您的路由器。 为核心网络设置路由器很简单。如果您打算通过它分配 Internet 连接,只需将它连接到电源并且离调制解调器不远。  3 将调制解调器连接到路由器(如果需要)。 如果您打算从调制解调器分发 Internet,请将其连接到路由器上的 WAN / INTERNET 端口。该端口的颜色通常与其他端口不同。
3 将调制解调器连接到路由器(如果需要)。 如果您打算从调制解调器分发 Internet,请将其连接到路由器上的 WAN / INTERNET 端口。该端口的颜色通常与其他端口不同。  4 将交换机连接到路由器(如果需要)。 如果您决定使用交换机来增加路由器上可用端口的数量,请使用网线将路由器上的任何 LAN 端口连接到交换机上的任何 LAN 端口。这将使用交换机上剩余的空闲端口扩展网络。
4 将交换机连接到路由器(如果需要)。 如果您决定使用交换机来增加路由器上可用端口的数量,请使用网线将路由器上的任何 LAN 端口连接到交换机上的任何 LAN 端口。这将使用交换机上剩余的空闲端口扩展网络。  5 将计算机连接到可用的 LAN 端口。 使用网线将每台计算机连接到路由器或交换机上的可用端口。端口连接的顺序无关紧要。
5 将计算机连接到可用的 LAN 端口。 使用网线将每台计算机连接到路由器或交换机上的可用端口。端口连接的顺序无关紧要。 - 网线不能提供100米以上的可靠数据传输。
 6 如果您使用的是交换机,请将其中一台计算机用作 DHCP 服务器。 如果交换机仅作为网络的集线器,使用一台计算机作为动态主机配置协议(DHCP)服务器将允许网络上的其他计算机自动获取IP地址。
6 如果您使用的是交换机,请将其中一台计算机用作 DHCP 服务器。 如果交换机仅作为网络的集线器,使用一台计算机作为动态主机配置协议(DHCP)服务器将允许网络上的其他计算机自动获取IP地址。 - 安装第三方程序将允许您在其中一台计算机上快速组织 DHCP 服务器。
- 如果网络上的其余计算机配置为自动获取 IP 地址,则服务器一启动并运行就会发生这种情况。
 7 检查所有计算机上的网络连接。 一旦计算机收到 IP 地址,它们就可以通过网络相互通信。如果您已将路由器配置为共享 Internet 访问,则网络上的每台计算机都可以访问 Internet。
7 检查所有计算机上的网络连接。 一旦计算机收到 IP 地址,它们就可以通过网络相互通信。如果您已将路由器配置为共享 Internet 访问,则网络上的每台计算机都可以访问 Internet。 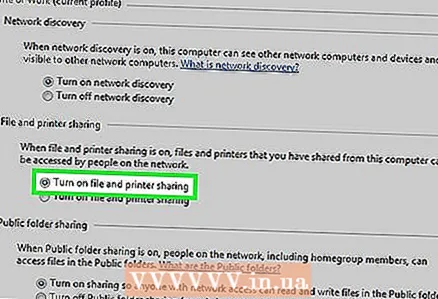 8 设置文件和打印机共享。 即使创建了网络,您也不会在其他计算机上看到任何内容,除非您共享这些计算机上的文件。共享文件、文件夹、驱动器、打印机和其他设备,以便网络上的任何人或只有特定用户可以访问它们。
8 设置文件和打印机共享。 即使创建了网络,您也不会在其他计算机上看到任何内容,除非您共享这些计算机上的文件。共享文件、文件夹、驱动器、打印机和其他设备,以便网络上的任何人或只有特定用户可以访问它们。
第 3 部分(共 3 部分):构建无线网络
 1 设置您的路由器。 设置无线路由器时需要记住以下几点:
1 设置您的路由器。 设置无线路由器时需要记住以下几点: - 为便于诊断,路由器应位于调制解调器附近。
- 将其放置在房间中央以获得最大的无线覆盖范围。
- 在配置过程中,路由器将需要通过以太网端口连接到计算机。
 2 将您的计算机连接到路由器的 LAN 端口之一。 路由器上的无线设置将通过计算机上的浏览器完成。
2 将您的计算机连接到路由器的 LAN 端口之一。 路由器上的无线设置将通过计算机上的浏览器完成。 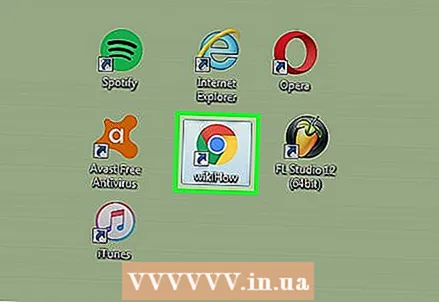 3 在您的计算机上启动浏览器。 任何浏览器都适用于此目的。
3 在您的计算机上启动浏览器。 任何浏览器都适用于此目的。  4 输入路由器的 IP 地址。 它通常印在路由器的底部或随附的文档中。如果找不到,请尝试以下选项:
4 输入路由器的 IP 地址。 它通常印在路由器的底部或随附的文档中。如果找不到,请尝试以下选项: - Windows - 右键单击任务栏上的“网络”图标→选择“网络和共享中心”→单击以太网链接→单击“详细信息”→路由器的IP地址将列在“默认”行中网关”。
- Mac - 单击 Apple 菜单并选择系统偏好设置 → 选择网络 → 选择以太网连接 → 路由器的 IP 地址将列在路由器行中。
 5 使用管理员帐户登录。 您将被要求输入您的凭据以访问路由器的设置。默认凭据往往取决于路由器型号,但用户名通常是“admin”,密码是“admin”、“password”或空字符串。
5 使用管理员帐户登录。 您将被要求输入您的凭据以访问路由器的设置。默认凭据往往取决于路由器型号,但用户名通常是“admin”,密码是“admin”、“password”或空字符串。 - 路由器型号可以在网站上查看:https://portforward.com/router-password/。您还可以在那里找到您的登录凭据。
 6 打开路由器设置中的无线部分。 本节的确切位置和标题取决于您使用的路由器。
6 打开路由器设置中的无线部分。 本节的确切位置和标题取决于您使用的路由器。  7 在 SSID 或网络名称字段中更改您的网络名称。 此名称将出现在可用无线网络列表中。
7 在 SSID 或网络名称字段中更改您的网络名称。 此名称将出现在可用无线网络列表中。 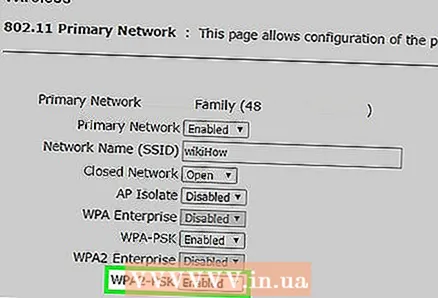 8 选择 WPA2-Personal 进行身份验证或安全。 它是大多数路由器上可用的最安全的安全协议。仅在需要连接旧的、不兼容的设备时才使用 WPA 和 WEP。
8 选择 WPA2-Personal 进行身份验证或安全。 它是大多数路由器上可用的最安全的安全协议。仅在需要连接旧的、不兼容的设备时才使用 WPA 和 WEP。  9 选择安全密码。 此密码将用于连接到网络。此字段可以标记为预共享密钥。
9 选择安全密码。 此密码将用于连接到网络。此字段可以标记为预共享密钥。 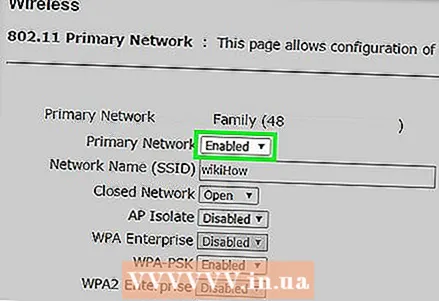 10 确保无线网络已打开。 根据您的路由器,您可能需要检查或单击“无线”菜单顶部的按钮以启用无线网络。
10 确保无线网络已打开。 根据您的路由器,您可能需要检查或单击“无线”菜单顶部的按钮以启用无线网络。  11 单击“保存”或“应用”将更改保存到路由器。
11 单击“保存”或“应用”将更改保存到路由器。 12 等待路由器重启。 重新启动并运行路由器和网络可能需要一分钟。
12 等待路由器重启。 重新启动并运行路由器和网络可能需要一分钟。 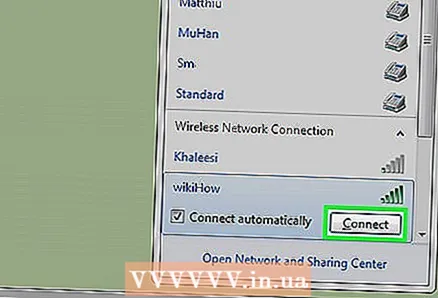 13 在无线设备上连接到无线网络。 当网络再次启动并运行时,它将出现在范围内所有无线设备上的可用网络列表中。当连接到网络时,系统会要求用户输入您提供的密码。
13 在无线设备上连接到无线网络。 当网络再次启动并运行时,它将出现在范围内所有无线设备上的可用网络列表中。当连接到网络时,系统会要求用户输入您提供的密码。 - 通过以太网端口连接到路由器的计算机不会提示输入密码。