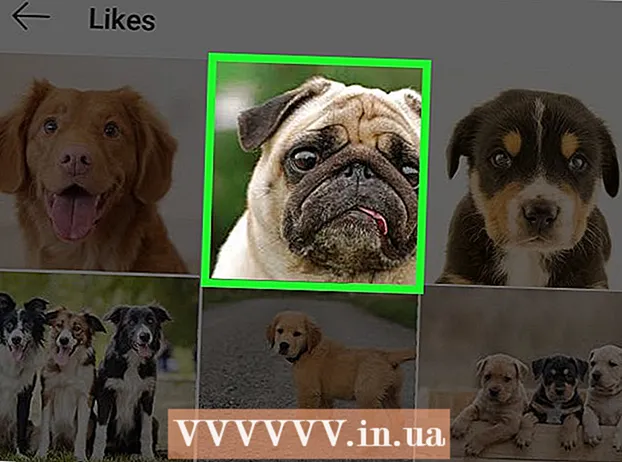作者:
Eric Farmer
创建日期:
10 行进 2021
更新日期:
1 七月 2024

内容
本文将向您展示如何为 Excel 电子表格创建简单的宏。
脚步
第 1 部分(共 3 部分):启用宏
 1 打开 Excel。 在 Excel 2010、2013 和 2016 中启用宏的过程是相同的。 Excel for Mac 略有不同,下面会详细介绍。
1 打开 Excel。 在 Excel 2010、2013 和 2016 中启用宏的过程是相同的。 Excel for Mac 略有不同,下面会详细介绍。  2 单击文件选项卡。
2 单击文件选项卡。- 在 Excel for Mac 中,单击 Excel 菜单。
 3 单击选项。
3 单击选项。- 在 Excel for Mac 中,选择“选项”菜单。
 4 选择自定义功能区部分。
4 选择自定义功能区部分。- 在 Excel for Mac 中,选择内容工具类别下的功能区和工具栏。
 5 在右栏中检查开发人员。
5 在右栏中检查开发人员。- 在 Excel for Mac 中,在选项卡或组标题列表中找到开发人员。
 6 单击确定。 开发工具选项卡将出现在选项卡列表的末尾。
6 单击确定。 开发工具选项卡将出现在选项卡列表的末尾。
第 2 部分(共 3 部分):录制宏
 1 记住宏的顺序。 在录制宏的过程中,您的任何按压和动作都会被记录下来,因此一个错误可能会毁了一切。把你要写下的命令重复一遍,这样你就可以毫不犹豫或困惑地重复它们。
1 记住宏的顺序。 在录制宏的过程中,您的任何按压和动作都会被记录下来,因此一个错误可能会毁了一切。把你要写下的命令重复一遍,这样你就可以毫不犹豫或困惑地重复它们。  2 转到“开发人员”选项卡。
2 转到“开发人员”选项卡。 3 单击功能区代码部分中的录制宏。 或按 替代+吨+米+电阻运行新宏(仅限 Windows)。
3 单击功能区代码部分中的录制宏。 或按 替代+吨+米+电阻运行新宏(仅限 Windows)。  4 为宏命名。 确保您可以轻松识别它,尤其是当您要创建多个宏时。
4 为宏命名。 确保您可以轻松识别它,尤其是当您要创建多个宏时。 - 添加宏应该做什么的描述。
 5 单击快捷键框。 要快速运行宏,请为其分配键盘快捷键。您可以跳过此步骤。
5 单击快捷键框。 要快速运行宏,请为其分配键盘快捷键。您可以跳过此步骤。  6 点击 ⇧ 换档+钥匙. 这将分配键盘快捷键 控制+⇧ 换档+钥匙 运行宏。
6 点击 ⇧ 换档+钥匙. 这将分配键盘快捷键 控制+⇧ 换档+钥匙 运行宏。 - 在 Mac 上,组合将如下所示: ⌥ 选择+⌘ 命令+钥匙.
 7 单击保存到菜单。
7 单击保存到菜单。 8 选择保存宏的位置。 如果您打算仅对当前表使用宏,请保留此帐面值。如果您希望宏可用于您正在处理的整个电子表格,请选择个人宏簿。
8 选择保存宏的位置。 如果您打算仅对当前表使用宏,请保留此帐面值。如果您希望宏可用于您正在处理的整个电子表格,请选择个人宏簿。  9 单击“确定”开始录制宏。
9 单击“确定”开始录制宏。 10 执行要记录的命令。 几乎所有您的操作都将被记录并添加到宏中。例如,如果在单元格 C7 中对单元格 A2 和 B2 求和,则运行宏将求和 A2 和 B2 并在 C7 中显示结果。
10 执行要记录的命令。 几乎所有您的操作都将被记录并添加到宏中。例如,如果在单元格 C7 中对单元格 A2 和 B2 求和,则运行宏将求和 A2 和 B2 并在 C7 中显示结果。 - 宏可能非常复杂,甚至可以打开其他 Office 程序。当您录制宏时,几乎您在 Excel 中所做的任何事情都会在宏中捕获。
 11 完成宏后,单击停止录制。 这将停止录制宏并保存它。
11 完成宏后,单击停止录制。 这将停止录制宏并保存它。  12 以启用宏的格式保存文件。 要保存宏,您需要将工作簿保存为具有宏支持的 Excel 格式:
12 以启用宏的格式保存文件。 要保存宏,您需要将工作簿保存为具有宏支持的 Excel 格式: - 打开“文件”菜单并选择“保存”;
- 在“文件名”字段下,单击“文件类型”;
- 选择 Excel 启用宏的工作簿。
第 3 部分(共 3 部分):运行宏
 1 打开启用宏的工作簿文件。 如果您在运行宏之前关闭了文件,系统将提示您启用它。
1 打开启用宏的工作簿文件。 如果您在运行宏之前关闭了文件,系统将提示您启用它。  2 单击启用内容按钮。 每次打开启用宏的工作簿时,它都会出现在 Excel 电子表格顶部的安全通知栏中。由于您自己创建了此文件,因此您没有理由不信任它,但请注意从任何其他来源打开启用宏的文件。
2 单击启用内容按钮。 每次打开启用宏的工作簿时,它都会出现在 Excel 电子表格顶部的安全通知栏中。由于您自己创建了此文件,因此您没有理由不信任它,但请注意从任何其他来源打开启用宏的文件。  3 按组合键运行宏。 如果您需要快速运行您的宏,请重复您为其创建的键盘快捷键。
3 按组合键运行宏。 如果您需要快速运行您的宏,请重复您为其创建的键盘快捷键。  4 单击“开发人员”选项卡上的“宏”按钮。 当前电子表格中可用的所有宏都位于此处。
4 单击“开发人员”选项卡上的“宏”按钮。 当前电子表格中可用的所有宏都位于此处。  5 单击要运行的宏。
5 单击要运行的宏。 6 单击运行按钮。 宏将在当前选定的单元格中执行。
6 单击运行按钮。 宏将在当前选定的单元格中执行。  7 查看宏代码。 如果您想了解有关宏代码如何工作的更多信息,请打开您创建的任何宏的代码并对其进行试验:
7 查看宏代码。 如果您想了解有关宏代码如何工作的更多信息,请打开您创建的任何宏的代码并对其进行试验: - 单击“开发人员”选项卡上的“宏”按钮;
- 选择要查看的宏;
- 单击“更改”按钮;
- 在 Visual Basic 代码编辑器窗口中查看宏代码。