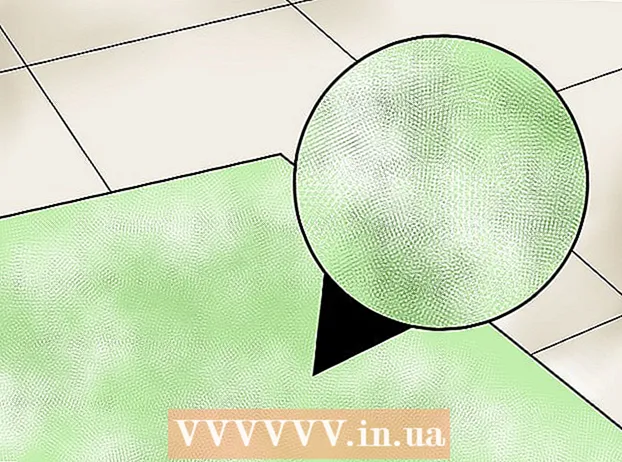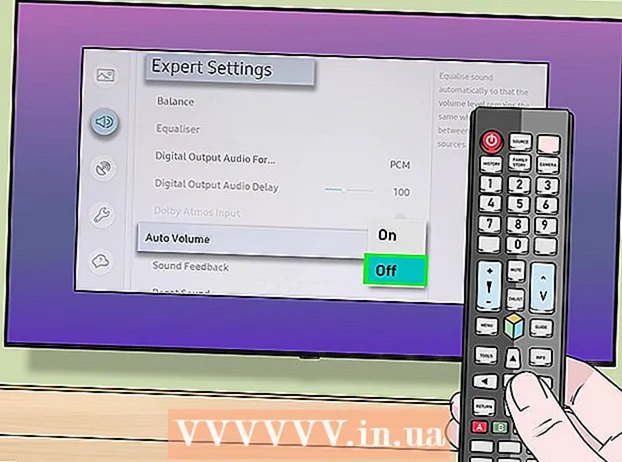作者:
Virginia Floyd
创建日期:
10 八月 2021
更新日期:
1 七月 2024

内容
1 新建一个文件夹。 为简单起见,将其命名为 WINXP 并将其放在本地驱动器的根目录中。本文假设您是在“C:WINXP”中创建的。此文件夹将临时包含 Windows 安装文件。 2 复制安装文件。 为了从您的 Windows 文件夹创建可引导磁盘,您需要在您的计算机上找到 i386 文件夹。您将在主 Windows 文件夹中找到它。通常,它位于“C:i386”。
2 复制安装文件。 为了从您的 Windows 文件夹创建可引导磁盘,您需要在您的计算机上找到 i386 文件夹。您将在主 Windows 文件夹中找到它。通常,它位于“C:i386”。 - 将其复制到您在第一步中创建的 WINXP 文件夹中。确保您正在复制而不是移动文件。为此,请右键单击 i386 文件夹并选择“复制”。打开 WINXP 文件夹,在窗口中右键单击并选择粘贴。开始复制文件。根据计算机的速度,复制可能需要几分钟时间。
- 复制完成后,会在WINXP文件夹中看到i386文件夹。该目录现在应类似于“C:WINXPi386”。
 3 创建 Windows 文本文件。 打开 WINXP 文件夹并右键单击该窗口。从子菜单中选择新建,然后选择文本文档。您将在 WINXP 文件夹中有一个新的文本文件。在新的文本文档中,键入不带引号的“Windows”并在其后添加一个空格。按 Enter 键一次。
3 创建 Windows 文本文件。 打开 WINXP 文件夹并右键单击该窗口。从子菜单中选择新建,然后选择文本文档。您将在 WINXP 文件夹中有一个新的文本文件。在新的文本文档中,键入不带引号的“Windows”并在其后添加一个空格。按 Enter 键一次。 - 单击“保存”并将文件命名为“WIN51”。添加引号以确保保存的文件没有扩展名。
 4 创建合适的副本。 根据安装的 Windows 版本,您将需要刚创建的文件的不同副本。您创建的所有文件都必须在 WINXP 文件夹中。
4 创建合适的副本。 根据安装的 Windows 版本,您将需要刚创建的文件的不同副本。您创建的所有文件都必须在 WINXP 文件夹中。 - XP Home:复制该文件并将其命名为 WIN51IC。
- XP Home SP1:复制上一个文件并创建另一个名为 WIN51IC.SP1 的文件。
- XP Home SP2:复制上一个文件并创建另一个名为 WIN51IC.SP2 的文件。
- XP Home SP3:复制上一个文件并创建另一个名为 WIN51IC.SP3 的文件。
- XP Professional:复制原文件并命名为WIN51IP。
- XP Professional SP1:复制上一个文件并创建另一个名为 WIN51IP.SP1 的文件。
- XP Professional SP2:复制上一个文件并创建另一个名为 WIN51IP.SP2 的文件。
- XP Professional SP3:复制上一个文件并创建另一个名为 WIN51IP.SP3 的文件。
 5 下载最新的服务包。 如果您至少使用新的 Service Pack 更新了 Windows XP,则还需要更新安装文件夹。即使已经安装了 Service Pack,它也不会出现在您拥有的安装文件中。
5 下载最新的服务包。 如果您至少使用新的 Service Pack 更新了 Windows XP,则还需要更新安装文件夹。即使已经安装了 Service Pack,它也不会出现在您拥有的安装文件中。 - 从 Microsoft 官方网站下载 Service Pack 安装程序。确保下载安装的最新服务包。本文假设您将安装 SP3。将下载的文件重命名为 XPSP3.EXE 并将其放在 C: 驱动器的根目录中,以便您可以更轻松地找到它。
- 打开命令提示符。打开开始并选择运行。在出现的字段中输入“cmd”并按回车键。将打开命令提示符。输入以下命令并按回车键。C:XPSP3.EXE/集成:C:XPSETUP
方法 2 of 2:刻录安装光盘
 1 下载 Windows 引导扇区。 您可以从 Internet 上的许多来源合法免费下载 Windows 引导扇区。确保从受信任的来源下载它,并且使用正确的语言从 Windows XP 下载引导扇区。
1 下载 Windows 引导扇区。 您可以从 Internet 上的许多来源合法免费下载 Windows 引导扇区。确保从受信任的来源下载它,并且使用正确的语言从 Windows XP 下载引导扇区。 - 将引导扇区映像放在 C: 驱动器的根目录下。它通常被命名为 w2ksect.bin。刻录安装光盘时需要它。
 2 下载并安装 ImgBurn。 有许多免费程序可让您创建可启动光盘。本文假设您将使用 ImgBurn。在开始录制之前,您需要进行一些程序设置。
2 下载并安装 ImgBurn。 有许多免费程序可让您创建可启动光盘。本文假设您将使用 ImgBurn。在开始录制之前,您需要进行一些程序设置。  3 自定义程序。 打开 ImgBurn 并切换到构建模式。在弹出窗口中,选择是要刻录空白光盘还是在硬盘驱动器上创建它的映像。
3 自定义程序。 打开 ImgBurn 并切换到构建模式。在弹出窗口中,选择是要刻录空白光盘还是在硬盘驱动器上创建它的映像。 - 将 WINXP 文件夹拖入 ImgBurn 窗口。
- 选择“选项”选项卡。将文件系统更改为 ISO9660 + Joliet。确保选择了递归子目录。
- 打开“高级”选项卡,然后打开“可启动光盘”选项卡。选中“使映像可启动”旁边的框。从第一个下拉列表中选择“无”选项。单击下面的浏览文件夹图标,然后选择您之前下载的 w2ksect.bin 文件。将“要加载的扇区”参数从 1 更改为 4。
 4 单击写入/读取按钮。 接受您在上一步中所做的更改。为您的光盘输入任何标题。录制过程开始。此过程所需的时间将完全取决于您的 CD 驱动器的写入速度。该过程完成后,您的 CD 将像普通的 Windows XP 安装光盘一样工作。
4 单击写入/读取按钮。 接受您在上一步中所做的更改。为您的光盘输入任何标题。录制过程开始。此过程所需的时间将完全取决于您的 CD 驱动器的写入速度。该过程完成后,您的 CD 将像普通的 Windows XP 安装光盘一样工作。
提示
- 设置与我们的提示完全相同的 ImgBurn 设置。如果您使用不同的程序,则需要进行类似的设置以创建有效的安装光盘。