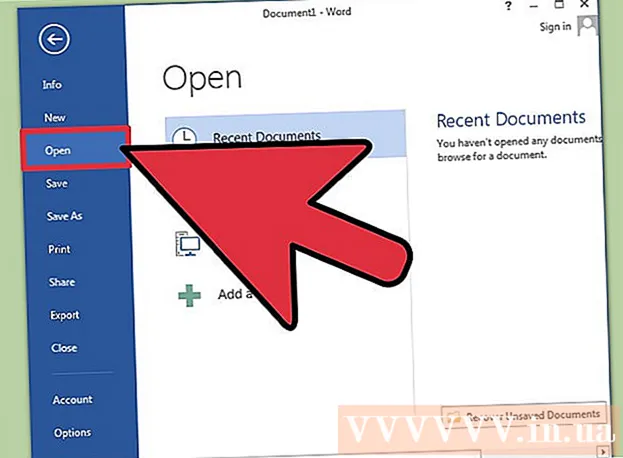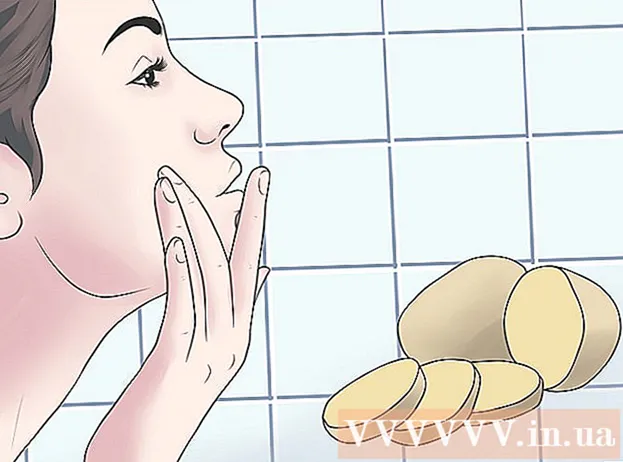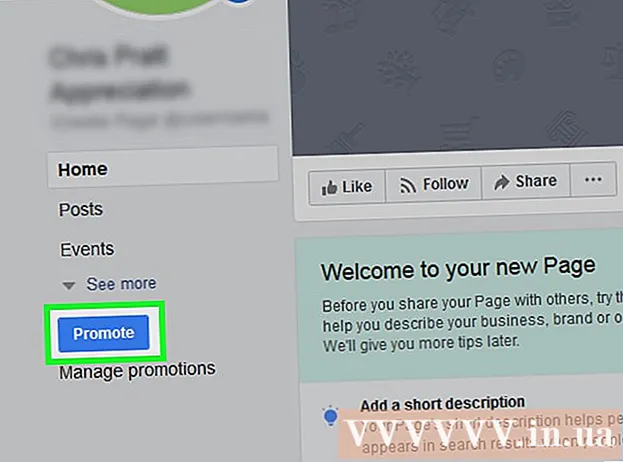作者:
Ellen Moore
创建日期:
12 一月 2021
更新日期:
29 六月 2024

内容
- 脚步
- 第 1 部分(共 3 部分):如何删除 NVIDIA 驱动程序
- 第 2 部分(共 3 部分):如何删除 NVIDIA 文件夹
- 第 3 部分(共 3 部分):如何删除 NVIDIA 注册表项(仅限高级用户)
- 提示
- 警告
NVIDIA 为带有适当显卡的 Windows 计算机提供驱动程序。使用控制面板安装第三方显卡或简单地卸载 NVIDIA 驱动程序。您还可以手动删除隐藏的 NVIDIA 文件夹和关联的注册表项。
脚步
第 1 部分(共 3 部分):如何删除 NVIDIA 驱动程序
 1 打开控制面板。 为了这:
1 打开控制面板。 为了这: - 打开左下角的开始菜单。
- 进入 控制面板.
- 在搜索结果中单击“控制面板”。
 2 点击 删除程序. 此选项位于“程序”部分。将显示所有已安装程序的列表。
2 点击 删除程序. 此选项位于“程序”部分。将显示所有已安装程序的列表。 - 在 Windows 8 中,右键单击开始菜单并从菜单中选择程序和功能。
 3 向下滚动并点按 NVIDIA 视频驱动程序. 在程序和功能页面上,程序按字母顺序排列。 NVIDIA 视频驱动程序是主要组件。
3 向下滚动并点按 NVIDIA 视频驱动程序. 在程序和功能页面上,程序按字母顺序排列。 NVIDIA 视频驱动程序是主要组件。  4 点击 删除/更改. 这是程序列表上方的第二个选项。 NVIDIA 卸载程序将打开
4 点击 删除/更改. 这是程序列表上方的第二个选项。 NVIDIA 卸载程序将打开  5 点击 删除. NVIDIA 组件将被删除。
5 点击 删除. NVIDIA 组件将被删除。 - 在卸载过程中,屏幕会多次关闭 - 这是正常现象。
 6 点击 马上重启. 执行此操作以重新启动计算机。
6 点击 马上重启. 执行此操作以重新启动计算机。  7 打开控制面板。 为了这:
7 打开控制面板。 为了这: - 打开左下角的开始菜单。
- 进入 控制面板.
- 在搜索结果中单击“控制面板”。
 8 点击 删除程序. 此选项位于“程序”部分。出现“程序和功能”列表。
8 点击 删除程序. 此选项位于“程序”部分。出现“程序和功能”列表。  9 移除剩余的 NVIDIA 组件。 计算机上可能还有其他 NVIDIA 组件,例如 NVIDIA GeForce Experience、NVIDIA PhysX 系统软件、NVIDIA 3D 视觉控制器等。选择这些组件之一,然后单击卸载/更改。按照屏幕上的说明卸下组件。对程序和功能列表中的每个 NVIDIA 组件重复此过程。
9 移除剩余的 NVIDIA 组件。 计算机上可能还有其他 NVIDIA 组件,例如 NVIDIA GeForce Experience、NVIDIA PhysX 系统软件、NVIDIA 3D 视觉控制器等。选择这些组件之一,然后单击卸载/更改。按照屏幕上的说明卸下组件。对程序和功能列表中的每个 NVIDIA 组件重复此过程。 - 必要时重新启动计算机。
第 2 部分(共 3 部分):如何删除 NVIDIA 文件夹
 1 打开资源管理器窗口
1 打开资源管理器窗口  . 单击屏幕底部任务栏上带有蓝色剪辑的黄色文件夹图标。
. 单击屏幕底部任务栏上带有蓝色剪辑的黄色文件夹图标。  2 转到选项卡 看法. 您可以在屏幕顶部的菜单栏中找到它。
2 转到选项卡 看法. 您可以在屏幕顶部的菜单栏中找到它。  3 选中该框
3 选中该框  在“隐藏项目”。 将显示所有隐藏的文件和文件夹,包括带有注册表项的文件夹。
在“隐藏项目”。 将显示所有隐藏的文件和文件夹,包括带有注册表项的文件夹。  4 点击 这台电脑. 此选项位于菜单栏上,并标有监视器图标。所有连接到计算机的磁盘都将显示在打开的窗口中。
4 点击 这台电脑. 此选项位于菜单栏上,并标有监视器图标。所有连接到计算机的磁盘都将显示在打开的窗口中。  5 选择您的本地 Windows 驱动器。 它标有带有 Windows 徽标的硬盘驱动器图标。这很可能是 C: 驱动器。它可能被称为“OS (C :)”、“本地磁盘 (C :)”、“系统 (C :)”或您的计算机的名称。
5 选择您的本地 Windows 驱动器。 它标有带有 Windows 徽标的硬盘驱动器图标。这很可能是 C: 驱动器。它可能被称为“OS (C :)”、“本地磁盘 (C :)”、“系统 (C :)”或您的计算机的名称。  6 单击根文件夹中的“NVIDIA”文件夹。 现在按下键 删除删除文件夹。
6 单击根文件夹中的“NVIDIA”文件夹。 现在按下键 删除删除文件夹。  7 打开“程序数据”文件夹。 这是系统驱动器(Windows 驱动器)上的隐藏文件夹之一。
7 打开“程序数据”文件夹。 这是系统驱动器(Windows 驱动器)上的隐藏文件夹之一。  8 删除所有 NVIDIA 文件夹。 在“ProgramData”文件夹下找到所有“NVIDIA”或“NVIDIA Corporation”文件夹,然后单击以突出显示它们。现在按删除键。
8 删除所有 NVIDIA 文件夹。 在“ProgramData”文件夹下找到所有“NVIDIA”或“NVIDIA Corporation”文件夹,然后单击以突出显示它们。现在按删除键。  9 单击左箭头按钮返回系统驱动器(C:)。它位于资源管理器窗口的顶部。
9 单击左箭头按钮返回系统驱动器(C:)。它位于资源管理器窗口的顶部。  10 打开程序文件文件夹。 您将在系统驱动器 (C :) 上找到它。
10 打开程序文件文件夹。 您将在系统驱动器 (C :) 上找到它。  11 删除所有 NVIDIA 文件夹。 突出显示 Program Files 文件夹中的 NVIDIA 或 NVIDIA Corporation 文件夹,然后按 Delete 键。现在回到系统驱动器 (C :)。
11 删除所有 NVIDIA 文件夹。 突出显示 Program Files 文件夹中的 NVIDIA 或 NVIDIA Corporation 文件夹,然后按 Delete 键。现在回到系统驱动器 (C :)。  12 打开 Program Files (x86) 文件夹。 如果您运行的是 64 位版本的 Windows,则您的计算机上必须有一个 Program Files (x86) 文件夹。单击它以将其打开。您将在系统驱动器 (C :) 上找到此文件夹。
12 打开 Program Files (x86) 文件夹。 如果您运行的是 64 位版本的 Windows,则您的计算机上必须有一个 Program Files (x86) 文件夹。单击它以将其打开。您将在系统驱动器 (C :) 上找到此文件夹。  13 删除所有 NVIDIA 文件夹。 突出显示 Program Files (x86) 文件夹中的 NVIDIA 或 NVIDIA Corporation 文件夹,然后按 Delete 键。现在回到系统驱动器 (C :)。
13 删除所有 NVIDIA 文件夹。 突出显示 Program Files (x86) 文件夹中的 NVIDIA 或 NVIDIA Corporation 文件夹,然后按 Delete 键。现在回到系统驱动器 (C :)。  14 打开“用户”文件夹,然后单击具有您名称的文件夹。 您将在系统驱动器上找到用户文件夹。您将在其中找到计算机上所有 Windows 用户的文件夹。单击具有您名称的文件夹。
14 打开“用户”文件夹,然后单击具有您名称的文件夹。 您将在系统驱动器上找到用户文件夹。您将在其中找到计算机上所有 Windows 用户的文件夹。单击具有您名称的文件夹。  15 打开“AppData”文件夹。 您将在用户文件夹中找到它。
15 打开“AppData”文件夹。 您将在用户文件夹中找到它。  16 打开“本地”文件夹。 它位于“AppData”文件夹中。
16 打开“本地”文件夹。 它位于“AppData”文件夹中。  17 删除所有 NVIDIA 文件夹。 选择任何“NVIDIA”或“NVIDIA Corporation”文件夹,然后按 Delete 键。
17 删除所有 NVIDIA 文件夹。 选择任何“NVIDIA”或“NVIDIA Corporation”文件夹,然后按 Delete 键。  18 单击左箭头按钮返回到 AppData 文件夹。 它位于资源管理器窗口的顶部。
18 单击左箭头按钮返回到 AppData 文件夹。 它位于资源管理器窗口的顶部。  19 打开“漫游”文件夹。 您将在“AppData”文件夹中找到它。
19 打开“漫游”文件夹。 您将在“AppData”文件夹中找到它。  20 删除所有 NVIDIA 文件夹。 选择任何“NVIDIA”或“NVIDIA Corporation”文件夹,然后按 Delete 键。
20 删除所有 NVIDIA 文件夹。 选择任何“NVIDIA”或“NVIDIA Corporation”文件夹,然后按 Delete 键。
第 3 部分(共 3 部分):如何删除 NVIDIA 注册表项(仅限高级用户)
 1 打开开始菜单
1 打开开始菜单  . 单击任务栏上的 Windows 徽标按钮。
. 单击任务栏上的 Windows 徽标按钮。  2 进入 注册表编辑器. “Regedit”出现在“开始”菜单的顶部。
2 进入 注册表编辑器. “Regedit”出现在“开始”菜单的顶部。 - 一个警告: 如果您删除正确的注册表项,您可能会破坏系统。因此,请自行承担风险和风险。
 3 点击 注册表编辑器. 注册表编辑器窗口将打开。
3 点击 注册表编辑器. 注册表编辑器窗口将打开。  4 单击“HKEY_CURRENT_USER”文件夹旁边的箭头。 箭头位于左窗格中文件夹的左侧。显示“HKEY_CURRENT_USER”文件夹下的所有文件夹。
4 单击“HKEY_CURRENT_USER”文件夹旁边的箭头。 箭头位于左窗格中文件夹的左侧。显示“HKEY_CURRENT_USER”文件夹下的所有文件夹。  5 单击“软件”文件夹旁边的箭头。 它位于左窗格中的“HKEY_CURRENT_USER”文件夹下。
5 单击“软件”文件夹旁边的箭头。 它位于左窗格中的“HKEY_CURRENT_USER”文件夹下。  6 删除所有 NVIDIA 文件夹。 在左窗格中找到“NVIDIA”或“NVIDIA Corporation”文件夹。单击它们,然后按 Delete 键。
6 删除所有 NVIDIA 文件夹。 在左窗格中找到“NVIDIA”或“NVIDIA Corporation”文件夹。单击它们,然后按 Delete 键。  7 单击“HKEY_USERS”文件夹左侧的箭头。 此文件夹包含其他注册表文件夹,包括“.DEFAULT”文件夹和其他几个带有数字名称的文件夹。
7 单击“HKEY_USERS”文件夹左侧的箭头。 此文件夹包含其他注册表文件夹,包括“.DEFAULT”文件夹和其他几个带有数字名称的文件夹。  8 单击“.DEFAULT”文件夹左侧的箭头。 这是左窗格中“HKEY_USERS”文件夹下的第一个文件夹。
8 单击“.DEFAULT”文件夹左侧的箭头。 这是左窗格中“HKEY_USERS”文件夹下的第一个文件夹。  9 单击“软件”文件夹旁边的箭头。 该文件夹位于“.DEFAULT”文件夹中。
9 单击“软件”文件夹旁边的箭头。 该文件夹位于“.DEFAULT”文件夹中。  10 删除所有 NVIDIA 文件夹。 在左窗格中找到“NVIDIA”或“NVIDIA Corporation”文件夹。单击它们,然后按 Delete 键。
10 删除所有 NVIDIA 文件夹。 在左窗格中找到“NVIDIA”或“NVIDIA Corporation”文件夹。单击它们,然后按 Delete 键。  11 对“KEY_USERS”文件夹中的其他文件夹重复上述步骤。 即,单击文件夹左侧的箭头,然后单击“软件”文件夹旁边的箭头。现在删除任何“NVIDIA”或“NVIDIA Corporation”文件夹。
11 对“KEY_USERS”文件夹中的其他文件夹重复上述步骤。 即,单击文件夹左侧的箭头,然后单击“软件”文件夹旁边的箭头。现在删除任何“NVIDIA”或“NVIDIA Corporation”文件夹。  12 删除所有“Nvidia”文件夹后重新启动计算机。 这将删除所有 NVIDIA 注册表项。
12 删除所有“Nvidia”文件夹后重新启动计算机。 这将删除所有 NVIDIA 注册表项。
提示
- 在删除 Nvidia 驱动程序之前,创建一个系统还原点。这样做以防万一您不小心删除了所需的注册表项,这会导致系统崩溃。在这种情况下,请在删除驱动程序之前恢复系统以使其达到目标。
警告
- 在注册表编辑器中,不要更改注册表项的值,因为这可能会损坏程序或整个系统。如果您不小心更改了密钥值,请按照以下步骤恢复系统,或重新安装 Windows 以修复系统问题。