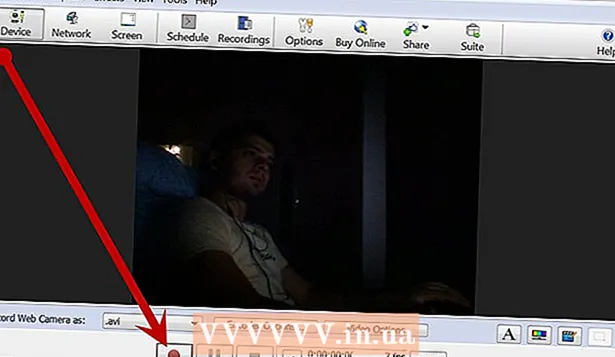作者:
Eric Farmer
创建日期:
12 行进 2021
更新日期:
1 七月 2024

内容
- 脚步
- 方法 1(共 5 个):Windows
- 方法 2 of 5:Mac OS(手刹)
- 方法 3 of 5:Mac OS (iMovie)
- 方法 4(共 5 个):Android
- 方法 5(共 5 个):iPhone 和 iPad
本文将向您展示如何缩小视频文件,包括其分辨率和文件大小。
脚步
方法 1(共 5 个):Windows
 1 在浏览器中打开网站 手刹.fr/. 它有一个名为 Handbrake 的免费程序,您可以使用该程序对视频文件进行转码(压缩)以降低视频分辨率和文件大小。
1 在浏览器中打开网站 手刹.fr/. 它有一个名为 Handbrake 的免费程序,您可以使用该程序对视频文件进行转码(压缩)以降低视频分辨率和文件大小。  2 单击下载手刹。
2 单击下载手刹。 3 下载安装文件后,打开它。 下载的文件将出现在浏览器窗口的底部或下载文件夹中。
3 下载安装文件后,打开它。 下载的文件将出现在浏览器窗口的底部或下载文件夹中。  4 在打开的窗口中,单击是。
4 在打开的窗口中,单击是。 5 单击下一步安装程序。
5 单击下一步安装程序。 6 在最后一个窗口中,单击完成。
6 在最后一个窗口中,单击完成。 7 双击手刹图标(在桌面上)。
7 双击手刹图标(在桌面上)。 8 单击源。 它位于手刹窗口的左上角。
8 单击源。 它位于手刹窗口的左上角。  9 单击文件。
9 单击文件。 10 查找并突出显示所需的视频文件。
10 查找并突出显示所需的视频文件。 11 单击打开。
11 单击打开。 12 在目标部分中,单击浏览。
12 在目标部分中,单击浏览。 13 指定将发送最终文件的文件夹。
13 指定将发送最终文件的文件夹。 14 在图像选项卡上,找到“分辨率”部分。
14 在图像选项卡上,找到“分辨率”部分。 15 对于水平尺寸,输入较低的分辨率值。 这将降低视频的分辨率并显着减小视频文件的大小。例如,如果将水平尺寸值从 1920 减小到 1280,则视频分辨率将从 1080p 减小到 720p,从而导致文件大小明显减小。分辨率变化在大屏幕上更明显。
15 对于水平尺寸,输入较低的分辨率值。 这将降低视频的分辨率并显着减小视频文件的大小。例如,如果将水平尺寸值从 1920 减小到 1280,则视频分辨率将从 1080p 减小到 720p,从而导致文件大小明显减小。分辨率变化在大屏幕上更明显。 - 要保持图片的纵横比,请输入以下值之一:1024、1152、1366、1600、1920。这些值是宽屏视频的典型值。如果您的视频具有不同的纵横比(例如,使用某些智能手机型号拍摄的视频),请使用不同的值。
 16 转到视频选项卡。
16 转到视频选项卡。 17 将“保持质量”滑块向左移动。 值越高,视频质量越低,文件大小越小。
17 将“保持质量”滑块向左移动。 值越高,视频质量越低,文件大小越小。 - 值“20”对应于 DVD 上的视频质量。最有可能的是,质量值可以降低到 30,并且可以在小屏幕上正常观看视频。如果您要在大屏幕上观看视频,请不要将质量值提高到 22-25 以上。
 18 将 x264 库滑块向右移动。 压缩越强,最终文件就越小。如果可能,请选择尽可能高的压缩率。
18 将 x264 库滑块向右移动。 压缩越强,最终文件就越小。如果可能,请选择尽可能高的压缩率。  19 单击预览。 此按钮位于窗口底部。
19 单击预览。 此按钮位于窗口底部。  20 选中使用系统播放器选项。
20 选中使用系统播放器选项。 21 单击播放。
21 单击播放。 22 预览视频(压缩后)以确定其质量。
22 预览视频(压缩后)以确定其质量。 23 更改设置。 如果您不喜欢所观看视频的质量,请返回并对设置进行必要的更改。
23 更改设置。 如果您不喜欢所观看视频的质量,请返回并对设置进行必要的更改。  24 单击运行。 视频压缩过程从指定的参数开始。处理时间取决于视频的长度、指定的质量参数和计算机的性能。
24 单击运行。 视频压缩过程从指定的参数开始。处理时间取决于视频的长度、指定的质量参数和计算机的性能。  25 打开压缩的视频文件。 它位于先前指定的文件夹中。查看视频的图像质量并确保压缩过程顺利进行。压缩后,视频文件的大小会显着减小。
25 打开压缩的视频文件。 它位于先前指定的文件夹中。查看视频的图像质量并确保压缩过程顺利进行。压缩后,视频文件的大小会显着减小。
方法 2 of 5:Mac OS(手刹)
 1 在浏览器中打开网站 手刹.fr/. 它有一个名为 Handbrake 的免费程序,您可以使用它来调整视频文件的大小。
1 在浏览器中打开网站 手刹.fr/. 它有一个名为 Handbrake 的免费程序,您可以使用它来调整视频文件的大小。  2 单击下载手刹。 这将下载适用于 Mac OS 的 Handbrake 安装文件。
2 单击下载手刹。 这将下载适用于 Mac OS 的 Handbrake 安装文件。  3 下载安装文件后,打开它。 下载的文件将出现在桌面的右下角或下载文件夹中。
3 下载安装文件后,打开它。 下载的文件将出现在桌面的右下角或下载文件夹中。  4 将手刹图标拖到桌面或应用程序文件夹。
4 将手刹图标拖到桌面或应用程序文件夹。 5 双击手刹图标。
5 双击手刹图标。 6 单击打开。
6 单击打开。 7 找到您想要的视频文件。 启动 Handbrake 后,文件浏览器将立即打开。
7 找到您想要的视频文件。 启动 Handbrake 后,文件浏览器将立即打开。  8 突出显示该文件并单击打开。
8 突出显示该文件并单击打开。 9 在目标行中,输入目标文件的新名称。 如果不更改名称,原始文件将被覆盖。
9 在目标行中,输入目标文件的新名称。 如果不更改名称,原始文件将被覆盖。  10 单击图片选项。 此按钮位于窗口顶部。
10 单击图片选项。 此按钮位于窗口顶部。  11 对于水平尺寸,输入较低的分辨率值。 这将减少屏幕上的图片并显着减小视频文件的大小。在移动设备上播放视频时分辨率的降低不会很明显,因此这是减小文件大小的好方法。
11 对于水平尺寸,输入较低的分辨率值。 这将减少屏幕上的图片并显着减小视频文件的大小。在移动设备上播放视频时分辨率的降低不会很明显,因此这是减小文件大小的好方法。 - 如果水平尺寸为 1920,请尝试将其更改为 1280。这会将视频分辨率从 1080p 降低到 720p。对于宽屏视频,您可以输入以下值之一:1024、1152、1366、1600、1920。
- 选中“保持纵横比”选项。在这种情况下,图片的垂直尺寸将根据水平尺寸的新值自动调整大小,因此比例将保持不变。
 12 单击 X。 这将关闭带有图片参数的窗口并保存所做的更改。
12 单击 X。 这将关闭带有图片参数的窗口并保存所做的更改。 - 您不必更改视频分辨率来减小文件大小,但这会使事情变得更容易。
 13 将“保持质量”滑块向左移动。 值越高,视频质量越低,文件大小越小。您可能需要多次更改设置才能在质量和文件大小之间取得良好的平衡。
13 将“保持质量”滑块向左移动。 值越高,视频质量越低,文件大小越小。您可能需要多次更改设置才能在质量和文件大小之间取得良好的平衡。 - 值“20”对应于 DVD 上的视频质量。最有可能的是,质量值可以降低到 30,并且可以在小屏幕上正常观看视频。
- 如果您要在大屏幕上观看视频,请不要将质量值提高到 22-25 以上。
 14 将压缩设置滑块移动到最大位置。 如果可能,请选择尽可能高的压缩率。压缩越强,最终文件就越小。
14 将压缩设置滑块移动到最大位置。 如果可能,请选择尽可能高的压缩率。压缩越强,最终文件就越小。  15 单击预览。
15 单击预览。 16 单击实时视图。
16 单击实时视图。 17 视频压缩后预览。
17 视频压缩后预览。 18 更改设置。 如果您不喜欢所观看视频的质量,请返回并对设置进行必要的更改。
18 更改设置。 如果您不喜欢所观看视频的质量,请返回并对设置进行必要的更改。  19 单击运行。 视频压缩过程从指定的参数开始。处理时间取决于视频的长度和指定的质量参数。
19 单击运行。 视频压缩过程从指定的参数开始。处理时间取决于视频的长度和指定的质量参数。
方法 3 of 5:Mac OS (iMovie)
 1 打开 iMovie。 该视频编辑器是 Mac OS 内置多媒体套件的一部分。 iMovie 可以在应用程序文件夹中找到。
1 打开 iMovie。 该视频编辑器是 Mac OS 内置多媒体套件的一部分。 iMovie 可以在应用程序文件夹中找到。  2 单击项目。
2 单击项目。 3 单击“+”按钮。
3 单击“+”按钮。 4 单击电影。
4 单击电影。 5 单击无主题。
5 单击无主题。 6 输入新文件的名称。
6 输入新文件的名称。 7 打开包含所需视频文件的文件夹。
7 打开包含所需视频文件的文件夹。 8 将视频文件拖到 iMovie 窗口的左上角。
8 将视频文件拖到 iMovie 窗口的左上角。 9 将视频拖到时间线。
9 将视频拖到时间线。 10 单击“文件”。
10 单击“文件”。 11 单击“共享”-“文件”。
11 单击“共享”-“文件”。 12 单击分辨率并选择较低的分辨率。 这将减少屏幕上图片的大小和视频文件本身的大小。分辨率的降低在小屏幕上并不明显。
12 单击分辨率并选择较低的分辨率。 这将减少屏幕上图片的大小和视频文件本身的大小。分辨率的降低在小屏幕上并不明显。  13 单击质量并选择较低的质量。 这将降低屏幕上图片的质量并减小文件大小。
13 单击质量并选择较低的质量。 这将降低屏幕上图片的质量并减小文件大小。  14 单击“压缩”-“小文件”。
14 单击“压缩”-“小文件”。 15 点击下一步。
15 点击下一步。 16 输入文件的名称。
16 输入文件的名称。 17 点击“保存”。
17 点击“保存”。 18 等待视频压缩过程完成。 这将需要一些时间,具体取决于视频的长度。
18 等待视频压缩过程完成。 这将需要一些时间,具体取决于视频的长度。
方法 4(共 5 个):Android
 1 打开 Play 商店。 此应用程序的图标位于主屏幕或已安装应用程序列表中,看起来像一个带有 Google Play 徽标的包。
1 打开 Play 商店。 此应用程序的图标位于主屏幕或已安装应用程序列表中,看起来像一个带有 Google Play 徽标的包。  2 单击搜索栏。
2 单击搜索栏。 3 进入 视频压缩.
3 进入 视频压缩. 4 在搜索结果列表中,单击视频压缩应用程序。
4 在搜索结果列表中,单击视频压缩应用程序。 5 单击安装。
5 单击安装。 6 单击打开。 此按钮将在应用程序下载并安装后出现。
6 单击打开。 此按钮将在应用程序下载并安装后出现。  7 单击允许。 这将使您可以访问视频文件。
7 单击允许。 这将使您可以访问视频文件。  8 打开视频文件文件夹。 通常,这是相机文件夹。
8 打开视频文件文件夹。 通常,这是相机文件夹。  9 单击所需的视频文件。
9 单击所需的视频文件。 10 单击压缩视频。
10 单击压缩视频。 11 单击所需的目标文件大小。 分辨率和文件大小将显示在每个选项下。
11 单击所需的目标文件大小。 分辨率和文件大小将显示在每个选项下。  12 等待视频压缩过程完成。
12 等待视频压缩过程完成。 13 找到一个压缩的视频文件。 它存储在设备内存中的 Super Video Compressor 文件夹中。压缩文件将以原始文件命名,但名称后会附加“视频压缩”字样。
13 找到一个压缩的视频文件。 它存储在设备内存中的 Super Video Compressor 文件夹中。压缩文件将以原始文件命名,但名称后会附加“视频压缩”字样。
方法 5(共 5 个):iPhone 和 iPad
 1 打开应用商店。
1 打开应用商店。 2 转到“搜索”选项卡。
2 转到“搜索”选项卡。 3 在搜索栏中,输入 视频压缩器.
3 在搜索栏中,输入 视频压缩器. 4 单击下载(在指定的应用程序旁边)。
4 单击下载(在指定的应用程序旁边)。 5 单击安装。
5 单击安装。 6 单击打开。 或单击主屏幕上已安装应用程序的图标。
6 单击打开。 或单击主屏幕上已安装应用程序的图标。  7 单击确定以允许访问视频文件。
7 单击确定以允许访问视频文件。 8 单击所需的视频文件。
8 单击所需的视频文件。 9 单击选择。
9 单击选择。 10 移动目标文件大小旁边的滑块。 默认情况下,应用程序将文件大小减小 50%。通过移动滑块,您将看到最终视频文件的大小。
10 移动目标文件大小旁边的滑块。 默认情况下,应用程序将文件大小减小 50%。通过移动滑块,您将看到最终视频文件的大小。  11 单击保存。
11 单击保存。 12 等待文件压缩过程完成。 您可以在屏幕顶部跟踪进度。
12 等待文件压缩过程完成。 您可以在屏幕顶部跟踪进度。  13 找到一个压缩的视频文件。 它位于“相机”文件夹中。
13 找到一个压缩的视频文件。 它位于“相机”文件夹中。