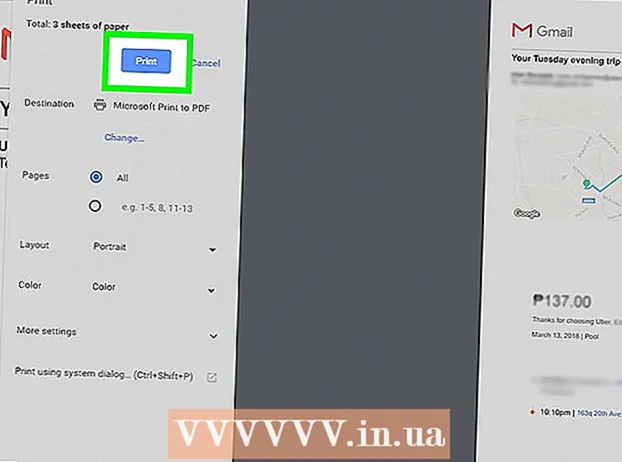作者:
Sara Rhodes
创建日期:
17 二月 2021
更新日期:
1 七月 2024

内容
您可能遇到过必须在 VLC 媒体播放器中手动选择音轨的情况(如果电影或视频有多个音轨)。例如,尽管您想用俄语观看,但日本动漫一直在用日语播放。因此,您需要设置您的首选音频语言。
脚步
方法 1 of 2:简单设置
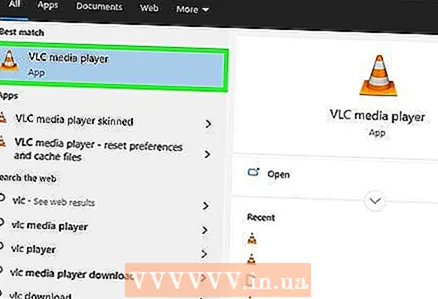 1 启动 VLC 媒体播放器。 您不需要打开视频文件,因为您只会更改程序设置。
1 启动 VLC 媒体播放器。 您不需要打开视频文件,因为您只会更改程序设置。 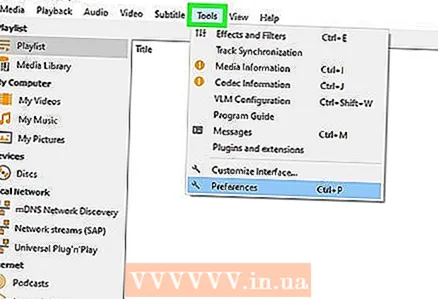 2 打开工具菜单。 它位于窗口的顶部。
2 打开工具菜单。 它位于窗口的顶部。 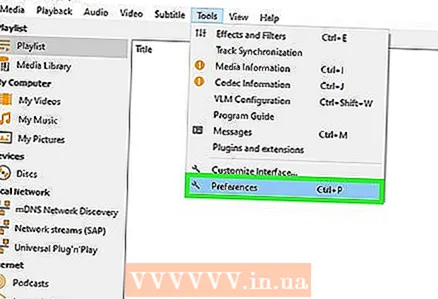 3 从菜单中选择“设置”。 设置窗口将打开。
3 从菜单中选择“设置”。 设置窗口将打开。 - 或者,按 CTRL + P 打开首选项窗口。
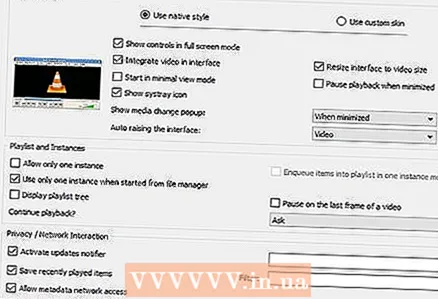 4 切换到简单设置模式。 在窗口左下角的“显示设置”部分,选中“简单”选项。
4 切换到简单设置模式。 在窗口左下角的“显示设置”部分,选中“简单”选项。 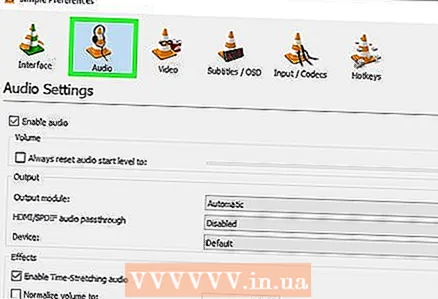 5 单击“音频”选项卡。 您会在窗口的左侧或顶部找到它。此选项卡标有橙色耳机锥图标。
5 单击“音频”选项卡。 您会在窗口的左侧或顶部找到它。此选项卡标有橙色耳机锥图标。 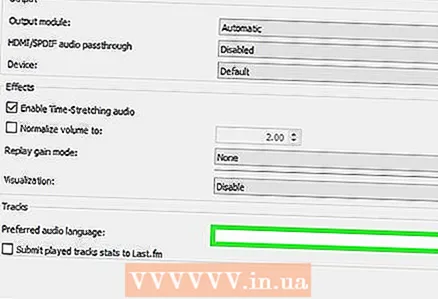 6 输入您的首选音频语言。 在声音设置的底部,找到轨道部分。在“首选音频语言”行中,输入语言代码。可以在 http://www.loc.gov/standards/iso639-2/php/code_list.php 找到代码列表。尝试先输入 ISO 639-2 格式代码;如果它不起作用,请输入 ISO 639-1 格式代码。
6 输入您的首选音频语言。 在声音设置的底部,找到轨道部分。在“首选音频语言”行中,输入语言代码。可以在 http://www.loc.gov/standards/iso639-2/php/code_list.php 找到代码列表。尝试先输入 ISO 639-2 格式代码;如果它不起作用,请输入 ISO 639-1 格式代码。 - 俄语: 罗斯
- 英语: 英
- 西班牙语: 温泉
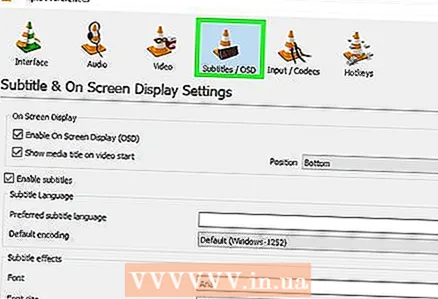 7 设置字幕。 您可以在 VLC 设置窗口中设置首选字幕语言。您还可以设置字体、字体大小和其他字幕选项。
7 设置字幕。 您可以在 VLC 设置窗口中设置首选字幕语言。您还可以设置字体、字体大小和其他字幕选项。 - 转到“字幕”选项卡;您会在窗口的左侧或顶部找到它。
- 在“首选字幕语言”行中输入语言代码。代码列表可在 http://www.loc.gov/standards/iso639-2/php/code_list.php 找到
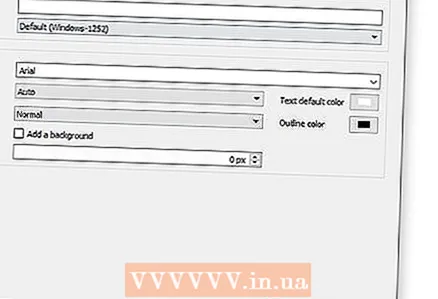 8 点击“保存”。 此按钮位于屏幕的右下角。更改将被保存。
8 点击“保存”。 此按钮位于屏幕的右下角。更改将被保存。 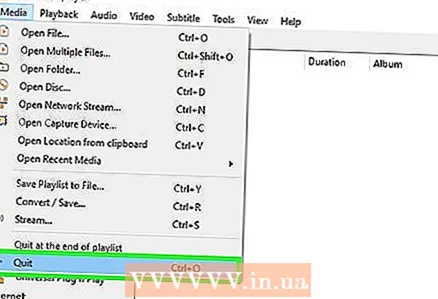 9 重新启动 VLC。 执行此操作以使更改生效。
9 重新启动 VLC。 执行此操作以使更改生效。
方法 2(共 2 个):高级设置
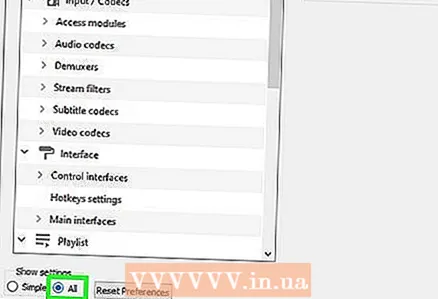 1 切换到高级设置模式。 在首选项窗口的左下角,选择“全部”。如果上一节中描述的方法不成功,则可能无法正确标记音轨。在这种情况下,必须通过反复试验找到首选的音轨。
1 切换到高级设置模式。 在首选项窗口的左下角,选择“全部”。如果上一节中描述的方法不成功,则可能无法正确标记音轨。在这种情况下,必须通过反复试验找到首选的音轨。 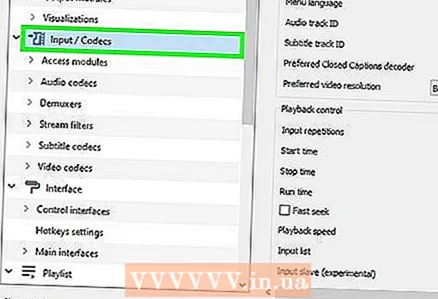 2 单击输入/编解码器部分。 它位于“高级设置”窗口的左窗格中。许多选项将在右侧窗格中打开。
2 单击输入/编解码器部分。 它位于“高级设置”窗口的左窗格中。许多选项将在右侧窗格中打开。 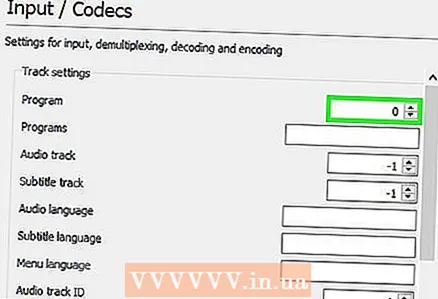 3 更改音轨编号。 如果视频文件包含多个音轨,请使用迭代方法找到正确的音轨。如果视频文件只包含 2 个音轨,正确的轨道是 0 或 1.0 是首选轨道(如果您重置设置),1 是附加轨道。
3 更改音轨编号。 如果视频文件包含多个音轨,请使用迭代方法找到正确的音轨。如果视频文件只包含 2 个音轨,正确的轨道是 0 或 1.0 是首选轨道(如果您重置设置),1 是附加轨道。 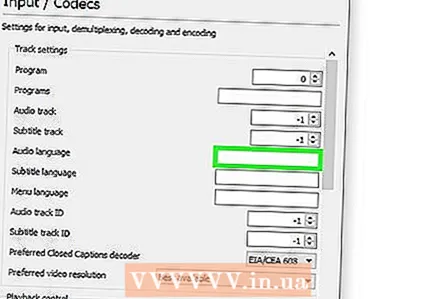 4 尝试输入语言代码。 如果上一节中的方法不起作用,这一步很可能不会产生预期的结果,但仍然值得一试。在音频语言行中输入语言代码。语言代码可在 http://www.loc.gov/standards/iso639-2/php/code_list.php 找到。
4 尝试输入语言代码。 如果上一节中的方法不起作用,这一步很可能不会产生预期的结果,但仍然值得一试。在音频语言行中输入语言代码。语言代码可在 http://www.loc.gov/standards/iso639-2/php/code_list.php 找到。 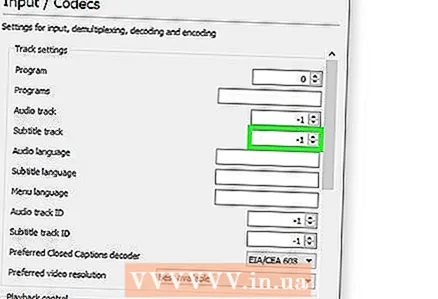 5 更改字幕轨道编号。 如果您在使用首选字幕轨道时遇到问题,请尝试输入不同字幕轨道的编号。
5 更改字幕轨道编号。 如果您在使用首选字幕轨道时遇到问题,请尝试输入不同字幕轨道的编号。 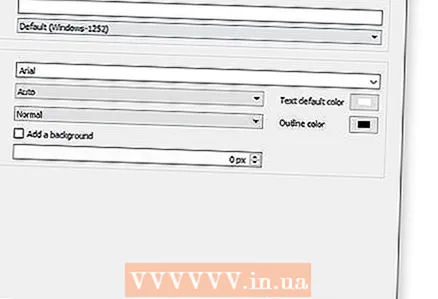 6 点击“保存”。 此按钮位于屏幕的右下角。更改将被保存。
6 点击“保存”。 此按钮位于屏幕的右下角。更改将被保存。 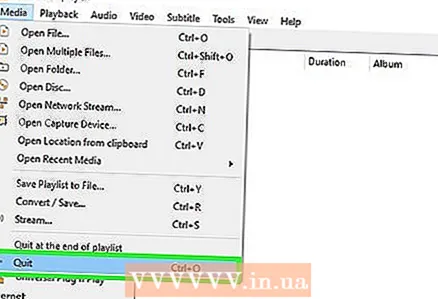 7 重新启动 VLC。 执行此操作以使更改生效。
7 重新启动 VLC。 执行此操作以使更改生效。
提示
- 耐心等待 - 这是一个乏味的过程,但它应该完成一次,这样您就不必每次都调整音频和字幕轨道。
警告
- 从 Torrent 跟踪器下载视频时要小心。