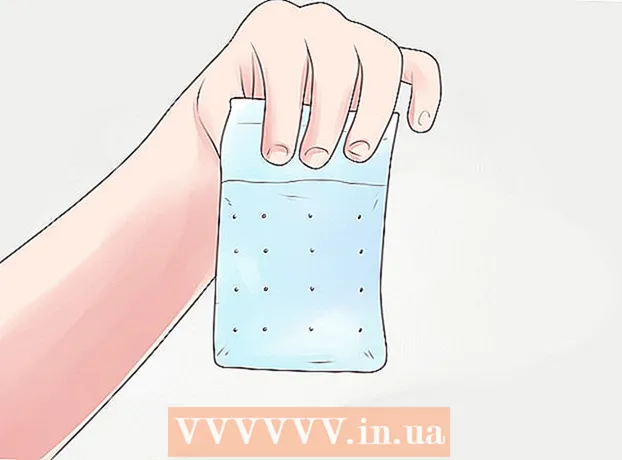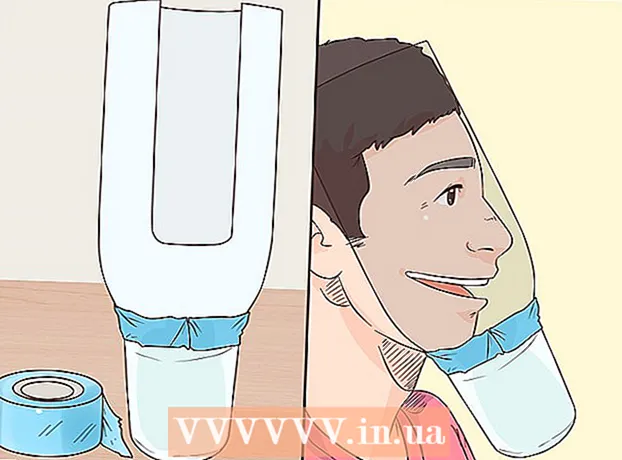作者:
Eric Farmer
创建日期:
12 行进 2021
更新日期:
1 七月 2024

内容
IMovie 允许用户对任何照片、捕获视频的静止图像或已导入 iMovie 项目的视频剪辑使用缩放功能。在照片、捕获视频的静止帧或视频上前后缩放和平移的过程称为“Ken Burns 效果”,这就是 iMovie 中效果按钮的标记方式。 Ken Burns 是一位著名的纪录片制片人,他开发了这种特殊的缩放和平移方式。
脚步
- 1 启动 IMOVIE 程序并选择要为其添加缩放效果(缩放)的 IMOVIE 项目。

 2 在 iMovie 项目屏幕中上部的事件浏览器窗口中单击您正在使用缩放效果的视频剪辑。 这将允许所选剪辑出现在视频剪辑事件浏览器右侧的窗口中。确保选择适当的视频剪辑以对其应用缩放效果。
2 在 iMovie 项目屏幕中上部的事件浏览器窗口中单击您正在使用缩放效果的视频剪辑。 这将允许所选剪辑出现在视频剪辑事件浏览器右侧的窗口中。确保选择适当的视频剪辑以对其应用缩放效果。  3 单击位于面板中间的“裁剪”按钮,将项目的上部工作区与底部分开。 此按钮由一个带有 2 条线的正方形表示,这些线创建了相互重叠的角。此按钮会将“适合”、“裁剪”和“肯伯恩斯”视频编辑效果加载到编辑视口中的选定视频剪辑中。
3 单击位于面板中间的“裁剪”按钮,将项目的上部工作区与底部分开。 此按钮由一个带有 2 条线的正方形表示,这些线创建了相互重叠的角。此按钮会将“适合”、“裁剪”和“肯伯恩斯”视频编辑效果加载到编辑视口中的选定视频剪辑中。  4 选择位于视频编辑屏幕中上部的“Ken Burns”按钮。 之后,将出现绿色和红色矩形。
4 选择位于视频编辑屏幕中上部的“Ken Burns”按钮。 之后,将出现绿色和红色矩形。 - 5 将矩形放置在您希望缩放效果开始和结束的位置。
- 在剪辑开始时,将绿色矩形放置在您想要缩放效果的图像区域中。将红色矩形放在缩放效果结束的所需区域上。例如,绿色矩形可以聚焦在较小的区域以创建缩放效果,而红色矩形可以放置在剪辑的较大方面以缩小。您可以通过将每个矩形拖动到您想要制作缩放效果的特定位置来移动这些矩形。

- 此外,通过相应地前后拖动每个矩形的角来调整矩形的大小,从而调整图像区域的大小。

- 选择视频编辑屏幕底部的双箭头按钮将交换绿色和红色矩形的位置。

- 在剪辑开始时,将绿色矩形放置在您想要缩放效果的图像区域中。将红色矩形放在缩放效果结束的所需区域上。例如,绿色矩形可以聚焦在较小的区域以创建缩放效果,而红色矩形可以放置在剪辑的较大方面以缩小。您可以通过将每个矩形拖动到您想要制作缩放效果的特定位置来移动这些矩形。
 6 单击视频预览/编辑窗口中的“播放”按钮,预览您刚刚创建的 Ken Burns 效果。 此按钮由播放符号(指向侧面的三角形)指示。调整矩形以获得您想要的效果。
6 单击视频预览/编辑窗口中的“播放”按钮,预览您刚刚创建的 Ken Burns 效果。 此按钮由播放符号(指向侧面的三角形)指示。调整矩形以获得您想要的效果。  7将效果更改到所需位置后,单击“完成”按钮以覆盖刚刚创建的效果
7将效果更改到所需位置后,单击“完成”按钮以覆盖刚刚创建的效果
提示
- 在旧版本的 IMOVIE 中,Ken Burns 效果仅适用于视频和照片中的静止图像。