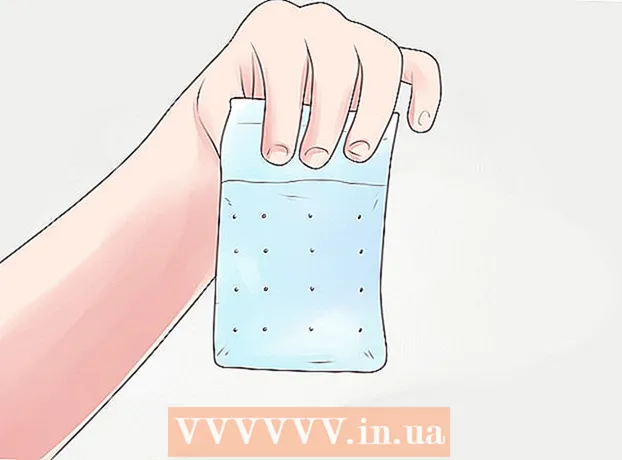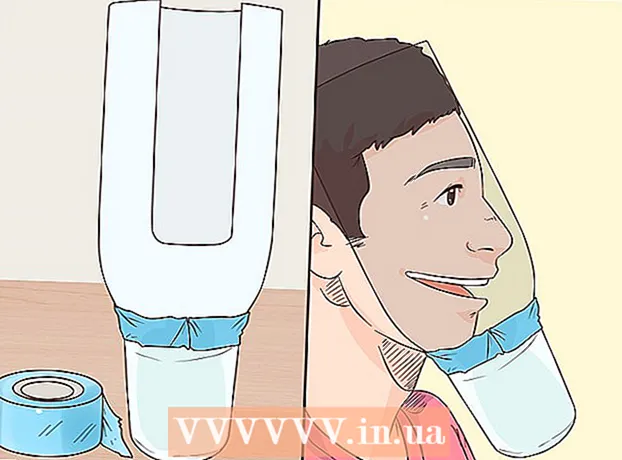作者:
Eric Farmer
创建日期:
3 行进 2021
更新日期:
1 七月 2024

内容
本文将向您展示如何提高下载速度。为此,您可以使用一般方法,例如减少连接到网络的设备数量或关闭正在运行的应用程序,以及设置 DNS 服务器以通过不太繁忙的连接下载内容。
脚步
第 1 部分(共 2 部分):使用常用技术
 1 检查您的下载速度. 为此,请在搜索引擎中输入 网速,转到找到的站点之一,然后单击“测量”或类似按钮。设备的下载速度将显示在屏幕上。
1 检查您的下载速度. 为此,请在搜索引擎中输入 网速,转到找到的站点之一,然后单击“测量”或类似按钮。设备的下载速度将显示在屏幕上。 - 如果您的下载速度很快并且文件下载速度很慢,则问题很可能与您的互联网连接无关。
- 如果下载速度比您的 Internet 提供商和路由器提供的速度慢得多,请断开不必要的设备与网络的连接。
 2 断开不必要的设备与 Internet 的连接。 连接到网络的设备越多,互联网的运行速度就越慢。因此,请将您的游戏机、手机、电视、平板电脑和其他计算机与网络断开连接以加快下载速度。
2 断开不必要的设备与 Internet 的连接。 连接到网络的设备越多,互联网的运行速度就越慢。因此,请将您的游戏机、手机、电视、平板电脑和其他计算机与网络断开连接以加快下载速度。  3 关闭不必要的应用程序。 这将增加 Internet 连接的带宽,从而加快文件下载速度。
3 关闭不必要的应用程序。 这将增加 Internet 连接的带宽,从而加快文件下载速度。 - 例如,关闭在后台运行的 BitTorrent 以快速下载 Windows 更新。
 4 关闭流媒体服务。 设备上的 Netflix、Hulu 和 YouTube 等流媒体服务会严重降低下载速度。即使只有一项流媒体服务正在运行,也请将其关闭以加快文件下载速度。
4 关闭流媒体服务。 设备上的 Netflix、Hulu 和 YouTube 等流媒体服务会严重降低下载速度。即使只有一项流媒体服务正在运行,也请将其关闭以加快文件下载速度。 - 还要关闭所有不必要的窗口或 Web 浏览器选项卡。
 5 使用以下命令将计算机连接到路由器 以太网电缆. 然后检查下载速度是否有所提高。
5 使用以下命令将计算机连接到路由器 以太网电缆. 然后检查下载速度是否有所提高。 - 如果您的下载速度提高了,则您的设备和路由器之间的无线连接很差。在这种情况下,请将设备和路由器靠得更近一些,或者购买功能更强大的路由器。
- 如果您的下载速度没有提高,则问题出在路由器或计算机上。
- 还要清除路由器的缓存。为此,请关闭路由器和调制解调器,稍等片刻,然后再打开它们。
- 6 下载内容时,请勿通过 Torrent 客户端共享文件。 点对点网络基于您需要分发内容这一事实,但如果您在下载文件的同时执行此操作,则整个过程可能会无限延长。因此,请先下载文件,您可以在不使用计算机时(例如晚上)分发它们。
 7 如果您使用 Torrent 客户端,请激活协议加密。 这将隐藏您从 ISP 下载的内容(通常,如果用户通过 Torrent 客户端下载大量文件,ISP 会减少 Internet 连接的带宽)。为了这:
7 如果您使用 Torrent 客户端,请激活协议加密。 这将隐藏您从 ISP 下载的内容(通常,如果用户通过 Torrent 客户端下载大量文件,ISP 会减少 Internet 连接的带宽)。为了这: - 在 Torrent 客户端 (uTorrent) 窗口中,单击设置。
- 单击程序设置。
- 单击 BitTorrent。
- 打开发件箱菜单。
- 选择“强制”。
- 单击“应用”>“确定”。
 8 买个新路由器。 如果路由器使用超过两年,它的性能会下降,并且无法像新的一样处理下载文件。
8 买个新路由器。 如果路由器使用超过两年,它的性能会下降,并且无法像新的一样处理下载文件。 - 购买新路由器时,请确保它的运行速度与您的 ISP 保证的相同(或更快)。
 9 切换到不同的互联网连接计划。 某些资费提供的 Internet 连接速度不足以下载大量数据(例如,对于在线游戏)。因此,改用高速互联网的资费,但请记住,此资费要贵得多。
9 切换到不同的互联网连接计划。 某些资费提供的 Internet 连接速度不足以下载大量数据(例如,对于在线游戏)。因此,改用高速互联网的资费,但请记住,此资费要贵得多。  10 请联系您的互联网服务提供商。 如果此处描述的方法不成功,即下载速度没有提高,请联系您的 ISP 并报告您遇到的任何问题。
10 请联系您的互联网服务提供商。 如果此处描述的方法不成功,即下载速度没有提高,请联系您的 ISP 并报告您遇到的任何问题。 - 您可能需要更改您的 ISP。
第 2 部分(共 2 部分):使用 DNS 服务器配置
在 Windows 上
 1 打开开始菜单
1 打开开始菜单  . 为此,请单击屏幕左下角的 Windows 徽标或单击 ⊞ 赢.
. 为此,请单击屏幕左下角的 Windows 徽标或单击 ⊞ 赢.  2 点击“选项”
2 点击“选项”  . 它位于“开始”菜单的左下角。
. 它位于“开始”菜单的左下角。  3 单击“网络和 Internet”
3 单击“网络和 Internet”  . 它位于设置页面的顶部附近。
. 它位于设置页面的顶部附近。  4 点击 更改适配器设置. 此选项位于状态选项卡的更改网络设置部分。
4 点击 更改适配器设置. 此选项位于状态选项卡的更改网络设置部分。  5 单击活动 Internet 连接的名称。 它出现在网络连接页面上并突出显示。
5 单击活动 Internet 连接的名称。 它出现在网络连接页面上并突出显示。  6 点击 配置连接参数. 此按钮位于选项的顶行。连接设置将打开。
6 点击 配置连接参数. 此按钮位于选项的顶行。连接设置将打开。  7 单击 Internet 协议版本 4 (TCP/IPv4)。 此选项位于“连接属性”窗口中。
7 单击 Internet 协议版本 4 (TCP/IPv4)。 此选项位于“连接属性”窗口中。 - 首先,单击“连接属性”窗口顶部的“网络”选项卡。
 8 点击 特性. 它靠近窗口的底部。
8 点击 特性. 它靠近窗口的底部。  9 选中使用以下 DNS 服务器地址旁边的框。 它位于“属性”窗口的底部。
9 选中使用以下 DNS 服务器地址旁边的框。 它位于“属性”窗口的底部。  10 输入首选 DNS 服务器的地址。 在“首选 DNS 服务器”行中执行此操作。以下被认为是可靠的 DNS 服务器:
10 输入首选 DNS 服务器的地址。 在“首选 DNS 服务器”行中执行此操作。以下被认为是可靠的 DNS 服务器: - 开放式DNS: 进入 208.67.222.222.
- 谷歌: 进入 8.8.8.8.
 11 输入备用 DNS 服务器的地址。 在“备用 DNS 服务器”行中执行此操作:
11 输入备用 DNS 服务器的地址。 在“备用 DNS 服务器”行中执行此操作: - 开放式DNS: 进入 208.67.220.220.
- 谷歌: 进入 8.8.4.4.
 12 点击 行. 所做的更改将被保存。
12 点击 行. 所做的更改将被保存。  13 点击 关. 此按钮位于窗口底部。
13 点击 关. 此按钮位于窗口底部。  14 重新启动计算机。 现在检查您的下载速度 - 如果问题出在您的网络上,它应该会增加。
14 重新启动计算机。 现在检查您的下载速度 - 如果问题出在您的网络上,它应该会增加。
在 Mac OS X 上
 1 打开苹果菜单
1 打开苹果菜单  . 单击屏幕左上角的 Apple 标志。
. 单击屏幕左上角的 Apple 标志。  2 点击 系统设置. 它靠近 Apple 下拉菜单的顶部。
2 点击 系统设置. 它靠近 Apple 下拉菜单的顶部。  3 点击 网络. 它是“系统偏好设置”窗口中的球形图标。
3 点击 网络. 它是“系统偏好设置”窗口中的球形图标。  4 单击活动的无线网络。 它的名称将显示在窗口的左窗格中。
4 单击活动的无线网络。 它的名称将显示在窗口的左窗格中。  5 点击 此外. 您会在窗口中间找到此选项。
5 点击 此外. 您会在窗口中间找到此选项。  6 单击选项卡 域名系统. 它位于窗口的顶部。
6 单击选项卡 域名系统. 它位于窗口的顶部。  7 点击 +. 此图标位于 DNS 服务器字段下方。
7 点击 +. 此图标位于 DNS 服务器字段下方。  8 输入 DNS 服务器地址。 OpenDNS 和 Google 拥有可靠且快速的 DNS 服务器:
8 输入 DNS 服务器地址。 OpenDNS 和 Google 拥有可靠且快速的 DNS 服务器: - 谷歌: 进入 8.8.8.8 要么 8.8.4.4.
- 开放式DNS: 进入 208.67.222.222 要么 208.67.220.220
- 如果要输入首选和备用服务器的地址,请输入一个地址(例如,8.8.8.8),插入一个逗号,按空格键,然后输入第二个地址(例如,8.8.4.4)。
 9 转到选项卡 设备. 它位于窗口顶部选项卡的右侧。
9 转到选项卡 设备. 它位于窗口顶部选项卡的右侧。  10 选中“自定义”旁边的框,然后单击 手动. 它位于硬件页面的顶部附近。
10 选中“自定义”旁边的框,然后单击 手动. 它位于硬件页面的顶部附近。  11 单击 MTU 字段,然后单击 任意. MTU 字段位于配置选项下。
11 单击 MTU 字段,然后单击 任意. MTU 字段位于配置选项下。  12 进入 1453 进入文本框。 它位于 MTU 字段下。
12 进入 1453 进入文本框。 它位于 MTU 字段下。  13 点击 行. 此按钮位于页面底部。
13 点击 行. 此按钮位于页面底部。  14 点击 申请. 此按钮位于页面底部。设置将被保存并应用于当前的无线网络。
14 点击 申请. 此按钮位于页面底部。设置将被保存并应用于当前的无线网络。  15 重新启动计算机。 现在检查您的下载速度 - 如果问题出在您的网络上,它应该会增加。
15 重新启动计算机。 现在检查您的下载速度 - 如果问题出在您的网络上,它应该会增加。
提示
- 大多数下载管理器都是随意的。如果您决定使用其中之一,请从知名站点下载安装文件。
警告
- 在旧计算机上安装现代软件时要小心(例如,将 Windows 7 更改为 Windows 10)。在这种情况下,计算机组件的负载会增加,因此无法保证最佳的计算机性能(无论是在 Internet 上还是离线工作时)。