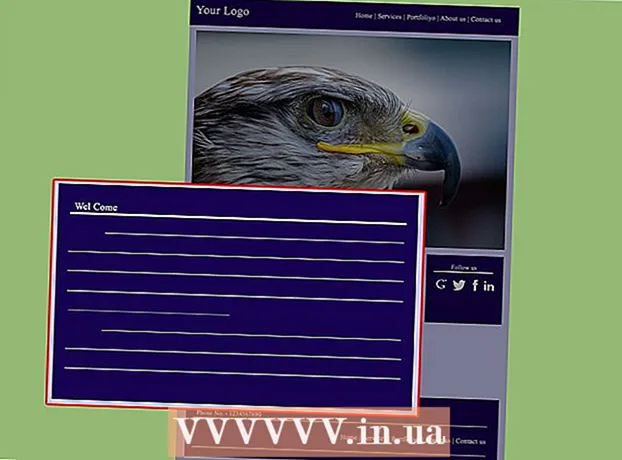作者:
Mark Sanchez
创建日期:
28 一月 2021
更新日期:
1 七月 2024

内容
- 脚步
- 方法 1(共 4 个):Firefox 23 及更高版本
- 方法 2 of 4:Firefox 22 及更早版本
- 方法 3(共 4 个):对附加组件进行故障排除
- 方法 4(共 4 个):解决其他问题
- 提示
许多网站都有动画菜单和声音。它通过使用 JavaScript 来实现这一点,JavaScript 是一种旨在增强 Web 内容的编程语言。如果您访问此类网站时图像或声音失真,并且 Firefox 速度变慢,则很可能您的浏览器禁用了 JavaScript。您可以通过 Firefox 浏览器设置之一启用它。
脚步
方法 1(共 4 个):Firefox 23 及更高版本
要找出浏览器的版本,请按 Alt + H;在打开的帮助菜单中,单击关于 Firefox。
 1 启动火狐浏览器。 Firefox 图标是一只蜷缩在地球上的狐狸。然后按 Ctrl + T (Windows) 或 Command + T (Mac OS) 打开一个新的浏览器窗口。
1 启动火狐浏览器。 Firefox 图标是一只蜷缩在地球上的狐狸。然后按 Ctrl + T (Windows) 或 Command + T (Mac OS) 打开一个新的浏览器窗口。  2 在地址栏中输入 关于:配置 然后按 Enter 或 Return。将打开浏览器设置列表。
2 在地址栏中输入 关于:配置 然后按 Enter 或 Return。将打开浏览器设置列表。 - 要快速转到此列表,请在其上创建书签。为此,请按 Ctrl + D (Windows) 或 Command + D (Mac OS)。
 3 在打开的窗口中,单击“我保证我会小心”。 请记住,打开的设置仅适用于高级用户。如果您不知道这会导致什么,请不要更改设置(这可能会导致浏览器无法正常工作)。
3 在打开的窗口中,单击“我保证我会小心”。 请记住,打开的设置仅适用于高级用户。如果您不知道这会导致什么,请不要更改设置(这可能会导致浏览器无法正常工作)。  4 在搜索栏中,输入 javascript.启用...设置按字母顺序显示。每个设置都有许多列:名称、状态、类型和值。通过在搜索栏中输入设置的名称,屏幕上只会显示该设置,而其他设置将被隐藏。
4 在搜索栏中,输入 javascript.启用...设置按字母顺序显示。每个设置都有许多列:名称、状态、类型和值。通过在搜索栏中输入设置的名称,屏幕上只会显示该设置,而其他设置将被隐藏。 - 您也可以通过按名称 - J 找到您想要的设置。名称以 j 开头的第一个设置将突出显示。输入 JavaScript 以突出显示所需的设置。
 5 如果设置 javascript.启用 值列设置为 False,双击 False 并替换为 True。 (默认情况下必须启用 JavaScript。)
5 如果设置 javascript.启用 值列设置为 False,双击 False 并替换为 True。 (默认情况下必须启用 JavaScript。)  6 在浏览器中刷新页面。 为此,请单击两个半圆形箭头形式的图标。此图标位于地址栏的右侧。
6 在浏览器中刷新页面。 为此,请单击两个半圆形箭头形式的图标。此图标位于地址栏的右侧。 - 或按 F5(Windows 和 Mac OS)。
方法 2 of 4:Firefox 22 及更早版本
 1 打开火狐。 在菜单栏上,单击工具。如果菜单栏不可见,请按 Alt。
1 打开火狐。 在菜单栏上,单击工具。如果菜单栏不可见,请按 Alt。  2 然后单击首选项 (Windows) 或选项 (Mac OS)。
2 然后单击首选项 (Windows) 或选项 (Mac OS)。 3 单击内容选项卡。 您可以在此处更改字体、语言和媒体内容的设置。
3 单击内容选项卡。 您可以在此处更改字体、语言和媒体内容的设置。  4 单击启用 JavaScript (Windows) 或启用 Java (Mac OS)。
4 单击启用 JavaScript (Windows) 或启用 Java (Mac OS)。
方法 3(共 4 个):对附加组件进行故障排除
如果 Firefox 在启用 JavaScript 后变慢,请使用以下方法之一解决问题。
 1 单击“菜单”(在右上角)-“附加组件”。 附加组件(扩展和插件)增加了 Firefox 的功能并帮助用户为自己定制浏览器。
1 单击“菜单”(在右上角)-“附加组件”。 附加组件(扩展和插件)增加了 Firefox 的功能并帮助用户为自己定制浏览器。  2 单击扩展。 将打开所有已安装扩展的列表。禁用的扩展以灰色文本显示并标记为“(禁用)”。
2 单击扩展。 将打开所有已安装扩展的列表。禁用的扩展以灰色文本显示并标记为“(禁用)”。  3 单击活动扩展程序,然后单击禁用。 或右键单击扩展程序,然后单击禁用。
3 单击活动扩展程序,然后单击禁用。 或右键单击扩展程序,然后单击禁用。  4 在浏览器窗口的顶部,单击立即重新启动。 如果问题仍然存在,则不是被禁用的扩展程序的原因。通过突出显示并单击启用来启用此扩展。
4 在浏览器窗口的顶部,单击立即重新启动。 如果问题仍然存在,则不是被禁用的扩展程序的原因。通过突出显示并单击启用来启用此扩展。  5 单击插件。 将打开活动插件列表。插件在后台运行并扩展 Firefox 的功能,例如,可以直接在浏览器中拨打 Skype 电话。
5 单击插件。 将打开活动插件列表。插件在后台运行并扩展 Firefox 的功能,例如,可以直接在浏览器中拨打 Skype 电话。 - 过时的插件是许多问题的根源。您可以通过单击链接“检查已安装插件的版本是否是最新的”(位于页面顶部)一次更新所有插件。
 6 通过单击突出显示插件。
6 通过单击突出显示插件。 7 单击始终启用并选择按需启用或从不启用。 一次禁用一个插件以查看特定插件是否导致 Firefox 变慢。
7 单击始终启用并选择按需启用或从不启用。 一次禁用一个插件以查看特定插件是否导致 Firefox 变慢。 - 启用或禁用插件后,您无需重新启动 Firefox。
 8 向下滚动列表以查看禁用的插件。 在 Firefox 中,插件按字母顺序排序,禁用的插件出现在列表的最后。
8 向下滚动列表以查看禁用的插件。 在 Firefox 中,插件按字母顺序排序,禁用的插件出现在列表的最后。  9 单击从不启用并选择根据请求启用或始终启用(取决于您的偏好)。
9 单击从不启用并选择根据请求启用或始终启用(取决于您的偏好)。
方法 4(共 4 个):解决其他问题
按 Alt + T 打开一个新选项卡;然后关闭任何其他打开的选项卡。清除 Firefox 浏览器将删除所有加载项并将设置重置为其默认设置。关闭除一个(空白)选项卡之外的所有选项卡以避免丢失重要数据。
 1 单击“菜单”-“帮助”-“疑难解答信息”。 如果您没有看到菜单栏,请按 Alt。
1 单击“菜单”-“帮助”-“疑难解答信息”。 如果您没有看到菜单栏,请按 Alt。  2 单击刷新 Firefox(位于页面右上角。
2 单击刷新 Firefox(位于页面右上角。 3 再次单击刷新 Firefox。 提醒一下,清除浏览器将删除所有加载项,但您可以重新安装它们。
3 再次单击刷新 Firefox。 提醒一下,清除浏览器将删除所有加载项,但您可以重新安装它们。
提示
- 一次只更改一个参数。如果程序出现故障,您可以快速确定问题的原因。