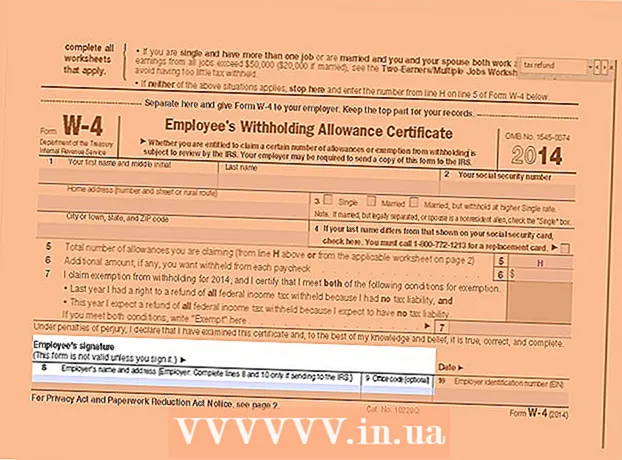作者:
Ellen Moore
创建日期:
19 一月 2021
更新日期:
29 六月 2024

内容
将计算机引导至安全模式将允许您修复计算机或操作系统可能存在的错误。在安全模式下运行时,您的计算机在使用基本文件和驱动程序的有限环境中运行。以下是在 Windows 和 Mac 操作系统的安全模式下启动计算机的说明。
脚步
方法 1(共 3 个):方法一:Windows 8
- 1 在设备屏幕的右侧向下滑动,然后选择选项。

- 如果您的设备未登录 Windows,请单击电源图标,按“Shift”并选择“重新启动”。然后你可以直接跳到这个方法的第8步。
- 2 点击更改设置。

- 3 选择“通用。

- 4 点击高级启动菜单下的立即重启。
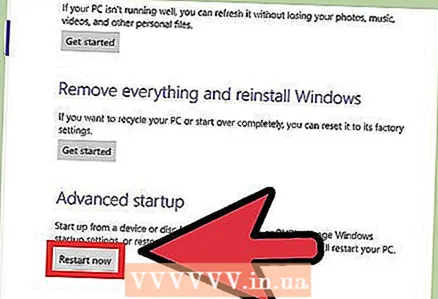
 5 在“诊断”屏幕上点击“修复”。
5 在“诊断”屏幕上点击“修复”。- 6 点击下载选项。
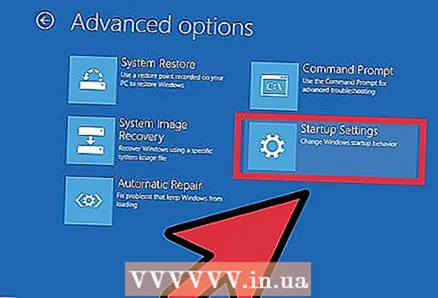
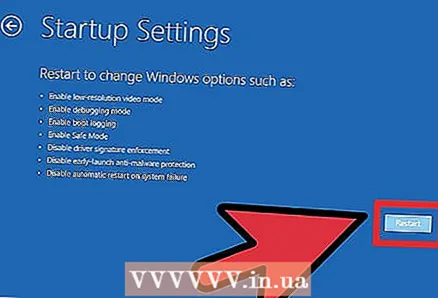 7 点击屏幕右下角的“重启”。
7 点击屏幕右下角的“重启”。- 8 选择“启用安全模式。 您的计算机将使用启动 Windows 所需的基本驱动程序重新启动 Windows 8。
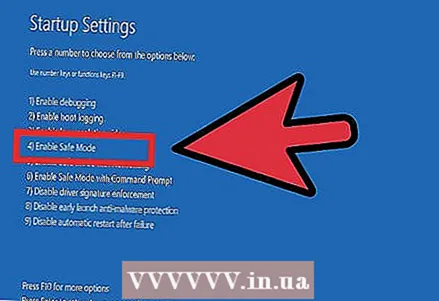
方法 2 of 3:方法二:Windows 7 和 Windows Vista
 1 卸下连接到计算机的所有外部设备和驱动器。
1 卸下连接到计算机的所有外部设备和驱动器。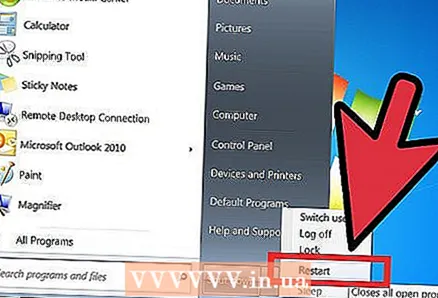 2 单击“开始”菜单,然后从“关机”菜单中选择“重新启动”。
2 单击“开始”菜单,然后从“关机”菜单中选择“重新启动”。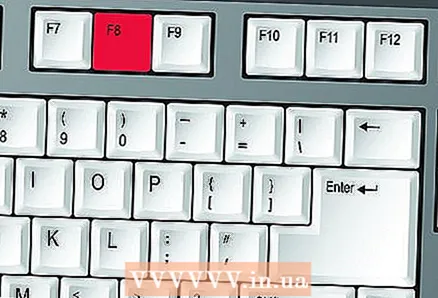 3 在计算机重新启动时按住“F8”按钮。
3 在计算机重新启动时按住“F8”按钮。- 如果您的计算机上安装了 1 个以上的操作系统,请突出显示要以安全模式启动的操作系统,然后按 F8。
 4 使用计算机键盘上的箭头突出显示“安全模式”,然后按“Enter”。”您的计算机将在安全模式下重新启动 Windows 7. 或 Windows Vista。
4 使用计算机键盘上的箭头突出显示“安全模式”,然后按“Enter”。”您的计算机将在安全模式下重新启动 Windows 7. 或 Windows Vista。 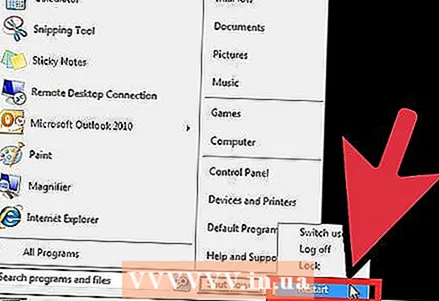 5 随时通过重新启动计算机并允许 Windows 正常启动来退出安全模式。
5 随时通过重新启动计算机并允许 Windows 正常启动来退出安全模式。
方法 3 of 3:方法三:Mac OS X
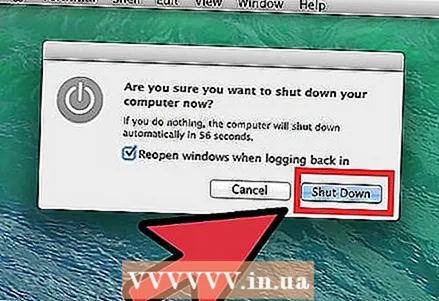 1 确保您的计算机已关闭。
1 确保您的计算机已关闭。- 2按下设备上的电源按钮。
 3 听到开机提示音后立即按住“Shift”键。
3 听到开机提示音后立即按住“Shift”键。 4 当旋转齿轮和灰色苹果标志出现在屏幕上时,松开“Shift”按钮。 然后您的计算机将启动到安全模式。
4 当旋转齿轮和灰色苹果标志出现在屏幕上时,松开“Shift”按钮。 然后您的计算机将启动到安全模式。 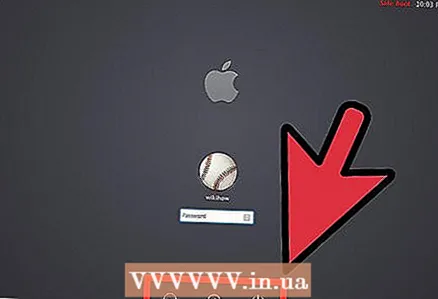 5 通过重新启动计算机而不按任何按钮随时退出安全模式。.
5 通过重新启动计算机而不按任何按钮随时退出安全模式。.
提示
- Windows 用户必须按 F8 键才能进入安全模式,Windows 徽标才会在启动时出现。如果在 Windows 徽标出现后按 F8,则需要重新启动计算机并重试。
- Windows 提供不同类型的安全模式,具体取决于您要执行的错误修复。如果您在修复错误时需要访问 Internet,请选择“启用带网络驱动程序加载的安全模式”,如果您打算在修复会话期间输入命令,请选择“启用带命令行支持的安全模式”。