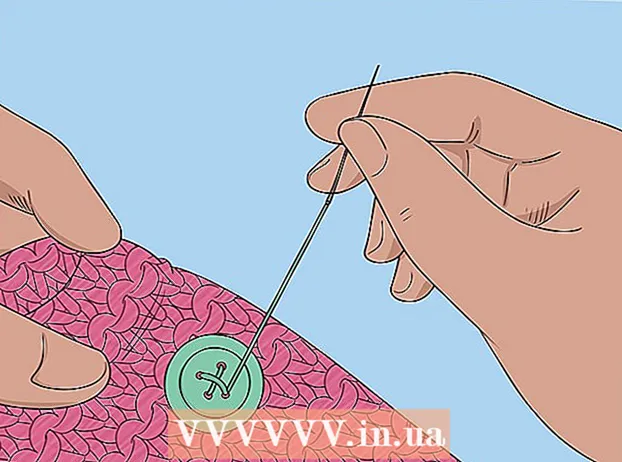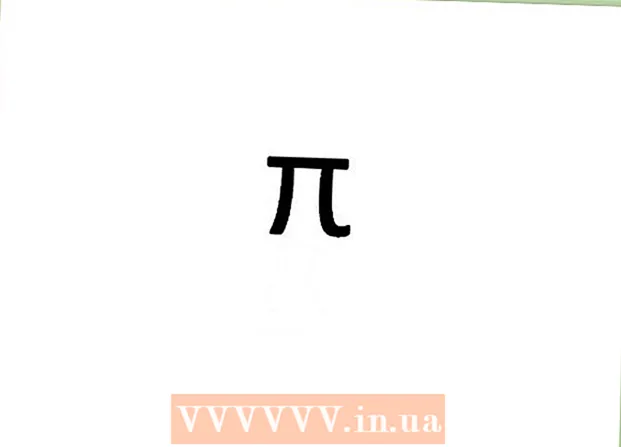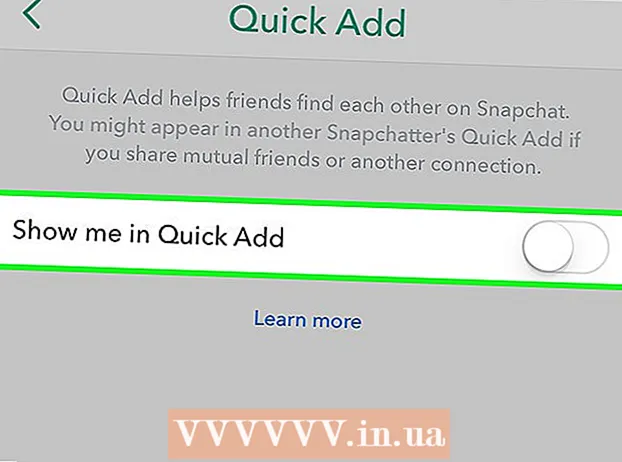作者:
Janice Evans
创建日期:
1 七月 2021
更新日期:
23 六月 2024

内容
在本文中,我们将引导您了解如何将 Mac 启动到安全模式。安全模式是一种诊断模式,在该模式下所有不必要的程序和服务都被禁用,允许您删除恶意软件或更改设置。
脚步
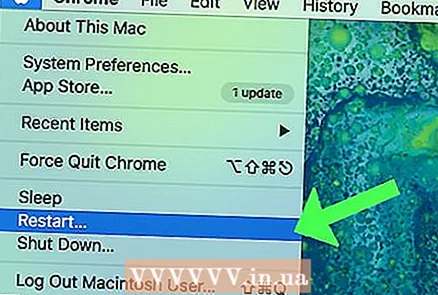 1 重新启动计算机。 如果您的计算机已开启,请执行此操作。打开苹果菜单
1 重新启动计算机。 如果您的计算机已开启,请执行此操作。打开苹果菜单  ,然后单击重新启动两次。
,然后单击重新启动两次。 - 如果计算机已关闭,请按电源按钮
 在它的身体上打开它。
在它的身体上打开它。
- 如果计算机已关闭,请按电源按钮
 2 按住键 ⇧ 换档. 计算机重新启动后立即执行此操作。
2 按住键 ⇧ 换档. 计算机重新启动后立即执行此操作。 - 如果您使用的是蓝牙键盘,请按 ⇧ 换档 在您听到电脑启动声音后(或在 Apple 标志出现后立即)。
 3 等待登录屏幕出现。 这将在 1-2 分钟内发生。
3 等待登录屏幕出现。 这将在 1-2 分钟内发生。  4 松开钥匙 ⇧ 换档. 出现登录画面时,电脑应该处于安全模式,即按键 ⇧ 换档 你可以放手。
4 松开钥匙 ⇧ 换档. 出现登录画面时,电脑应该处于安全模式,即按键 ⇧ 换档 你可以放手。 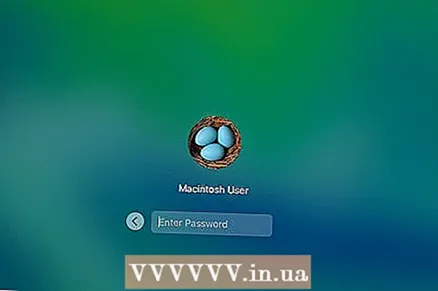 5 登录系统。 选择您的帐户并输入您的密码。
5 登录系统。 选择您的帐户并输入您的密码。 - 如果您的计算机上启用了 FileVault 加密,请先登录,然后解锁您的启动盘。
 6 消除问题。 如果您在启动顺序或系统操作方面遇到问题,请查看它们是否存在于安全模式中。如果没有,问题可能出在其中一个程序上。
6 消除问题。 如果您在启动顺序或系统操作方面遇到问题,请查看它们是否存在于安全模式中。如果没有,问题可能出在其中一个程序上。 - 如果问题仍然存在,则是由计算机硬件、系统或核心程序引起的。
 7 从启动中删除程序. 在安全模式下,从启动中删除任何有问题或资源密集型的程序。这将有助于加快系统启动。
7 从启动中删除程序. 在安全模式下,从启动中删除任何有问题或资源密集型的程序。这将有助于加快系统启动。 - 您还可以在安全模式下卸载不需要的程序。
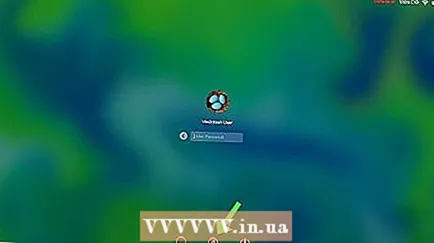 8 重新启动计算机以退出安全模式。 为此,请打开 Apple 菜单
8 重新启动计算机以退出安全模式。 为此,请打开 Apple 菜单  ,单击重新启动并按照屏幕上的说明进行操作。计算机将正常启动。
,单击重新启动并按照屏幕上的说明进行操作。计算机将正常启动。
提示
- 在某些情况下,可以使用终端激活安全模式。为此,请输入 须藤 nvram 引导参数 =“-x” 并按下 ⏎ 返回...要关闭安全模式,请输入 须藤 nvram 引导参数 = "- x -v" 并按下 ⏎ 返回...如果在计算机上启用了 FileVault 加密,这将不起作用。
警告
- 某些程序和功能无法在安全模式下使用。