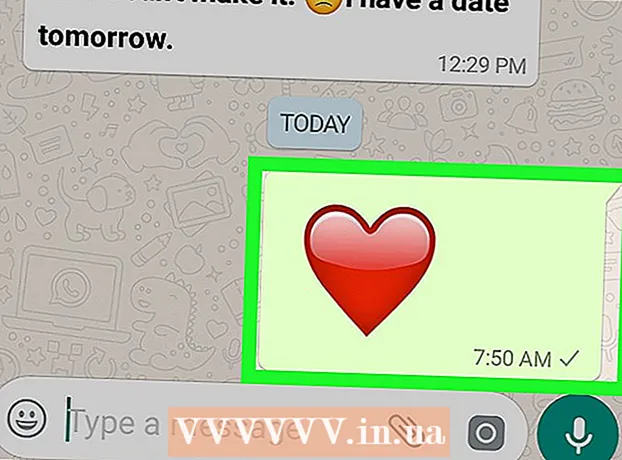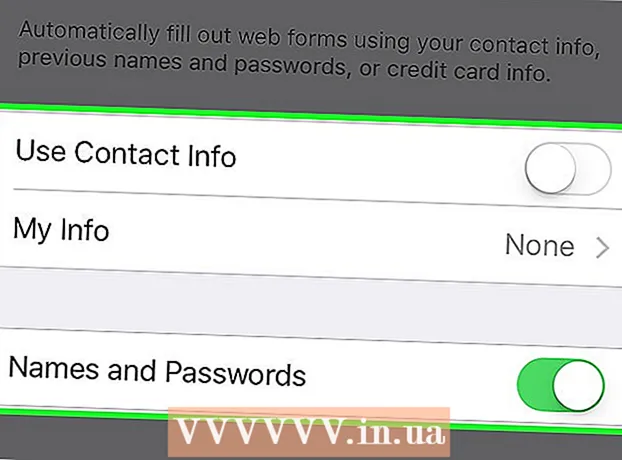作者:
Christy White
创建日期:
7 可能 2021
更新日期:
25 六月 2024

内容
本文将向您展示如何从Google云端硬盘将所有文件下载到Mac或Windows计算机。您可以直接从Google云端硬盘网站下载文件,将文件与免费程序“备份和同步”同步,也可以从Google云端硬盘下载所有数据作为存档。如果您的Google云端硬盘上的数据超过5 GB,则最好使用Google的备份和同步功能将文件与计算机同步。
踩
方法1之3:通过Google云端硬盘
 开启Google云端硬碟。 在计算机的网络浏览器中转到https://www.google.com/intl/nl_ALL/drive/。如果您已经使用Google帐户登录,则现在将看到您的Google云端硬盘页面。
开启Google云端硬碟。 在计算机的网络浏览器中转到https://www.google.com/intl/nl_ALL/drive/。如果您已经使用Google帐户登录,则现在将看到您的Google云端硬盘页面。 - 如果您尚未登录,请单击“ To Google Drive”,然后输入您的电子邮件地址和密码。
 点击云端硬盘中的文件或文件夹。 这是选择文件或文件夹的方式。
点击云端硬盘中的文件或文件夹。 这是选择文件或文件夹的方式。  选择您的Google云端硬盘中的所有内容。 按 Ctrl+一种 (Windows)或 ⌘命令+一种 (苹果电脑)。云端硬盘中的所有文件和文件夹现在将变为蓝色。
选择您的Google云端硬盘中的所有内容。 按 Ctrl+一种 (Windows)或 ⌘命令+一种 (苹果电脑)。云端硬盘中的所有文件和文件夹现在将变为蓝色。  点击 ⋮. 此按钮位于窗口的右上方。您将打开一个下拉菜单。
点击 ⋮. 此按钮位于窗口的右上方。您将打开一个下拉菜单。  点击 去下载. 您可以在下拉菜单中找到此选项。现在,您的云端硬盘文件将开始下载到您的计算机上。
点击 去下载. 您可以在下拉菜单中找到此选项。现在,您的云端硬盘文件将开始下载到您的计算机上。 - Google云端硬盘首先将所有文件压缩为ZIP文件。
 等待驱动器中的内容被下载。 下载后,您可以在计算机上打开“下载”文件夹并解压缩文件。
等待驱动器中的内容被下载。 下载后,您可以在计算机上打开“下载”文件夹并解压缩文件。
方法2之3:使用“备份和同步”程序
 打开“备份和同步”网页。 在计算机的浏览器中转到https://www.google.com/intl/nl_ALL/drive/download/。备份和同步功能可让您在Google云端硬盘和计算机之间同步文件。因此,您还可以将所有内容从Google云端硬盘下载到计算机上。
打开“备份和同步”网页。 在计算机的浏览器中转到https://www.google.com/intl/nl_ALL/drive/download/。备份和同步功能可让您在Google云端硬盘和计算机之间同步文件。因此,您还可以将所有内容从Google云端硬盘下载到计算机上。 - 这种方法的最大优点是,您对Google云端硬盘所做的任何更改都会立即通过该程序传播到您的计算机中。
 点击 去下载. 这是页面左侧标题“个人”下的蓝色按钮。
点击 去下载. 这是页面左侧标题“个人”下的蓝色按钮。  点击 同意并下载. 现在将下载安装程序。
点击 同意并下载. 现在将下载安装程序。  安装备份和同步。 安装程序完成下载后,请根据您的操作系统执行以下操作之一:
安装备份和同步。 安装程序完成下载后,请根据您的操作系统执行以下操作之一: - 在Windows上安装 -双击下载的安装文件,然后单击“是”,然后在安装完成后单击“关闭”。
- 在Mac上安装 -双击下载的安装文件,确认安装,然后将“备份和同步”图标拖到“应用程序”文件夹中,并等待安装完成。
 等待“备份和同步”登录页面打开。 在计算机上安装该程序之后,您将看到一个页面,您可以在其中使用您的Google帐户登录。
等待“备份和同步”登录页面打开。 在计算机上安装该程序之后,您将看到一个页面,您可以在其中使用您的Google帐户登录。 - 您可能需要单击“入门”才能继续。
 使用您的Google帐户登录。 输入您要从中下载文件的Google帐户的电子邮件地址和密码。
使用您的Google帐户登录。 输入您要从中下载文件的Google帐户的电子邮件地址和密码。  如有必要,请选择计算机上的文件夹进行同步。 选中要上传到Google云端硬盘的文件夹旁边的框。
如有必要,请选择计算机上的文件夹进行同步。 选中要上传到Google云端硬盘的文件夹旁边的框。 - 如果您不想从计算机上载任何内容,则无需勾选任何框。
 点击 下一个. 此按钮在窗口的右下角。
点击 下一个. 此按钮在窗口的右下角。  点击 我得到它 在对话框中。 现在,您将打开“下载”页面,您可以在其中从Google云端硬盘中选择文件以下载到计算机上。
点击 我得到它 在对话框中。 现在,您将打开“下载”页面,您可以在其中从Google云端硬盘中选择文件以下载到计算机上。  选择“同步我的云端硬盘中的所有内容”框。 此选项在窗口顶部。这样可以确保将云端硬盘中的所有内容下载到计算机上。
选择“同步我的云端硬盘中的所有内容”框。 此选项在窗口顶部。这样可以确保将云端硬盘中的所有内容下载到计算机上。  点击 开始. 这是窗口右下角的蓝色按钮。现在,您的云端硬盘文件将开始下载到您的计算机上。
点击 开始. 这是窗口右下角的蓝色按钮。现在,您的云端硬盘文件将开始下载到您的计算机上。 - 下载过程可能需要一段时间,具体取决于文件的大小。所以要耐心点。
- 下载完成后,您可以在计算机的“ Google云端硬盘”文件夹中看到所有文件。您可以通过单击“备份和同步”图标,然后单击菜单右上角的文件夹图标来打开此文件夹。
方法3之3:从Google下载档案
 打开您的Google帐户页面。 在网络浏览器中转到https://myaccount.google.com/。现在,如果您已经登录,则将打开您的Google帐户的设置。
打开您的Google帐户页面。 在网络浏览器中转到https://myaccount.google.com/。现在,如果您已经登录,则将打开您的Google帐户的设置。 - 如果尚未登录,请单击页面右上角的蓝色“登录”按钮,然后输入您的电子邮件地址和密码。
 点击 数据和个性化.
点击 数据和个性化.- 此选项在页面的左侧。
 点击 创建档案. 您可以在页面下方的“下载,删除或计划数据”标题下找到此选项。
点击 创建档案. 您可以在页面下方的“下载,删除或计划数据”标题下找到此选项。  点击 选择无. 此灰色按钮在页面的右侧。
点击 选择无. 此灰色按钮在页面的右侧。  向下滚动并单击“驱动器”旁边的灰色按钮
向下滚动并单击“驱动器”旁边的灰色按钮  向下滚动并单击 下一个. 这是页面底部的蓝色按钮。
向下滚动并单击 下一个. 这是页面底部的蓝色按钮。  选择档案大小。 点击“文件大小”下的下拉菜单,然后选择一个大于Google云端硬盘中文件的大小。
选择档案大小。 点击“文件大小”下的下拉菜单,然后选择一个大于Google云端硬盘中文件的大小。 - 如果您的归档文件大于选定的大小,则Google会将文件拆分为多个zip文件。
 点击 创建档案. 此按钮在页面底部。 Google现在将开始创建一个包含您云端硬盘全部内容的zip文件。
点击 创建档案. 此按钮在页面底部。 Google现在将开始创建一个包含您云端硬盘全部内容的zip文件。  等待存档完成。 组装档案通常需要几分钟,因此请留在此页面上,直到看到“下载”按钮为止。
等待存档完成。 组装档案通常需要几分钟,因此请留在此页面上,直到看到“下载”按钮为止。 - Google还将发送一个下载链接到您的电子邮件地址,因此,如果您关闭了页面,则可以打开您的Gmail帐户,然后单击电子邮件中的“下载存档”。
 点击 去下载. 此蓝色按钮位于页面中间存档名称的右侧。
点击 去下载. 此蓝色按钮位于页面中间存档名称的右侧。  输入密码。 如果出现提示,请输入您用于Google帐户的密码。这样,您就可以将存档下载到计算机。
输入密码。 如果出现提示,请输入您用于Google帐户的密码。这样,您就可以将存档下载到计算机。  等待驱动器中的内容被下载。 下载后,您可以提取并查看文件。
等待驱动器中的内容被下载。 下载后,您可以提取并查看文件。
尖端
- 您可能需要通过以太网连接计算机,以加快下载过程。
警示语
- 免费的Google云端硬盘帐户最多可以存储15 GB的文件,因此下载可能要花费几个小时。