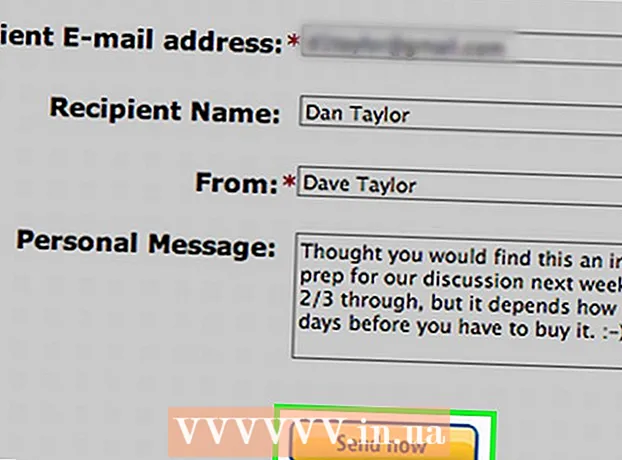作者:
Tamara Smith
创建日期:
27 一月 2021
更新日期:
1 七月 2024
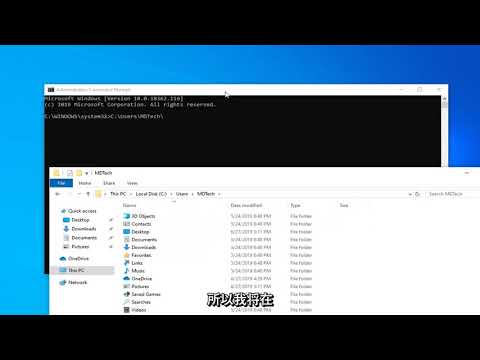
内容
当您学习使用某些命令时,Windows中的命令提示符可能非常强大。与在Windows资源管理器中进行复制和粘贴相比,使用命令提示符可以获得更多的控制权。远程管理Windows服务器时,了解如何充分利用复制作业至关重要。如果您想使用自己的系统来提高效率,它也很有用。
踩
在你开始之前
 知道要使用哪个命令。 有几种使用命令提示符复制文件的方法。所有命令都可以将文件从一个位置复制到另一位置,但是在某些情况下,一个命令比另一位置更适合于特定任务。
知道要使用哪个命令。 有几种使用命令提示符复制文件的方法。所有命令都可以将文件从一个位置复制到另一位置,但是在某些情况下,一个命令比另一位置更适合于特定任务。 - 复制 -这是标准的文件复制功能。您可以快速将文件从一个地方复制到另一个地方。您也可以使用此命令来合并文件。
- XCOPY -与 复制 命令复制您的文件和目录树。这使其更适合复制文件夹。 复制 它还具有许多属性,这些属性使高级用户可以更好地控制复制。指某东西的用途 复制 现在不赞成 机器人复制,但仍然有效。
- 机器人副本 -这是Windows命令提示符中提供的最新命令。它需要Windows Vista或更高版本。 Windows XP用户可以安装Windows 2003 Server资源工具包工具包来使用此功能。 机器人复制 用于克隆文件和目录,同时保留权限和其他属性相同。它还可以确保您保留更好的日志,并确保更可靠地复制大量数据。
方法1之3:复制
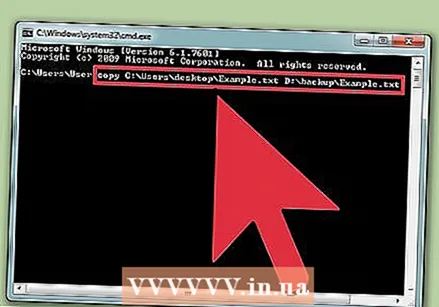 复制单个文件。 那作业 复制 当您要复制单个文件时,最好用它。达到标准 复制 命令,您键入 复制 来源目的地。例如,保存 Example.txt 从 C:用户桌面 复制到 D:备份,请填写以下内容:
复制单个文件。 那作业 复制 当您要复制单个文件时,最好用它。达到标准 复制 命令,您键入 复制 来源目的地。例如,保存 Example.txt 从 C:用户桌面 复制到 D:备份,请填写以下内容: 复制C: Users Desktop Example.txt D: backup Example.txt
- 您还必须提供新文件的名称。如果需要,可以使用它来重命名复制的文件。
- 要从您的工作目录复制文件,只需键入文件名 源文件。例如,如果您已经在目录中时运行上述命令 C:用户桌面 然后命令看起来像 复制Example.txt D: backup Example.txt
 复制文件夹中的所有文件。 使用 *.* 通配符可一次复制一个文件夹中的所有文件。例如,要复制文件夹中的所有文件 C:用户桌面 至 D:备份,输入以下内容:
复制文件夹中的所有文件。 使用 *.* 通配符可一次复制一个文件夹中的所有文件。例如,要复制文件夹中的所有文件 C:用户桌面 至 D:备份,输入以下内容: 复制C:用户桌面 *。 * D:备份
- 那作业 复制 不会复制隐藏文件。为此使用命令 复制 或者 机器人复制.
- 您可以通过键入以下内容从当前工作位置复制所有文件 *.* 作为来源。在上面的示例中,如果您已经在文件夹中 C:用户桌面 你输入 复制 *。 * D:备份.
 当文件或文件夹的名称中有空格时,请复制文件。 如果源或目标位置或文件的名称中有空格,则应使用引号将其引起来。例如,保存来自 C:用户我的文档 至 D: 2015备份 复制,键入:
当文件或文件夹的名称中有空格时,请复制文件。 如果源或目标位置或文件的名称中有空格,则应使用引号将其引起来。例如,保存来自 C:用户我的文档 至 D: 2015备份 复制,键入: 复制“ C:用户我的文档 *。 *”“ D: 2015备份”
 合并(连接)文本文件。 的“隐藏”功能之一 复制 是合并多个文件的能力。这对于纯文本文件非常有用。以下命令中第一个和第二个文本文件的内容将按顺序合并到新文件中:
合并(连接)文本文件。 的“隐藏”功能之一 复制 是合并多个文件的能力。这对于纯文本文件非常有用。以下命令中第一个和第二个文本文件的内容将按顺序合并到新文件中: 复制file1.txt + file2.txt newFile.txt
- 该命令假定 file1.txt 和 file2.txt 在当前目录中。如果文件位于不同的位置,则需要将路径添加到每个文件名的开头。
方法2之3:XCOPY
 用 复制 对于单个文件。 你最好与 复制 对于单个文件。那作业 复制 不允许您将目录或文件名指定为目标位置。
用 复制 对于单个文件。 你最好与 复制 对于单个文件。那作业 复制 不允许您将目录或文件名指定为目标位置。  用 机器人副本 如果创建用于创建备份的脚本。复制 将来会被替换,不建议使用。 机器人复制 可以做任何事 复制 能够。此外,它更通用,更可靠。使用创建脚本 机器人复制 为未来做好准备。
用 机器人副本 如果创建用于创建备份的脚本。复制 将来会被替换,不建议使用。 机器人复制 可以做任何事 复制 能够。此外,它更通用,更可靠。使用创建脚本 机器人复制 为未来做好准备。  将文件夹复制到另一个位置。 主要功能 复制 是将文件夹或文件夹的内容从一个位置复制到另一位置。例如,查看导演的所有内容 C:工具 复制到新文件夹 D:备份工具,输入以下内容:
将文件夹复制到另一个位置。 主要功能 复制 是将文件夹或文件夹的内容从一个位置复制到另一位置。例如,查看导演的所有内容 C:工具 复制到新文件夹 D:备份工具,输入以下内容: xcopy C: tools * D: backup tools / e / i
- / e 告诉 复制 也可以复制源位置中的所有子目录。也是空目录。
- / 一世 告诉 复制 假设目标是文件夹。这将强制在复制时创建新文件夹。
- 从CD或DVD复制文件时,此功能特别有用。只读属性将在复制过程中自动删除。
 用 复制 复制隐藏文件。 的最大好处之一 复制 以上 复制 是复制隐藏文件和系统文件的功能。添加 / H 修饰符还可以复制隐藏文件。
用 复制 复制隐藏文件。 的最大好处之一 复制 以上 复制 是复制隐藏文件和系统文件的功能。添加 / H 修饰符还可以复制隐藏文件。 xcopy C: tools * D: backup tools / e / i / h
方法3之3:机械手
 用 机器人复制 轻松复制文件夹。 那作业 机器人复制 取代 复制。您可以快速复制整个文件夹,而不必担心指示内容。例如,查看以下内容的所有内容: C:工具 至 D:备份工具 要复制,请输入以下内容:
用 机器人复制 轻松复制文件夹。 那作业 机器人复制 取代 复制。您可以快速复制整个文件夹,而不必担心指示内容。例如,查看以下内容的所有内容: C:工具 至 D:备份工具 要复制,请输入以下内容: robocopy C:工具D:备份 tools / e
- 这 / e 修饰语告诉 机器人复制 也包括所有子目录。空文件夹也是如此。
- 机器人复制 将自动隐藏和复制系统文件。如果目标位置中还不存在新目录,则可以使用它创建新目录。
 镜像目录。 镜像目录非常适合备份。的镜像选项 机器人复制 会将所有内容从源复制到目标。然后,它将擦除源中不存在的目标位置上的所有内容。这样可以确保您的备份仅包含文件的最新版本。例如 C:用户我的文档 翻转到 D:备份我的文档,输入以下内容:
镜像目录。 镜像目录非常适合备份。的镜像选项 机器人复制 会将所有内容从源复制到目标。然后,它将擦除源中不存在的目标位置上的所有内容。这样可以确保您的备份仅包含文件的最新版本。例如 C:用户我的文档 翻转到 D:备份我的文档,输入以下内容: robocopy“ C:用户我的文档”“ D:备份我的文档” / mir
- 此功能将保留原始文件的所有权利。
 激活重启。 您还可以指示如果复制期间连接断开,将重做整个过程。
激活重启。 您还可以指示如果复制期间连接断开,将重做整个过程。 robocopy“ C:用户我的文档”“ D:备份我的文档” / z
 记录复制过程。机器人复制 还提供了创建日志文件的可能性。这可以帮助发现问题或创建复制内容的存档。
记录复制过程。机器人复制 还提供了创建日志文件的可能性。这可以帮助发现问题或创建复制内容的存档。 robocopy“ C:用户我的文档”“ D:备份我的文档” / log +:文件名> .txt
- 修饰符 /日志+ 会将新的日志文件追加到现有的日志文件中,而不是覆盖它。如果您只想覆盖旧的日志文件,请使用 / log:文件名> .txt.