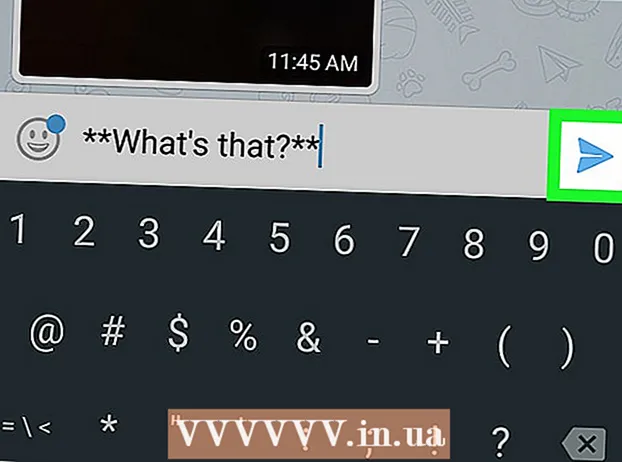作者:
Roger Morrison
创建日期:
4 九月 2021
更新日期:
1 七月 2024

内容
此WikiHow教您如何重置Windows 10计算机和系统。 Windows 10使您可以轻松重置整个系统,并从设置菜单中删除所有个人文件,应用程序和自定义设置。
踩
 打开开始菜单。 单击屏幕左下角的Windows图标以打开“开始”菜单。
打开开始菜单。 单击屏幕左下角的Windows图标以打开“开始”菜单。  点击 设定值 在开始菜单中。 该选项位于菜单中的齿轮图标旁边。设置菜单会在新窗口中打开。
点击 设定值 在开始菜单中。 该选项位于菜单中的齿轮图标旁边。设置菜单会在新窗口中打开。  点击选项 更新与安全. 此选项在设置菜单中看起来像一个蓝色的旋转箭头。
点击选项 更新与安全. 此选项在设置菜单中看起来像一个蓝色的旋转箭头。  点击 恢复 在左侧边栏中。 更新和安全选项在窗口左侧的导航菜单中列出。点击这里 恢复-选项。
点击 恢复 在左侧边栏中。 更新和安全选项在窗口左侧的导航菜单中列出。点击这里 恢复-选项。  按下按钮 去工作 在“重置此PC”下。 使用此选项,您可以在计算机上重新安装Windows操作系统并重置整个系统。
按下按钮 去工作 在“重置此PC”下。 使用此选项,您可以在计算机上重新安装Windows操作系统并重置整个系统。  点击 删除所有内容. 此选项将删除您的所有个人文件,应用程序和设置,而不保存任何备份。
点击 删除所有内容. 此选项将删除您的所有个人文件,应用程序和设置,而不保存任何备份。 - 如果要备份您的个人文件,请在此处选择 保存我的文件。这将在重置过程中删除所有应用程序和设置,但请确保备份所有文件,例如照片,音乐和文档。
 点击 删除文件并清洁驱动器. 此选项将删除计算机上的所有内容,并执行完整而彻底的系统重置。
点击 删除文件并清洁驱动器. 此选项将删除计算机上的所有内容,并执行完整而彻底的系统重置。 - 如果您时间不多,可以考虑留在这里 仅删除文件 选择。请记住,此选项不太安全,不会删除驱动器上的所有数据。
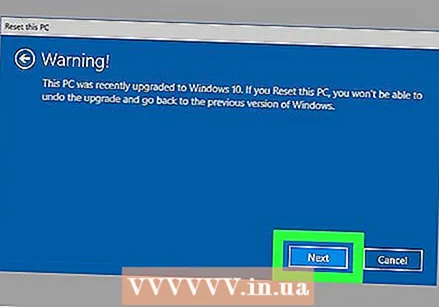 点击 下一个 在警告窗口中。 这确认您要重置计算机,现在就可以在下一页上启动它。
点击 下一个 在警告窗口中。 这确认您要重置计算机,现在就可以在下一页上启动它。  按下按钮 重置/重置 在“准备重置此PC”窗口中。 计算机将自动重启并开始重置系统的过程。
按下按钮 重置/重置 在“准备重置此PC”窗口中。 计算机将自动重启并开始重置系统的过程。 - 在这里,您的计算机将重新安装Windows 10操作系统,以格式化整个系统。
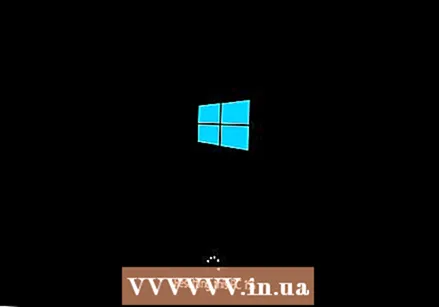 等待系统重置。 根据驱动器的大小,文件和计算机的处理能力,重置可能需要几分钟到几小时。
等待系统重置。 根据驱动器的大小,文件和计算机的处理能力,重置可能需要几分钟到几小时。 - 重置完成后,您将看到“选择一个选项”屏幕。
 按下按钮 进行 在“选择选项”页面上。 然后Windows 10将启动,您可以开始使用重设计算机。
按下按钮 进行 在“选择选项”页面上。 然后Windows 10将启动,您可以开始使用重设计算机。