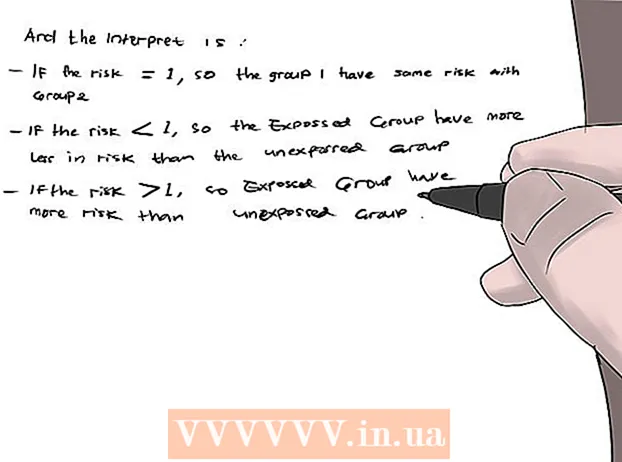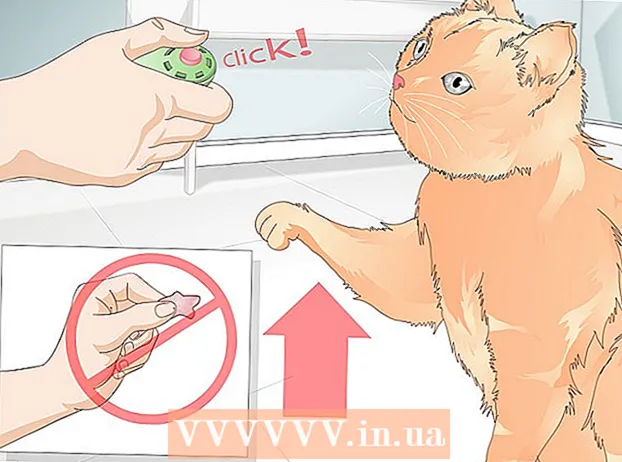作者:
Roger Morrison
创建日期:
4 九月 2021
更新日期:
1 七月 2024

内容
此WikiHow向您展示如何使用Adobe After Effects中的运动跟踪将静止图像或视频添加到运动视频中。
踩
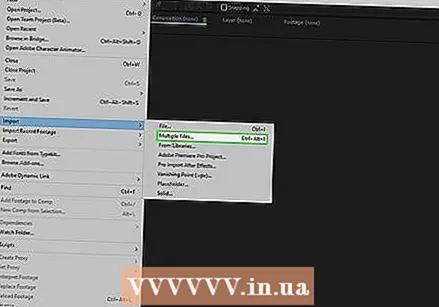 将文件添加到After Effects。 打开After Effects,然后执行以下操作:
将文件添加到After Effects。 打开After Effects,然后执行以下操作: - 通过单击创建一个新项目 文件 点击,然后 新的 然后按 新项目 点击。
- 点击 文件.
- 选择 进口.
- 点击 多个文件...
- 保持 Ctrl 或者 ⌘命令 在单击要导入的文件时。
- 如果文件位于单独的位置,则需要再次单击 文件> 进口> 多个文件... 单击并选择丢失的文件。
- 点击 打开.
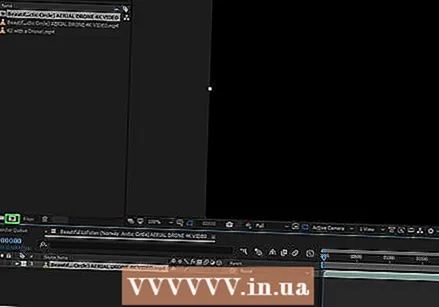 用您的视频创建新的构图。 单击视频文件,然后将其从“名称”部分的“组成”图标上向下拖动(看起来像红色,绿色和蓝色形状的图像),然后释放该视频。您应该看到视频出现在Adobe After Effects的中心。
用您的视频创建新的构图。 单击视频文件,然后将其从“名称”部分的“组成”图标上向下拖动(看起来像红色,绿色和蓝色形状的图像),然后释放该视频。您应该看到视频出现在Adobe After Effects的中心。  将运动轨迹文件添加到项目中。 点击并从该部分拖动您的视频或照片 名称 到屏幕左下角的项目窗格中,请确保将文件拖放到视频标题上方。
将运动轨迹文件添加到项目中。 点击并从该部分拖动您的视频或照片 名称 到屏幕左下角的项目窗格中,请确保将文件拖放到视频标题上方。 - 这样会将您的运动跟踪文件保留在视频的顶部,而不是隐藏在视频的后面。
- 如果将文件放在视频标题下方,则可以单击并拖动文件以更改两个文件的顺序。
 选择视频标题。 点击窗口左下方的视频标题。
选择视频标题。 点击窗口左下方的视频标题。 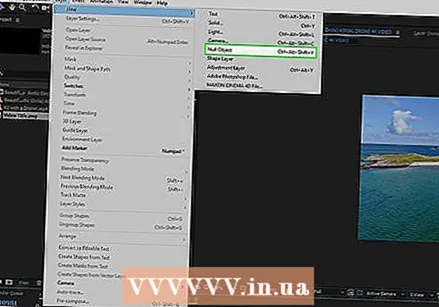 创建一个空对象。 这将成为您的运动跟踪目标:
创建一个空对象。 这将成为您的运动跟踪目标: - 点击 低的.
- 选择 新的.
- 点击 零物体.
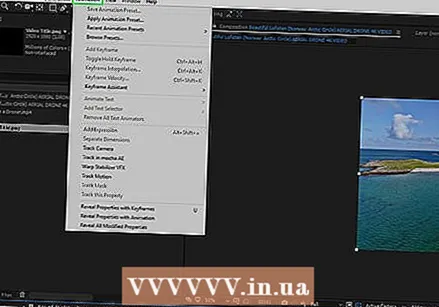 添加运动跟踪动画。 通过单击屏幕左下角的视频来重新选择视频标题,然后执行以下操作:
添加运动跟踪动画。 通过单击屏幕左下角的视频来重新选择视频标题,然后执行以下操作: - 点击 动画片.
- 点击 机芯登记.
- 像按钮 机芯登记 变灰,请确保通过单击项目窗口中的标题来选择您的视频。
 定位运动记录。 在主窗口中,单击并将框形图标拖动到要跟踪文件移动的位置。
定位运动记录。 在主窗口中,单击并将框形图标拖动到要跟踪文件移动的位置。  记录动作注册的步骤。 在“关注”窗口中,单击屏幕右下角的按钮 玩
记录动作注册的步骤。 在“关注”窗口中,单击屏幕右下角的按钮 玩 点击 编辑目标.... 这是它的底部 跟随-窗户。
点击 编辑目标.... 这是它的底部 跟随-窗户。  选择空对象。 单击弹出菜单顶部的下拉菜单,然后单击 零1 在出现的下拉菜单中,然后单击 好的.
选择空对象。 单击弹出菜单顶部的下拉菜单,然后单击 零1 在出现的下拉菜单中,然后单击 好的.  应用您的更改。 点击 申请 在本节中 跟随 窗口,然后在出现提示时,单击 好的.
应用您的更改。 点击 申请 在本节中 跟随 窗口,然后在出现提示时,单击 好的.  放置您要移动的文件。 单击并将文件拖到主窗口中的空对象。
放置您要移动的文件。 单击并将文件拖到主窗口中的空对象。  将文件连接到空对象。 在After Effects左下角的项目窗口中,单击并将螺旋图标拖到文件名的右侧,并将其拖到标题 零1 然后释放鼠标。
将文件连接到空对象。 在After Effects左下角的项目窗口中,单击并将螺旋图标拖到文件名的右侧,并将其拖到标题 零1 然后释放鼠标。 - 这个过程变成 聚在一起 并确保您的文件与null对象一起被跟踪。
- 从螺旋形图标拖动时,您应该看到鼠标光标后面出现一条线。
尖端
- 图像质量越高,创建平滑专业的运动轨迹就越容易。
- 需要一些经验才能在照片中选择易于遵循的位置。如果这样做不能很好地解决问题,请尝试其他要点。
警示语
- 动作登记不是一门精确的科学。您可能需要尝试使用空对象的位置和被跟踪对象的大小才能获得完美的结果。