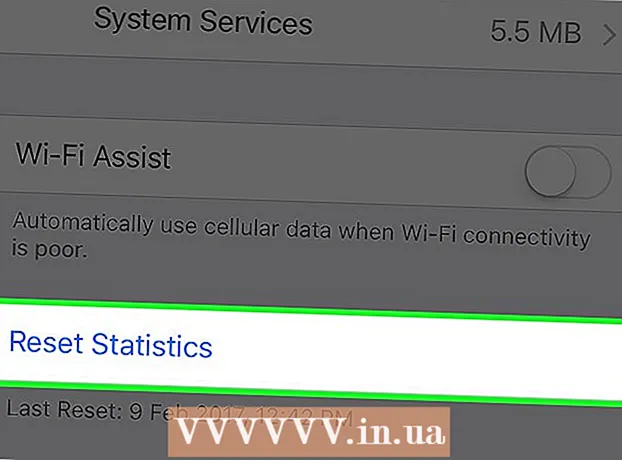作者:
Tamara Smith
创建日期:
23 一月 2021
更新日期:
1 七月 2024

内容
Kindle Fire是与Amazon在2011年发布的iPad类似的产品。使用Kindle Fire,您不仅可以下载和阅读书籍,还可以听音乐,上网或看电影。有多种方法可以将书籍下载到Kindle Fire。如果您想知道如何执行此操作,请按照下列步骤操作。
踩
方法1之3:在Kindle Fire上使用Amazon Store
 转到开始菜单。 这是打开Kindle时默认会看到的页面。请记住,在您可以将书籍下载到Kindle之前,需要将其连接到Wi-Fi并进行注册。
转到开始菜单。 这是打开Kindle时默认会看到的页面。请记住,在您可以将书籍下载到Kindle之前,需要将其连接到Wi-Fi并进行注册。 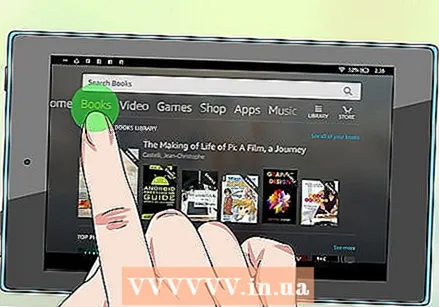 选择 ”图书'. 此选项在屏幕顶部,报亭和音乐旁边。这将带您进入一个“书架”,其中您已收到或下载的所有书都会出现。
选择 ”图书'. 此选项在屏幕顶部,报亭和音乐旁边。这将带您进入一个“书架”,其中您已收到或下载的所有书都会出现。 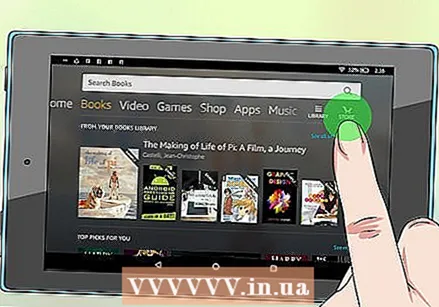 选择 ”店铺。’ 您可以在右上角找到此选项。它将有一个指向右侧的小箭头。
选择 ”店铺。’ 您可以在右上角找到此选项。它将有一个指向右侧的小箭头。  浏览书籍。 在Kindle商店中查看所有可用的书。您可以通过点击“浏览图书”来按类别浏览,例如“畅销书”或“非小说类”,也可以通过在搜索栏中键入书名来搜索特定的书名。
浏览书籍。 在Kindle商店中查看所有可用的书。您可以通过点击“浏览图书”来按类别浏览,例如“畅销书”或“非小说类”,也可以通过在搜索栏中键入书名来搜索特定的书名。 - 您也可以搜索“免费书籍”以获取可用免费书籍的列表。
 选择这本书。 点按该书,您将被带到显示该书的价格,等级,封面和说明的屏幕。如果可以租借这本书,则您会看到一个带有“一键立即出租”的按钮。如果该书可作为预览,您将看到带有“尝试预览”的按钮。首先尝试示例是查看您是否想阅读本书其余部分的一种免费且简便的方法。
选择这本书。 点按该书,您将被带到显示该书的价格,等级,封面和说明的屏幕。如果可以租借这本书,则您会看到一个带有“一键立即出租”的按钮。如果该书可作为预览,您将看到带有“尝试预览”的按钮。首先尝试示例是查看您是否想阅读本书其余部分的一种免费且简便的方法。 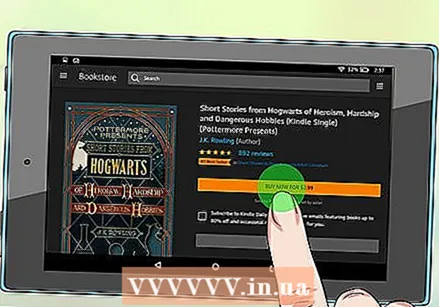 轻按 '买吧。’ 如果您是Amazon Prime会员,则可以使用“免费借阅”。 “购买”选项向您的Amazon.com帐户收取标准的一键式付款方式。您的物品将被下载到Kindle Fire。
轻按 '买吧。’ 如果您是Amazon Prime会员,则可以使用“免费借阅”。 “购买”选项向您的Amazon.com帐户收取标准的一键式付款方式。您的物品将被下载到Kindle Fire。 - 如果您尚未登录,则可能会要求您输入用户名和密码,然后再继续。
- 等待您的书完成下载。完成后,您将看到“立即阅读”按钮。
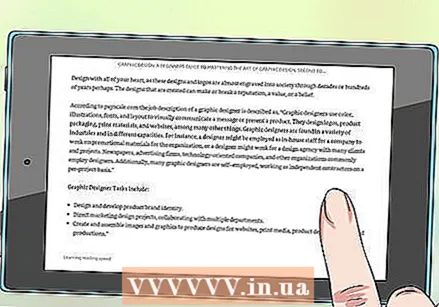 阅读您的新书。 再次单击“书籍”标签,然后选择要开始阅读的书籍。
阅读您的新书。 再次单击“书籍”标签,然后选择要开始阅读的书籍。
方法2之3:在您的计算机上使用Amazon Store
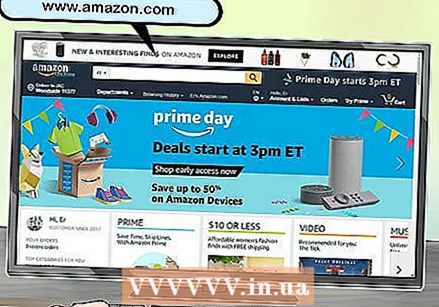 去 www.amazon.com。 这将带您到亚马逊主页。如果您以前曾在此计算机上使用过该站点,则应登录。如果没有,请输入您的用户名和密码。请记住,您必须先注册Kindle Fire才能运行此过程。
去 www.amazon.com。 这将带您到亚马逊主页。如果您以前曾在此计算机上使用过该站点,则应登录。如果没有,请输入您的用户名和密码。请记住,您必须先注册Kindle Fire才能运行此过程。 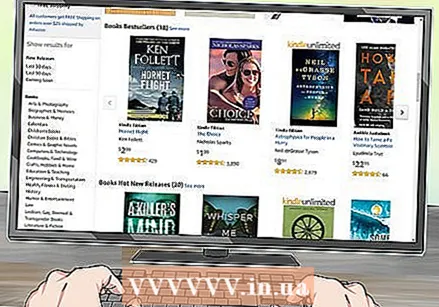 浏览书籍。 通过在屏幕顶部的搜索栏中键入您感兴趣的书籍的名称,或通过选择屏幕顶部的“ Kindle”,然后按类别浏览,例如“为您推荐”,开始浏览书籍,“畅销书”或其他流派的书籍。
浏览书籍。 通过在屏幕顶部的搜索栏中键入您感兴趣的书籍的名称,或通过选择屏幕顶部的“ Kindle”,然后按类别浏览,例如“为您推荐”,开始浏览书籍,“畅销书”或其他流派的书籍。 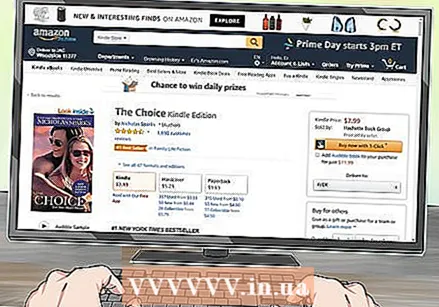 选择这本书。 做出选择后,单击要下载的书,这将带您进入该书的页面,其中包含有关该书的各种信息,例如评分,评论和价格。
选择这本书。 做出选择后,单击要下载的书,这将带您进入该书的页面,其中包含有关该书的各种信息,例如评分,评论和价格。 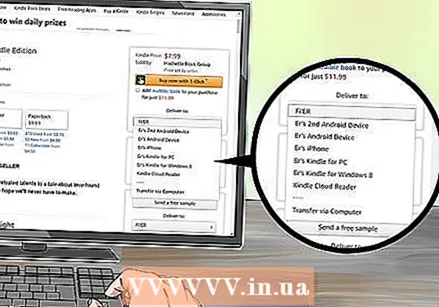 选择您的设备。 转到屏幕右上方的栏,然后在“发送到”下选择您的设备。
选择您的设备。 转到屏幕右上方的栏,然后在“发送到”下选择您的设备。 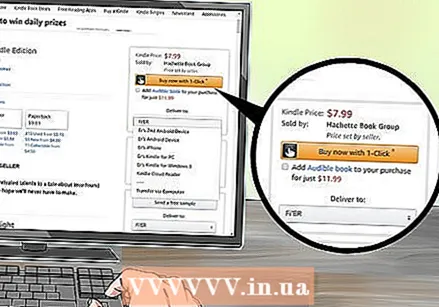 点击 '买吧。 ’ 您将在设备上方屏幕的右上方看到一个橙色按钮。一旦您单击此选项,该项目将被发送并传递到您的Kindle Fire。
点击 '买吧。 ’ 您将在设备上方屏幕的右上方看到一个橙色按钮。一旦您单击此选项,该项目将被发送并传递到您的Kindle Fire。  打开您的Kindle Fire。
打开您的Kindle Fire。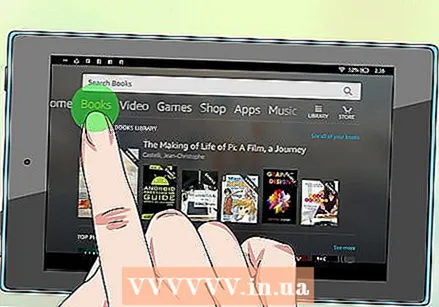 去 '图书。’ 在您的图书馆中查找新书。您可以单击它并等待其完成下载。
去 '图书。’ 在您的图书馆中查找新书。您可以单击它并等待其完成下载。 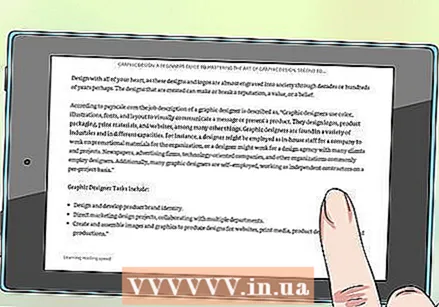 享受您的新书。 找到书籍并完成下载后,就可以开始阅读了。
享受您的新书。 找到书籍并完成下载后,就可以开始阅读了。
方法3(共3):在您的计算机上使用第三方站点
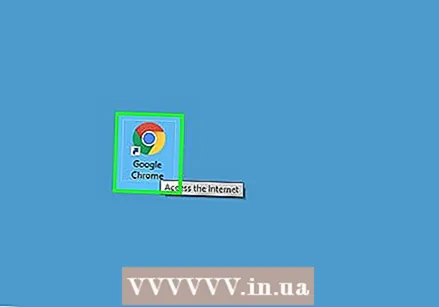 打开您的网络浏览器。
打开您的网络浏览器。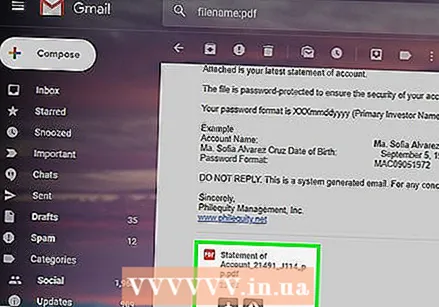 选择一本书。 寻找可在线获得的免费书籍。这本书的一页纸是最简单的。您还可以选择自己写的书或朋友发给您的书。确保其为PDF格式。
选择一本书。 寻找可在线获得的免费书籍。这本书的一页纸是最简单的。您还可以选择自己写的书或朋友发给您的书。确保其为PDF格式。 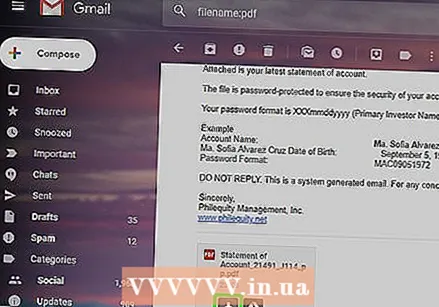 下载PDF格式的书。 如果是Word文档,请在下载后将其转换为PDF。
下载PDF格式的书。 如果是Word文档,请在下载后将其转换为PDF。 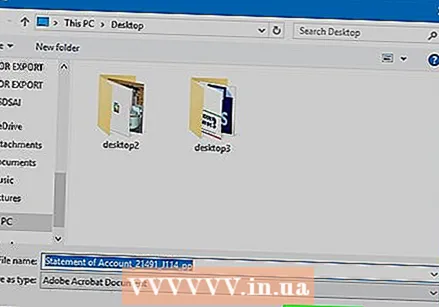 将文件保存到您的计算机。
将文件保存到您的计算机。 将Kindle Fire连接到计算机。 请记住为此购买一条单独的USB电缆。
将Kindle Fire连接到计算机。 请记住为此购买一条单独的USB电缆。  解锁Kindle Fire屏幕。
解锁Kindle Fire屏幕。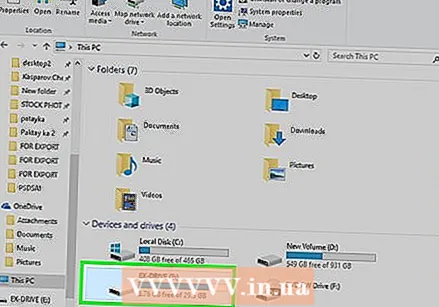 打开您的“ Kindle”驱动器。 在PC上,您可以在“计算机”下找到它。在Mac上,它应该在您的台式机上。
打开您的“ Kindle”驱动器。 在PC上,您可以在“计算机”下找到它。在Mac上,它应该在您的台式机上。 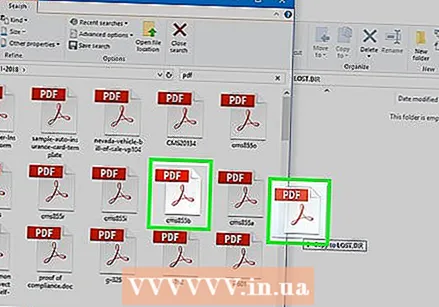 将文件拖到您的Kindle驱动器上。 等待它完成传输。
将文件拖到您的Kindle驱动器上。 等待它完成传输。  取消配对Kindle。 完成文件传输后,您可以安全地断开Kindle的连接。
取消配对Kindle。 完成文件传输后,您可以安全地断开Kindle的连接。 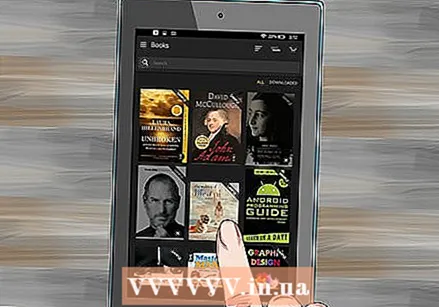 从Kindle主页中选择“文档”。 您可以在屏幕顶部找到此选项。
从Kindle主页中选择“文档”。 您可以在屏幕顶部找到此选项。  享受你的书。 只需轻点书,然后开始阅读。
享受你的书。 只需轻点书,然后开始阅读。
尖端
- 如果不确定是否要购买一本书,请下载免费副本并阅读。