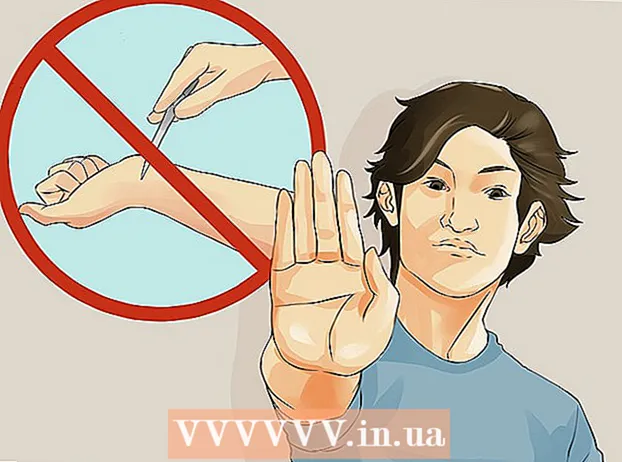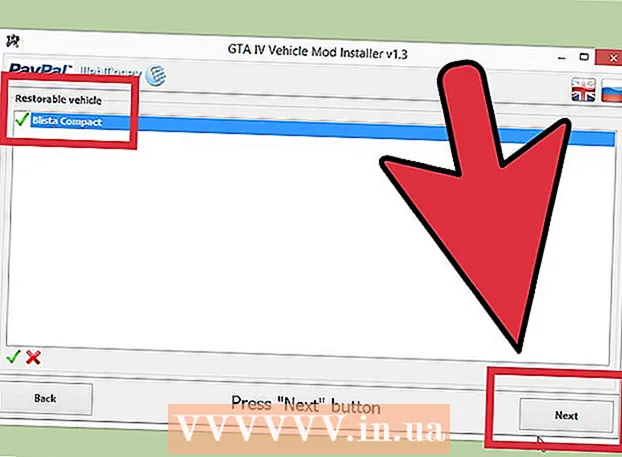作者:
Tamara Smith
创建日期:
20 一月 2021
更新日期:
1 七月 2024

内容
您要调整图像的背景。但是,Adobe Photoshop和其他照片编辑程序可能很昂贵。您可能只想剪掉背景,并用纯色或图案替换它。无论您想更改图像的背景,都有一种简单的方法可以做到这一点:“绿屏”。
踩
方法1之3:选择图片
 在Microsoft(MS)画图中打开图像。 打开要更改其背景的图像。您可以使用以下文件类型:
在Microsoft(MS)画图中打开图像。 打开要更改其背景的图像。您可以使用以下文件类型: - BMP(位图)
- JPEG(数字压缩)
- GIF(图形交换格式)
 如有必要,请放大。 如果图像大于屏幕,请将其移至左下角。通过单击工具栏中的放大镜,然后选择8,可放大800%。
如有必要,请放大。 如果图像大于屏幕,请将其移至左下角。通过单击工具栏中的放大镜,然后选择8,可放大800%。  将粘贴设置设置为透明。 否则,原始图像的背景将被粘贴在新背景上。使用选择工具之一时,可以在图像左侧的主工具栏下找到带有粘贴设置的工具栏。
将粘贴设置设置为透明。 否则,原始图像的背景将被粘贴在新背景上。使用选择工具之一时,可以在图像左侧的主工具栏下找到带有粘贴设置的工具栏。
方法2之3:选择调色板并勾勒图像轮廓
 选择颜色。 从调色板中选择浅绿色。经常使用浅绿色,因为在需要裁剪的图像中几乎不存在浅绿色。这也是为什么将此技术称为“绿屏”的原因。
选择颜色。 从调色板中选择浅绿色。经常使用浅绿色,因为在需要裁剪的图像中几乎不存在浅绿色。这也是为什么将此技术称为“绿屏”的原因。  遍历对象。 选择线条工具。单击并按住鼠标按钮,然后拖动以在前景中绘制对象的轮廓。如果对象的背景较浅,请使用铅笔选择您仍然错过的所有像素。现在,对象周围应该有一条粗绿线。
遍历对象。 选择线条工具。单击并按住鼠标按钮,然后拖动以在前景中绘制对象的轮廓。如果对象的背景较浅,请使用铅笔选择您仍然错过的所有像素。现在,对象周围应该有一条粗绿线。  删除背景的大区域。 右键单击调色板中的浅绿色。然后使用选择工具从背景中选择和删除矩形块。继续执行此操作,直到您可以删除所有可能的碎片为止。确保不要去除物品的一部分!
删除背景的大区域。 右键单击调色板中的浅绿色。然后使用选择工具从背景中选择和删除矩形块。继续执行此操作,直到您可以删除所有可能的碎片为止。确保不要去除物品的一部分! - 不必太担心您的工作效率。您可以使用橡皮擦切掉不必要的三角形和其他部分。
 卸下所有剩余的零件。 单击橡皮擦工具,然后从出现的菜单中选择最小的正方形。删除在删除矩形区域时错过的对象周围的所有碎片。现在,您有一个被“绿屏”的对象。
卸下所有剩余的零件。 单击橡皮擦工具,然后从出现的菜单中选择最小的正方形。删除在删除矩形区域时错过的对象周围的所有碎片。现在,您有一个被“绿屏”的对象。 - 如果要创建纯色工具,请缩小到100%(在缩放菜单中为1),然后单击填充工具(油漆桶)。然后从调色板中选择背景色,然后单击绿色区域中的某处。这就是您更改背景的方式。
方法3之3:移动图片
 使背景变白。 要将对象置于其他背景之前,请单击调色板中的白色,然后使用填充工具(在上面的步骤中进行了说明),使绿色背景完全变为白色。
使背景变白。 要将对象置于其他背景之前,请单击调色板中的白色,然后使用填充工具(在上面的步骤中进行了说明),使绿色背景完全变为白色。  按Ctrl +A。 然后在出现的菜单中从底部单击第二个图标。
按Ctrl +A。 然后在出现的菜单中从底部单击第二个图标。  确保在另一个“绘制”窗口中打开了对象的新背景。 现在,按Ctrl + C复制对象。
确保在另一个“绘制”窗口中打开了对象的新背景。 现在,按Ctrl + C复制对象。  将对象粘贴到第二个“绘制”窗口中。 按 Ctrl + V 快速粘贴。将对象拖到正确的位置,然后单击工具栏上的任意位置。保存您的工作,您就完成了。
将对象粘贴到第二个“绘制”窗口中。 按 Ctrl + V 快速粘贴。将对象拖到正确的位置,然后单击工具栏上的任意位置。保存您的工作,您就完成了。
尖端
- 如果对象具有圆形部分,则可以使用曲线。为此,请单击工具栏中的曲线,然后从曲线的起点到终点绘制一条直线。然后用鼠标将线拖出以永久绘制曲率。
- 使用这种方法,“绿屏”并不像使用Adobe Photoshop这样的软件那么容易。但是,如果您认真工作,您将获得不错的结果。
- 当您一直放大时,编辑非常详细的图像要容易得多。您可以通过单击“视图”,“放大/缩小”,然后单击“自定义”来执行此操作。如果您使用的是较新版本的Paint,则也可以使用顶部的图标。
- 图像越大,勾画轮廓所需的时间就越长。如果要缩小图像,请按Ctrl + A并向上拖动右下角的滑块。尝试使图像尺寸保持相同比例,否则图像看起来会变形。
- 可能是您经常犯错或不得不重画一条线。将手指放在Ctrl + Z组合键上,因为这将撤消您的上一次编辑。
- 为了使此方法起作用,必须将粘贴设置设置为透明。否则,原始图像的背景将被粘贴在新背景上。使用选择工具之一时,可以在图像左侧的主工具栏下找到带有粘贴设置的工具栏。
警示语
- 显然,如果计算机崩溃或不小心关闭了Paint,则所有未保存的更改都将丢失。为避免丢失过多的工作,请经常按Ctrl +S。
- 不要一次犯太多错误。 Paint中的“撤消”选项仅适用于Windows XP中的最后3个编辑,Vista中的最后10个编辑以及Windows 7和8中的最后50个编辑。如果输入有误,请立即将其撤消。
- 选择橡皮擦后,请勿使用鼠标的滚轮。 MS Paint中的一个重要错误导致大绿线出现在您的对象上。您无法使用选项“撤消”(Ctrl + Z)删除它。
生活必需品
- MS油漆
- 照片