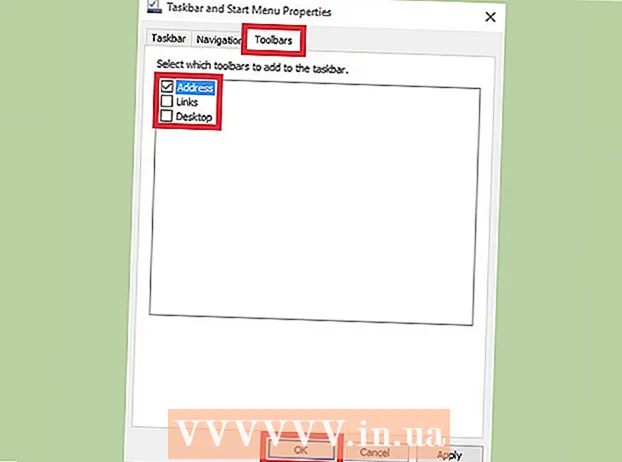作者:
Florence Bailey
创建日期:
26 行进 2021
更新日期:
1 七月 2024

内容
- 脚步
- 方法 1(共 7 个):在 Word 2003 中添加标准工具栏
- 方法 2 of 7:在 Word 2003 中添加自定义工具栏
- 方法 3 of 7:在 Word 2003 中添加工具栏按钮
- 方法 4(共 7 个):更改 Word 2003 中的工具栏按钮
- 方法 5(共 7 个):将命令功能区添加到 Word 2007 和 2010 中的快速访问工具栏
- 方法 6(共 7 个):在 Word 2007 和 2010 中的快速访问工具栏上添加和删除按钮
- 方法 7(共 7 个):在 Word 2007 和 2010 中移动快速访问工具栏
- 提示
在 Microsoft Word 和其他 Microsoft Office 产品中,您可以自定义用户界面,以对用户最方便的方式组织常用工具。用于显示菜单界面和工具栏的文本编辑器 Microsoft Word 2003(Word 的最新版本)允许您自定义工具栏并创建新工具栏以满足用户的需求。而 2007 和 2010 版本的 Word 允许您自定义其快速访问工具栏,这是对它们的功能区菜单界面的补充。以下步骤将向您展示如何在 Microsoft Word 2003 中添加工具栏以及如何在此版本的 Word 中自定义工具栏和工具栏按钮,并引导您完成在 Word 2007 和 2010 文本编辑器中自定义快速访问工具栏的过程。
脚步
方法 1(共 7 个):在 Word 2003 中添加标准工具栏
 1 从“视图”菜单中选择“工具栏”。 可用工具栏列表出现,当前启用的工具栏前面带有复选框。
1 从“视图”菜单中选择“工具栏”。 可用工具栏列表出现,当前启用的工具栏前面带有复选框。 - 安装 Word 2003 时出现的默认工具栏是:标准面板,其中包含用于打开、保存、复制和粘贴等常用命令的按钮,以及格式工具栏,其中包括粗体、斜体、下划线等文本格式设置命令以及添加项目符号或编号的能力。
- Word 2007 和 Word 2010 中的快速访问工具栏取代了 Word 2003 中的标准工具栏,Word 2003 格式工具栏上的按钮出现在 Word 2007 和 2010 中功能区“主页”的字体和段落部分。
 2 从工具栏子菜单中选择所需的工具栏。
2 从工具栏子菜单中选择所需的工具栏。
方法 2 of 7:在 Word 2003 中添加自定义工具栏
 1 从“视图”菜单中选择“工具栏”。
1 从“视图”菜单中选择“工具栏”。 2 从“工具栏”子菜单中选择“自定义”。
2 从“工具栏”子菜单中选择“自定义”。 3 单击工具栏选项卡,然后单击新建。.. “(新的)。
3 单击工具栏选项卡,然后单击新建。.. “(新的)。  4 在工具栏名称字段中输入新工具栏的名称。
4 在工具栏名称字段中输入新工具栏的名称。 5 在“使工具栏可用”框中选择一个位置来存储工具栏。 您可以将新工具栏保存在模板中或打开文档。做出选择后单击“确定”。
5 在“使工具栏可用”框中选择一个位置来存储工具栏。 您可以将新工具栏保存在模板中或打开文档。做出选择后单击“确定”。  6 选择要放置在新工具栏上的按钮。 单击“命令”选项卡,然后为按钮选择所需的类别。将按钮拖到新的工具栏上。
6 选择要放置在新工具栏上的按钮。 单击“命令”选项卡,然后为按钮选择所需的类别。将按钮拖到新的工具栏上。  7 单击“关闭”。
7 单击“关闭”。
方法 3 of 7:在 Word 2003 中添加工具栏按钮
 1 单击工具栏右侧的更多按钮按钮。 它是一个向下箭头按钮,类似于字段下拉列表右侧的向下箭头按钮。它仅在面板停靠时出现。
1 单击工具栏右侧的更多按钮按钮。 它是一个向下箭头按钮,类似于字段下拉列表右侧的向下箭头按钮。它仅在面板停靠时出现。  2 在出现的子菜单中选中要添加的按钮旁边的框。
2 在出现的子菜单中选中要添加的按钮旁边的框。
方法 4(共 7 个):更改 Word 2003 中的工具栏按钮
 1 如果尚未显示,则显示要修改的工具栏。 如果要进行影响 1 个以上工具栏的更改,则需要显示将涉及的所有工具栏。
1 如果尚未显示,则显示要修改的工具栏。 如果要进行影响 1 个以上工具栏的更改,则需要显示将涉及的所有工具栏。  2 从“工具”菜单中选择“自定义”。
2 从“工具”菜单中选择“自定义”。 3 按照您要进行的更改的过程进行操作。
3 按照您要进行的更改的过程进行操作。- 要移动按钮,请将其拖动到相同或不同工具栏上的新位置。
- 要复制按钮,请按住键盘上的“Ctrl”键并将按钮拖动到相同或不同工具栏上的新位置。
- 要删除按钮,请选择要删除的按钮并将其拖到工具栏之外。
- 要恢复已删除的按钮,请按照“将按钮添加到 Word 2003 工具栏”部分中的步骤操作。
- 要更改按钮图像,请右键单击按钮,选择“编辑按钮图像”,然后在“编辑按钮”对话框中进行必要的更改,然后单击“确定”。 (此过程不适用于在您单击时显示列表或菜单的任何按钮。)
 4 单击“关闭”。
4 单击“关闭”。
方法 5(共 7 个):将命令功能区添加到 Word 2007 和 2010 中的快速访问工具栏
 1 单击所需的功能区选项卡以使用要添加到快速访问工具栏的命令显示功能区。
1 单击所需的功能区选项卡以使用要添加到快速访问工具栏的命令显示功能区。 2 右键单击要添加到工具栏的命令。 将出现一个弹出菜单。
2 右键单击要添加到工具栏的命令。 将出现一个弹出菜单。  3 从弹出菜单中选择“添加到快速访问工具栏”。
3 从弹出菜单中选择“添加到快速访问工具栏”。- Word 2007 还允许您右键单击以将任何文件菜单按钮选项添加到快速访问工具栏。但是,Word 2010 不允许将文件选项卡页左侧的菜单项添加到快速访问工具栏。
方法 6(共 7 个):在 Word 2007 和 2010 中的快速访问工具栏上添加和删除按钮
 1 单击工具栏右侧的自定义快速访问工具栏按钮。 此按钮有一个向下箭头,类似于 Word 2003 中下拉列表右侧和停靠工具栏右侧的向下箭头。将显示“自定义快速访问工具栏”下拉菜单。
1 单击工具栏右侧的自定义快速访问工具栏按钮。 此按钮有一个向下箭头,类似于 Word 2003 中下拉列表右侧和停靠工具栏右侧的向下箭头。将显示“自定义快速访问工具栏”下拉菜单。  2 选择更多命令。 出现 Word 选项对话框,其中选择了自定义选项。中央面板显示 2 列:左列显示可用按钮列表,右列显示当前启用的按钮。
2 选择更多命令。 出现 Word 选项对话框,其中选择了自定义选项。中央面板显示 2 列:左列显示可用按钮列表,右列显示当前启用的按钮。  3 根据需要添加、移动或删除按钮或分隔线。
3 根据需要添加、移动或删除按钮或分隔线。- 要将按钮或分隔符添加到快速访问工具栏,请从左侧列表中选择它并单击添加。
- 要从快速访问工具栏中删除按钮或分隔符,请从右侧的列表中选择它并单击删除按钮。
- 要在快速访问工具栏上移动按钮,请从右侧的列表中选择它,然后单击向上箭头按钮将其向上移动(以及工具栏左侧),或单击向下箭头按钮将其向下移动列表(在工具栏中)。
- 要恢复默认工具栏设置,请在 Word 2007 中单击“重置”,或在 Word 2010 中单击“重置默认值”下拉菜单按钮并选择“仅重置快速访问工具栏”。
 4 单击“确定”关闭对话框。
4 单击“确定”关闭对话框。
方法 7(共 7 个):在 Word 2007 和 2010 中移动快速访问工具栏
 1 单击工具栏右侧的自定义快速访问工具栏按钮。
1 单击工具栏右侧的自定义快速访问工具栏按钮。 2 选择“在功能区下方显示”。 这将更改菜单功能区下方快速访问工具栏的位置。
2 选择“在功能区下方显示”。 这将更改菜单功能区下方快速访问工具栏的位置。
提示
- 虽然您可以在 Word 2003 中调整工具栏按钮的大小,但 Word 2007 和 2010 中的类似步骤不适用于快速访问工具栏,除非降低屏幕分辨率。 Word 的所有 3 个版本都允许自定义其菜单(或 Word 2007 和 2010 的菜单功能区)。 Word 2007 和 2010 还允许您将自定义的快速访问工具栏或菜单功能区从任何版本的 Word 副本导入到另一台安装了相同版本 Word 的计算机。 (但是,导入的工具栏或功能区会覆盖任何以前的设置。)