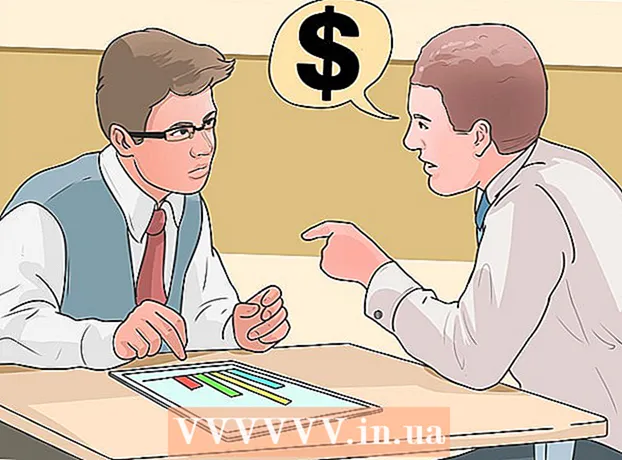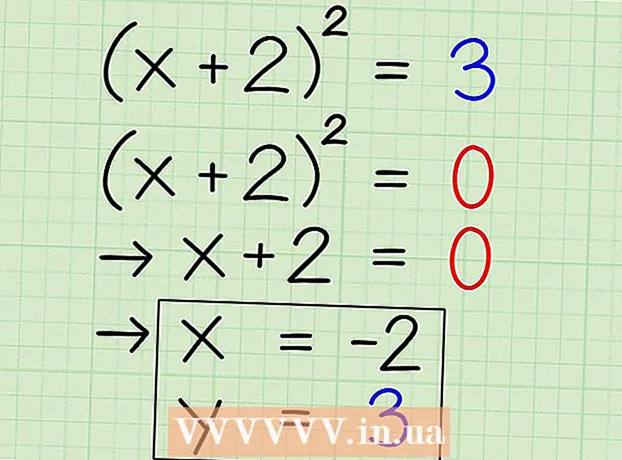作者:
John Pratt
创建日期:
12 二月 2021
更新日期:
1 七月 2024

内容
Windows中的任务栏使您可以快速访问计算机上运行的程序和应用程序。它还提供了将快捷方式放置到“开始”菜单,通知以及日历和时钟的可能性。一些用户发现使用屏幕顶部,右侧或左侧的任务栏浏览Windows更加容易。在本文中,我们将解释如何在Windows 7、8和10中更改任务栏的位置。
踩
方法1之3:Windows 8和10
 右键单击任务栏的空白部分。 将打开一个菜单,其中包含用于自定义桌面的工具。
右键单击任务栏的空白部分。 将打开一个菜单,其中包含用于自定义桌面的工具。  确保任务栏未锁定。 在菜单的底部,您将看到“锁定任务栏”选项。在继续下一步之前,请确保未选中此选项。
确保任务栏未锁定。 在菜单的底部,您将看到“锁定任务栏”选项。在继续下一步之前,请确保未选中此选项。  单击菜单底部的“属性”。 “任务栏和开始菜单属性”窗口打开。
单击菜单底部的“属性”。 “任务栏和开始菜单属性”窗口打开。  单击框“屏幕上的位置工具栏”。 从下拉菜单中选择“左”,“右”或“顶部”以移动工具栏。
单击框“屏幕上的位置工具栏”。 从下拉菜单中选择“左”,“右”或“顶部”以移动工具栏。  点击“应用”。 然后单击“确定”关闭窗口。现在,任务栏位于屏幕上的所选位置。
点击“应用”。 然后单击“确定”关闭窗口。现在,任务栏位于屏幕上的所选位置。  将任务栏还原到其原始位置。 右键单击工具栏,选择“属性”,然后从“屏幕上工具栏位置”菜单中选择“底部”。单击“确定”退出。
将任务栏还原到其原始位置。 右键单击工具栏,选择“属性”,然后从“屏幕上工具栏位置”菜单中选择“底部”。单击“确定”退出。
方法2之3:Windows 7
 左键单击任务栏的空白部分。
左键单击任务栏的空白部分。 按住鼠标左键,然后将任务栏拖动到新位置。 您可以在屏幕上向上,向左或向右拖动任务栏。
按住鼠标左键,然后将任务栏拖动到新位置。 您可以在屏幕上向上,向左或向右拖动任务栏。  释放鼠标按钮。 现在,任务栏位于屏幕上的所选位置。
释放鼠标按钮。 现在,任务栏位于屏幕上的所选位置。  将任务栏重置为其原始位置。 左键单击任务栏的空白部分,然后将其拖动到屏幕底部并释放鼠标按钮。
将任务栏重置为其原始位置。 左键单击任务栏的空白部分,然后将其拖动到屏幕底部并释放鼠标按钮。
方法3之3:自定义任务栏
 更改任务栏的颜色。 单击任务栏上的“开始”按钮。
更改任务栏的颜色。 单击任务栏上的“开始”按钮。  在“搜索网络和Windows”框中键入“任务栏”。 从菜单中选择“将颜色应用于开始,任务栏和操作中心”。
在“搜索网络和Windows”框中键入“任务栏”。 从菜单中选择“将颜色应用于开始,任务栏和操作中心”。  选择一种颜色。 通过单击彩色正方形之一来选择所需的颜色。
选择一种颜色。 通过单击彩色正方形之一来选择所需的颜色。  将此应用到任务栏。 激活“在任务栏上的“开始”和“操作中心”中显示颜色”。关闭“使启动,任务栏和操作中心透明”。关闭设置窗口。
将此应用到任务栏。 激活“在任务栏上的“开始”和“操作中心”中显示颜色”。关闭“使启动,任务栏和操作中心透明”。关闭设置窗口。  自定义任务栏功能。 右键单击工具栏,从菜单中选择“属性”。
自定义任务栏功能。 右键单击工具栏,从菜单中选择“属性”。  启用或禁用任务栏功能。 在“任务栏”选项卡中,您可以选择锁定任务栏,使其自动隐藏,使用较小的按钮或组合任务栏按钮。
启用或禁用任务栏功能。 在“任务栏”选项卡中,您可以选择锁定任务栏,使其自动隐藏,使用较小的按钮或组合任务栏按钮。  选择菜单以添加到任务栏。 在“工具栏”选项卡中,您可以将网址,链接,电池或桌面添加到任务栏的菜单。单击“应用”保存更改,单击“确定”退出。
选择菜单以添加到任务栏。 在“工具栏”选项卡中,您可以将网址,链接,电池或桌面添加到任务栏的菜单。单击“应用”保存更改,单击“确定”退出。
警示语
- 移动任务栏可以更改桌面图标和快捷方式的位置。如果它们放置在不正确的位置,则可能必须手动定位它们。
尖端
- 或者,在Windows 8和10中,您可以在任务栏上单击鼠标左键并将其拖动到所需的位置。