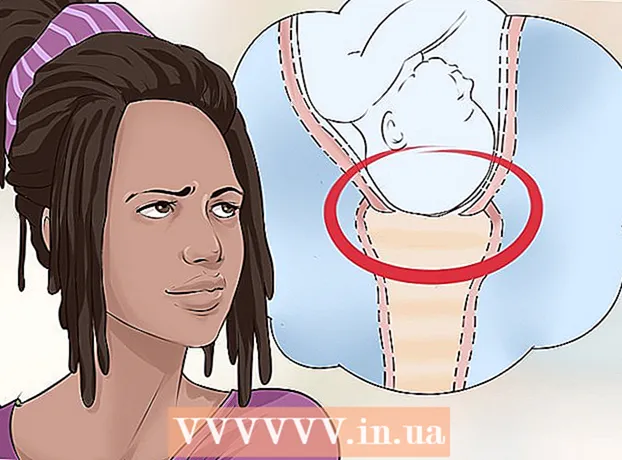作者:
John Pratt
创建日期:
13 二月 2021
更新日期:
1 七月 2024

内容
在Microsoft Word中签名文档是使文档具有个人风格的绝佳方法。根据您的Word版本,您可以采用不同的方式对文档进行签名。
踩
方法1(共3):在Word 2010或更高版本中签署文档
- 打开您要签名的Word文档。
- 单击插入选项卡。
- 单击签名行。
- 单击“ Microsoft Office签名行”。
- 键入所需的信息,使其显示在“签名设置”对话框的签名下方。
- 您还可以选中“签名者可以在签名框中添加注释”和/或“在签名行上显示签名日期”。
- 单击确定。
- 右键单击签名行。
- 单击标志。
- 在旁边的框中输入您的名字 X.
- 如果您具有手写签名的图像,则可以单击“选择图像”,然后选择该图像。
- 单击签名。 签名符号出现在文档底部的字数旁边,以表明该文档已签名。
方法2之3:使用DocuSign加载项在Office 365中添加签名
- 打开您的Word文档。
- 单击插入选项卡。
- 点击商店。
- 搜索DocuSign。
- 点击添加。
- 登录到DocuSign。
- 单击“返回用于文档的文档”。
- 指出谁签字。
- 单击选项进行签名。 选项包括:您的签名,姓名缩写,日期,公司名称和标题。
- 将签名选项拖到文档上。
- 点击完成。
- 单击“从DOCUSIGN发送”或“不谢谢”。
方法3之3:为Word 2007创建数字签名
- 打开您的Word文档。
- 单击插入选项卡。
- 单击签名行。
- 单击“ Microsoft Office签名行”。
- 键入所需的信息,使其显示在“签名设置”对话框的签名下方。
- 您还可以选中“签名者可以在签名框中添加注释”和/或“在签名行上显示签名日期”。
- 单击确定。
- 右键单击签名行。
- 单击标志。
- 单击创建您自己的数字ID。
- 在“创建数字身份证”对话框中键入所需的信息。
- 单击创建。
- 右键单击签名行。
- 单击标志。
- 在旁边的框中输入您的名字 X.
- 如果您具有手写签名的图像,则可以单击“选择图像”,然后选择要上载的图像,而不是键入的签名。
- 单击标志。 签名符号出现在文档底部的字数旁边,以表明该文档已签名。
警示语
- 使用DocuSign,您只能发送有限数量的签名文档,此后,您将必须注册付费服务才能发送更多可验证的签名文档。