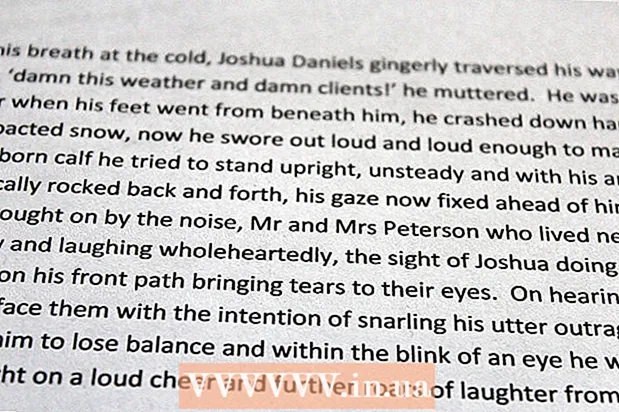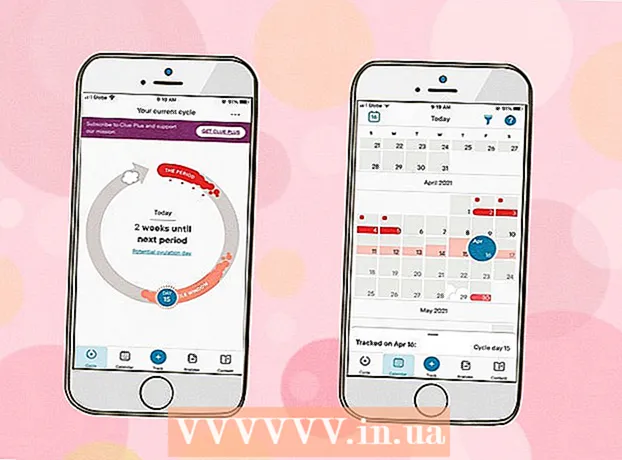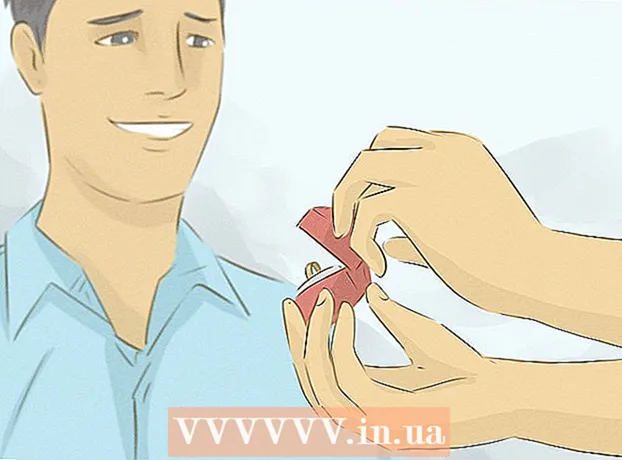作者:
Christy White
创建日期:
10 可能 2021
更新日期:
1 七月 2024

内容
此WikiHow教您如何裁剪插入Microsoft Word文档中的图像。
踩
方法1之3:标准方法
 打开您的Microsoft Word文档。 双击包含您要裁剪的图像的文档。这将在Microsoft Word中打开文档。
打开您的Microsoft Word文档。 双击包含您要裁剪的图像的文档。这将在Microsoft Word中打开文档。  选择一个图像。 滚动浏览文档,直到找到要裁剪的图像,然后单击一次以将其选中。
选择一个图像。 滚动浏览文档,直到找到要裁剪的图像,然后单击一次以将其选中。  点击 庄稼. 在工具栏右侧的“大小”组中 格式设定。将会出现一个下拉菜单。
点击 庄稼. 在工具栏右侧的“大小”组中 格式设定。将会出现一个下拉菜单。 - 在Mac上,它在工具栏中的“图像格式”标签中。
 点击 庄稼. 在下拉菜单中。单击此按钮时,所选图像的边缘和角落将出现许多黑条。
点击 庄稼. 在下拉菜单中。单击此按钮时,所选图像的边缘和角落将出现许多黑条。  调整图像的裁剪。 单击并向内拖动图像边缘或角落上的黑条之一。
调整图像的裁剪。 单击并向内拖动图像边缘或角落上的黑条之一。  点击“裁剪”图标。 它是一个盒子,上面有一条线 庄稼箭。这将删除图像中超出黑条边界的任何部分。
点击“裁剪”图标。 它是一个盒子,上面有一条线 庄稼箭。这将删除图像中超出黑条边界的任何部分。  保存更改。 为此,请按 Ctrl+S. (Windows)或 ⌘命令+S. (苹果电脑)。
保存更改。 为此,请按 Ctrl+S. (Windows)或 ⌘命令+S. (苹果电脑)。
方法2之3:使用形状进行修剪
 打开您的Microsoft Word文档。 双击包含您要裁剪的图像的文档。这将在Microsoft Word中打开文档。
打开您的Microsoft Word文档。 双击包含您要裁剪的图像的文档。这将在Microsoft Word中打开文档。  选择一个图像。 滚动浏览文档,直到找到要裁剪的图像,然后在图像上单击一次以将其选中。
选择一个图像。 滚动浏览文档,直到找到要裁剪的图像,然后在图像上单击一次以将其选中。  单击“裁剪”按钮旁边的向下箭头。 在工具栏右侧的“大小”组中 格式设定。将会出现一个下拉菜单。
单击“裁剪”按钮旁边的向下箭头。 在工具栏右侧的“大小”组中 格式设定。将会出现一个下拉菜单。 - 在Mac上,它位于“图像格式”选项卡顶部的工具栏中。
 选择 裁剪形状. 在下拉菜单中。这将显示形状的滑出菜单。
选择 裁剪形状. 在下拉菜单中。这将显示形状的滑出菜单。  选择一个形状。 单击您要在其中显示图像的形状。这将立即将形状应用于图像。
选择一个形状。 单击您要在其中显示图像的形状。这将立即将形状应用于图像。  调整形状的大小。 单击并拖动图像轮廓周围的圆形点之一,以缩小或放大图像。
调整形状的大小。 单击并拖动图像轮廓周围的圆形点之一,以缩小或放大图像。  保存您的更改。 按 Ctrl+S. (Windows)或 ⌘命令+S. (Mac)为此。
保存您的更改。 按 Ctrl+S. (Windows)或 ⌘命令+S. (Mac)为此。
方法3之3:使用长宽比
 打开您的Microsoft Word文档。 双击包含您要裁剪的图像的文档。这将在Microsoft Word中打开文档。
打开您的Microsoft Word文档。 双击包含您要裁剪的图像的文档。这将在Microsoft Word中打开文档。  选择一个图像。 滚动浏览文档,直到找到要裁剪的图像,然后在图像上单击一次以将其选中。
选择一个图像。 滚动浏览文档,直到找到要裁剪的图像,然后在图像上单击一次以将其选中。  单击“裁剪”按钮旁边的向下箭头。 在工具栏右侧的“大小”组中 格式设定。将会出现一个下拉菜单。
单击“裁剪”按钮旁边的向下箭头。 在工具栏右侧的“大小”组中 格式设定。将会出现一个下拉菜单。 - 在Mac上,它位于“图像格式”选项卡顶部的工具栏中。
 选择 长宽比. 此选项在下拉菜单中。执行此操作时,将显示一个滑出菜单。
选择 长宽比. 此选项在下拉菜单中。执行此操作时,将显示一个滑出菜单。  选择一个比率。 在下拉菜单中,单击要用于裁剪图像的纵横比之一。
选择一个比率。 在下拉菜单中,单击要用于裁剪图像的纵横比之一。  调整作物选择。 单击并拖动图像,直到将要保留的长宽比部分居中放置在正方形或矩形中。
调整作物选择。 单击并拖动图像,直到将要保留的长宽比部分居中放置在正方形或矩形中。  点击“裁剪”图标。 它是一个盒子,上面有一条线 庄稼 向下箭头。现在将根据您选择的宽高比裁剪照片。这样做将根据您选择的宽高比裁剪图片。
点击“裁剪”图标。 它是一个盒子,上面有一条线 庄稼 向下箭头。现在将根据您选择的宽高比裁剪照片。这样做将根据您选择的宽高比裁剪图片。  保存您的更改。 为此,请按 Ctrl+S. (Windows)或 ⌘命令+S. (苹果电脑)。
保存您的更改。 为此,请按 Ctrl+S. (Windows)或 ⌘命令+S. (苹果电脑)。