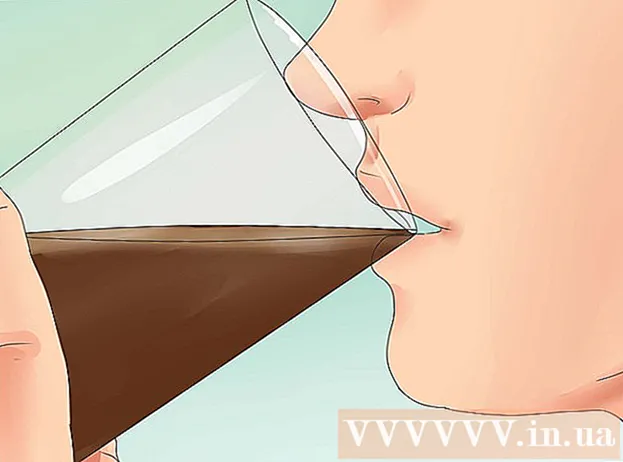作者:
Sara Rhodes
创建日期:
9 二月 2021
更新日期:
3 七月 2024
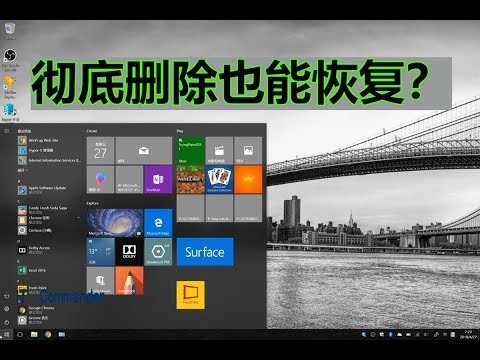
内容
如果您不小心覆盖了旧文件或文件夹,则可以恢复已删除的文档。对于每个操作系统,都有一个免费程序用于查找和恢复硬盘驱动器上已删除的文件。如果您的计算机设置了备份,则也可以在备份中找到这些文件。
脚步
方法 1 of 3:PhotoRec(在 Windows、Mac 和 Linux 上)
 1 停止录制到硬盘。 如果您注意到您不小心删除了一个文件或覆盖了另一个文件,请不要在此硬盘上保存任何其他内容。不要运行程序。如果将新数据写入磁盘,可能会干扰已删除文件的恢复。如果你不记录任何新的东西,你成功恢复的机会就会增加。
1 停止录制到硬盘。 如果您注意到您不小心删除了一个文件或覆盖了另一个文件,请不要在此硬盘上保存任何其他内容。不要运行程序。如果将新数据写入磁盘,可能会干扰已删除文件的恢复。如果你不记录任何新的东西,你成功恢复的机会就会增加。  2 在另一台计算机或硬盘上下载免费的 PhotoRec 软件。 这是一个非常有效的免费软件程序。它不是很漂亮,但它可以做与更昂贵的恢复软件相同的事情。它可以从网站上完全免费下载 www.cgsecurity.org 作为 TestDisk 实用程序的一部分。
2 在另一台计算机或硬盘上下载免费的 PhotoRec 软件。 这是一个非常有效的免费软件程序。它不是很漂亮,但它可以做与更昂贵的恢复软件相同的事情。它可以从网站上完全免费下载 www.cgsecurity.org 作为 TestDisk 实用程序的一部分。 - PhotoRec 可用于 Windows、OS X 和 Linux。
- 将程序下载到另一个硬盘驱动器,以免覆盖要恢复的文件。您可以将 PhotoRec 下载到不同的硬盘驱动器,但最好使用单独的计算机。
 3 将空白 USB 驱动器插入您的计算机。 最好使用为程序和要恢复的文件提供足够空间的存储设备。这是因为将文件还原到损坏的同一磁盘可能会覆盖该文件,因此无法正确还原。
3 将空白 USB 驱动器插入您的计算机。 最好使用为程序和要恢复的文件提供足够空间的存储设备。这是因为将文件还原到损坏的同一磁盘可能会覆盖该文件,因此无法正确还原。 - PhotoRec 的大小只有 5 兆字节,适合任何 USB 记忆棒。
 4 解压下载的程序文件。 TestDisk 将采用 ZIP (Windows) 或 BZ2 (Mac) 格式。解压缩 TestDisk 文件夹。
4 解压下载的程序文件。 TestDisk 将采用 ZIP (Windows) 或 BZ2 (Mac) 格式。解压缩 TestDisk 文件夹。  5 将 TestDisk 文件夹复制到您的闪存驱动器。 这将从 USB 记忆棒启动 PhotoRec。
5 将 TestDisk 文件夹复制到您的闪存驱动器。 这将从 USB 记忆棒启动 PhotoRec。  6 将闪存驱动器插入包含损坏文件(或多个文件)的计算机。 打开闪存驱动器上的 TestDisk 文件夹。
6 将闪存驱动器插入包含损坏文件(或多个文件)的计算机。 打开闪存驱动器上的 TestDisk 文件夹。  7 启动 PhotoRec 程序。 命令行将出现在屏幕上。
7 启动 PhotoRec 程序。 命令行将出现在屏幕上。 - 使用箭头上下左右移动 ↑↓←→ 并使用按钮 ↵ 输入 和 ⏎ 返回 做出选择。
 8 选择要恢复文件的驱动器。 驱动器将简单编号,因此您需要注意它们的大小以确定您想要哪个驱动器。
8 选择要恢复文件的驱动器。 驱动器将简单编号,因此您需要注意它们的大小以确定您想要哪个驱动器。 - 如果您的硬盘驱动器有许多分区(例如,C: 和 D:),则在您选择驱动器本身之前它们将不可见。
 9 选择要搜索的文件类型。 默认情况下,PhotoRec 将尝试恢复它支持的所有文件。您可以通过指定您感兴趣的文件来加快进程。
9 选择要搜索的文件类型。 默认情况下,PhotoRec 将尝试恢复它支持的所有文件。您可以通过指定您感兴趣的文件来加快进程。 - 您可以在菜单中更改文件类型 文件选项 .
- 在菜单中 文件选项 , 按取消选择列表中的所有文件 秒...然后浏览列表并选择您需要的文件。
 10 选择所需的磁盘分区。 您必须按大小识别这些部分。其中一些可能会被签署。
10 选择所需的磁盘分区。 您必须按大小识别这些部分。其中一些可能会被签署。  11 选择文件系统类型。 如果您使用的是 Linux,请选择 ext2 / ext3...如果您使用的是 Windows 或 OS X,请选择 其他.
11 选择文件系统类型。 如果您使用的是 Linux,请选择 ext2 / ext3...如果您使用的是 Windows 或 OS X,请选择 其他.  12 决定在哪里可以找到文件。 您的选择可能取决于文件的删除方式:
12 决定在哪里可以找到文件。 您的选择可能取决于文件的删除方式: - 自由 - 如果您手动删除了文件或覆盖了另一个文件,请选择此选项。
- 所有的 - 如果文件因硬盘错误而丢失,请选择此选项。
 13 选择一个位置来写入恢复的文件。 这些文件不能位于删除它们的同一驱动器上。
13 选择一个位置来写入恢复的文件。 这些文件不能位于删除它们的同一驱动器上。 - 要返回光盘,请使用菜单 .. 在目录列表的顶部。这将允许您选择另一个驱动器或硬盘驱动器或 USB 记忆棒分区上的位置。
- 找到所需位置后,单击 C.
 14 等待文件恢复。 PhotoRec 将尝试在您指定的位置恢复所有丢失的文件。执行时间将与恢复的文件数一起显示。
14 等待文件恢复。 PhotoRec 将尝试在您指定的位置恢复所有丢失的文件。执行时间将与恢复的文件数一起显示。 - 恢复文件可能需要很长时间,尤其是在分区非常大或者您正在寻找大量不同类型的文件时。
 15 检查恢复的文件。 扫描完成后,查看文件是否已恢复。最有可能的是,文件名将丢失,因此您必须检查每个文件以确保它已被恢复。
15 检查恢复的文件。 扫描完成后,查看文件是否已恢复。最有可能的是,文件名将丢失,因此您必须检查每个文件以确保它已被恢复。
方法 2 of 3:Recuva(在 Windows 上)
 1 停止录制到硬盘。 如果您注意到您不小心删除了一个文件或覆盖了另一个文件,请不要在此硬盘上保存任何其他内容。不要运行程序。如果将新数据写入磁盘,可能会干扰已删除文件的恢复。如果你不记录任何新的东西,你成功恢复的机会就会增加。
1 停止录制到硬盘。 如果您注意到您不小心删除了一个文件或覆盖了另一个文件,请不要在此硬盘上保存任何其他内容。不要运行程序。如果将新数据写入磁盘,可能会干扰已删除文件的恢复。如果你不记录任何新的东西,你成功恢复的机会就会增加。  2 将 Recuva 下载到另一个硬盘。 将安装程序下载到计算机的另一个硬盘驱动器或另一台计算机。 Recuva 是一个免费程序,可以从 www.piriform.com.
2 将 Recuva 下载到另一个硬盘。 将安装程序下载到计算机的另一个硬盘驱动器或另一台计算机。 Recuva 是一个免费程序,可以从 www.piriform.com.  3 插入一个空白的 U 盘。 Recuva 软件将安装在此驱动器上。这将允许您运行该程序而不会冒覆盖您需要恢复的文件的风险。
3 插入一个空白的 U 盘。 Recuva 软件将安装在此驱动器上。这将允许您运行该程序而不会冒覆盖您需要恢复的文件的风险。  4 运行 Recuva 安装程序。 单击下一步继续。
4 运行 Recuva 安装程序。 单击下一步继续。  5 单击按钮。先进的 更改安装位置...选择任何选项以继续。
5 单击按钮。先进的 更改安装位置...选择任何选项以继续。  6 选择您的 USB 驱动器作为安装位置。 您需要创建一个名为“Recuva”的文件夹。
6 选择您的 USB 驱动器作为安装位置。 您需要创建一个名为“Recuva”的文件夹。  7 取消选择所有其他安装选项并按下按钮。安装.
7 取消选择所有其他安装选项并按下按钮。安装. 8 打开您刚刚创建的“Recuva”文件夹。
8 打开您刚刚创建的“Recuva”文件夹。 9 右键单击空白区域并选择“新建”→“文本文档”。
9 右键单击空白区域并选择“新建”→“文本文档”。 10 将文件名更改为。便携式文件. 确认对文件格式的更改。
10 将文件名更改为。便携式文件. 确认对文件格式的更改。  11 将 USB 驱动器插入需要恢复文件的计算机。 打开闪存驱动器上的 Recuva 程序文件夹。
11 将 USB 驱动器插入需要恢复文件的计算机。 打开闪存驱动器上的 Recuva 程序文件夹。  12 运行文件“recuva。可执行程序 ”. 程序界面将出现在屏幕上。
12 运行文件“recuva。可执行程序 ”. 程序界面将出现在屏幕上。  13 选择要查找的文件类型。 您可以搜索全部或仅某些特定文档。
13 选择要查找的文件类型。 您可以搜索全部或仅某些特定文档。  14 选择一个位置来搜索文件。 您可以搜索整个计算机或特定位置。
14 选择一个位置来搜索文件。 您可以搜索整个计算机或特定位置。  15 开始扫描。 程序将开始扫描磁盘的选定区域并寻找您需要的文件。
15 开始扫描。 程序将开始扫描磁盘的选定区域并寻找您需要的文件。  16 突出显示要恢复的每个文件。 扫描完成后,您将看到一个文件列表。突出显示每个所需的文件,然后单击“恢复...”按钮。
16 突出显示要恢复的每个文件。 扫描完成后,您将看到一个文件列表。突出显示每个所需的文件,然后单击“恢复...”按钮。  17 选择要写入恢复文件的位置。 值得将它们记录在损坏的不同地方,否则文件将被错误地恢复。
17 选择要写入恢复文件的位置。 值得将它们记录在损坏的不同地方,否则文件将被错误地恢复。
方法 3 of 3:恢复旧版本的文件
 1 利用 Windows 中的文件恢复选项。 Windows 7 和 Windows 8 能够备份文件更改历史记录。为了能够存储备份,您需要在操作系统中启用相应的功能。
1 利用 Windows 中的文件恢复选项。 Windows 7 和 Windows 8 能够备份文件更改历史记录。为了能够存储备份,您需要在操作系统中启用相应的功能。 - 如果您不知道如何在 Windows 8 中进行备份,本文将对您有所帮助。
 2 如果您的计算机上安装了 OS X,请使用 Time Machine 恢复文件的先前版本。 您需要配置该程序,以便将备份存储在外部硬盘驱动器上,但是,由于这一点,您将始终可以访问随时间出现的所有文件版本。
2 如果您的计算机上安装了 OS X,请使用 Time Machine 恢复文件的先前版本。 您需要配置该程序,以便将备份存储在外部硬盘驱动器上,但是,由于这一点,您将始终可以访问随时间出现的所有文件版本。 - 本文将向您展示如何使用 Time Machine。