作者:
Christy White
创建日期:
12 可能 2021
更新日期:
1 七月 2024

内容
如果您是图形设计师,艺术家或摄影师,那么知道如何镜像图像可能会很有用。在Photoshop中,完全或部分翻转图像非常容易。
踩
方法1之2:翻转整个图像
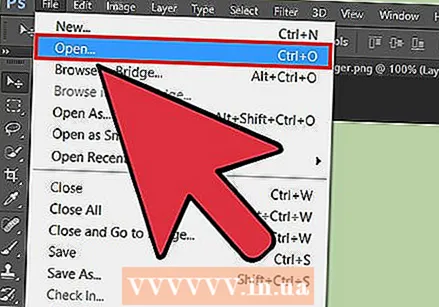 打开要翻转的图像。 通过执行以下步骤,您可以镜像整个图像。当您在Photoshop中打开图像时,可以看到整个图像都被图像周围的深灰色边框选中。
打开要翻转的图像。 通过执行以下步骤,您可以镜像整个图像。当您在Photoshop中打开图像时,可以看到整个图像都被图像周围的深灰色边框选中。 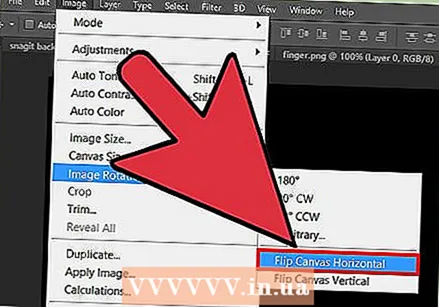 使用“图像”菜单水平翻转图像。 为此,请转到图像→图像旋转→水平翻转画布。
使用“图像”菜单水平翻转图像。 为此,请转到图像→图像旋转→水平翻转画布。 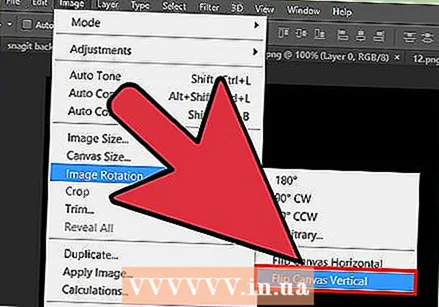 使用“图像”菜单垂直翻转图像。 为此,请转到图像→图像旋转→垂直翻转画布。
使用“图像”菜单垂直翻转图像。 为此,请转到图像→图像旋转→垂直翻转画布。 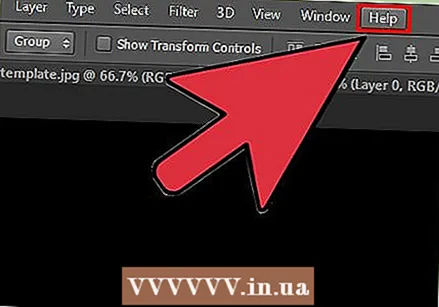 在不同版本的Photoshop中,菜单看起来可能略有不同。 例如,较旧的版本使用“旋转”而不是“图像旋转”。但是,这不会引起太多混乱。
在不同版本的Photoshop中,菜单看起来可能略有不同。 例如,较旧的版本使用“旋转”而不是“图像旋转”。但是,这不会引起太多混乱。 - 如果您无法翻转图像,请单击屏幕顶部的“帮助”,然后搜索“翻转”。正确的按钮应立即出现在屏幕上。
方法2之2:翻转图像的一部分
 选择要翻转的图像层。 您可以翻转整个图像,但也可以只选择一层。只需选择要镜像的对象,然后使其成为单独的图层即可。然后,您可以翻转此层。
选择要翻转的图像层。 您可以翻转整个图像,但也可以只选择一层。只需选择要镜像的对象,然后使其成为单独的图层即可。然后,您可以翻转此层。 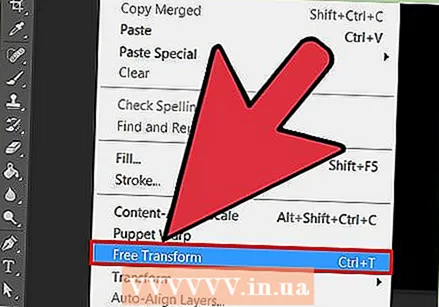 在“自由变换模式”下工作以编辑图像。 现在,所选元素周围将出现一个边框。然后,您可以镜像此元素,但也可以拉伸,缩小或旋转它。要启用自由变换模式,可以执行以下操作:
在“自由变换模式”下工作以编辑图像。 现在,所选元素周围将出现一个边框。然后,您可以镜像此元素,但也可以拉伸,缩小或旋转它。要启用自由变换模式,可以执行以下操作: - 单击屏幕顶部的“编辑”,然后选择“自由转换”。
- 选择正确的层,然后按 Ctrl+T. 或者 md Cmd+T..
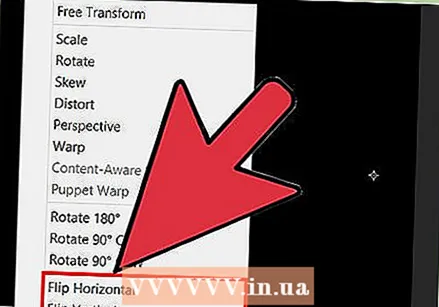 右键单击图像的选定部分以打开选择菜单。 在此菜单的底部,您将找到用于翻转图像的选项:“水平翻转”和“垂直翻转”。选择要应用的两个变体中的哪个来翻转图像:
右键单击图像的选定部分以打开选择菜单。 在此菜单的底部,您将找到用于翻转图像的选项:“水平翻转”和“垂直翻转”。选择要应用的两个变体中的哪个来翻转图像: - 通过水平旋转图像,可以交换图像的左侧和右侧。
- 垂直旋转图像会交换图像的顶部和底部。
 按“ Enter”保存更改。 当您对图像满意时,请按Enter键以保存编辑的版本。您也可以双击图像的选定部分来执行此操作。
按“ Enter”保存更改。 当您对图像满意时,请按Enter键以保存编辑的版本。您也可以双击图像的选定部分来执行此操作。



