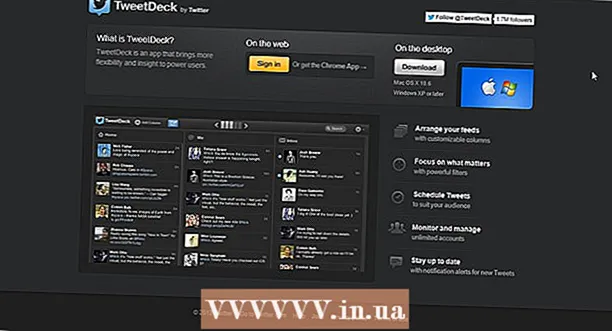作者:
Roger Morrison
创建日期:
3 九月 2021
更新日期:
21 六月 2024
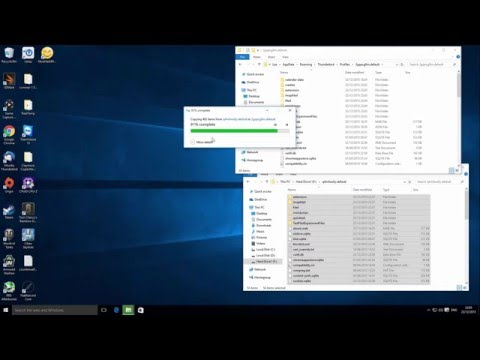
内容
此WikiHow教您如何在Mozilla Thunderbird中备份电子邮件。
踩
第1部分(共3部分):安装ImportExportTools
 打开雷鸟。 单击或双击“雷鸟”图标,该图标类似于一只蓝色的鸟悬停在白色信封上。
打开雷鸟。 单击或双击“雷鸟”图标,该图标类似于一只蓝色的鸟悬停在白色信封上。  点击 ☰. 它在窗口的右上角。将会出现一个下拉菜单。
点击 ☰. 它在窗口的右上角。将会出现一个下拉菜单。  浮在上面 附加组件. 在下拉菜单中。悬停在上方将弹出一个滑出菜单。
浮在上面 附加组件. 在下拉菜单中。悬停在上方将弹出一个滑出菜单。  点击 附加组件. 在滑出菜单中。这将打开“附加组件管理器”选项卡。
点击 附加组件. 在滑出菜单中。这将打开“附加组件管理器”选项卡。  搜索ImportExportTools加载项。 单击左侧边栏中的扩展,然后在窗口右上角的搜索栏中,键入 进出口工具 然后按 ↵输入.
搜索ImportExportTools加载项。 单击左侧边栏中的扩展,然后在窗口右上角的搜索栏中,键入 进出口工具 然后按 ↵输入.  点击 添加到雷鸟. 在“ ImportExportTools”标题的右侧。
点击 添加到雷鸟. 在“ ImportExportTools”标题的右侧。  点击 现在安装 提示时。 这将提示ImportExportTools加载项开始安装Thunderbird。
点击 现在安装 提示时。 这将提示ImportExportTools加载项开始安装Thunderbird。  点击 重新开始 提示时。 它在窗口的顶部。雷鸟关闭,然后重新打开-现在您可以继续导出电子邮件了。
点击 重新开始 提示时。 它在窗口的顶部。雷鸟关闭,然后重新打开-现在您可以继续导出电子邮件了。 - 当Thunderbird在安全模式下重新启动时,请单击 关掉 出现提示时,请先重新打开Thunderbird,然后再继续。
第2部分,共3部分:导出电子邮件
 找到您要使用的收件箱。 在Thunderbird窗口的左上角,找到要使用的电子邮件地址,然后在该电子邮件地址下找到“收件箱”文件夹。
找到您要使用的收件箱。 在Thunderbird窗口的左上角,找到要使用的电子邮件地址,然后在该电子邮件地址下找到“收件箱”文件夹。  右键单击收件箱。 然后将显示一个下拉菜单。
右键单击收件箱。 然后将显示一个下拉菜单。 - 在Mac上,您喜欢 控制 同时点击收件箱。
 选择 ImportExport工具. 在下拉菜单中。将显示一个滑出菜单。
选择 ImportExport工具. 在下拉菜单中。将显示一个滑出菜单。  选择 导出文件夹中的所有邮件. 它位于滑出菜单的顶部。出现可能的导出文件格式列表。
选择 导出文件夹中的所有邮件. 它位于滑出菜单的顶部。出现可能的导出文件格式列表。  选择一种文件类型。 单击您要用来备份电子邮件的文件类型。根据您对电子邮件的意图,您可能想要执行以下操作之一:
选择一种文件类型。 单击您要用来备份电子邮件的文件类型。根据您对电子邮件的意图,您可能想要执行以下操作之一: - 如果您希望能够将备份导入另一台计算机上的Thunderbird,请选择选项 EML格式.
- 如果您希望能够以原始格式和附件阅读电子邮件,请单击 HTML格式(带有附件) 然后 好的 提示时。
 选择要保存的文件夹。 单击您要保存备份文件夹的文件夹。
选择要保存的文件夹。 单击您要保存备份文件夹的文件夹。 - 例如,要将备份文件夹保存在桌面上,请单击此处。 桌面 在窗口的左侧。
- 在Mac上,可能必须先单击“位置”菜单项,然后才能选择文件夹。
 点击 选择文件夹. 在窗口的右下角。这样做将确认选定的文件夹并备份您的电子邮件。备份完成后,您可以通过打开文件夹,打开备份文件夹并双击要查看的电子邮件来查看它。
点击 选择文件夹. 在窗口的右下角。这样做将确认选定的文件夹并备份您的电子邮件。备份完成后,您可以通过打开文件夹,打开备份文件夹并双击要查看的电子邮件来查看它。 - 在Mac上单击此按钮 选择.
第3部分(共3部分):备份个人资料
 了解备份配置文件的功能。 您的Thunderbird个人资料(例如,您使用的电子邮件帐户)存储您的帐户设置,收件箱索引等。如果您希望在雷鸟崩溃时能够还原您的配置文件,则必须备份“配置文件”文件夹。
了解备份配置文件的功能。 您的Thunderbird个人资料(例如,您使用的电子邮件帐户)存储您的帐户设置,收件箱索引等。如果您希望在雷鸟崩溃时能够还原您的配置文件,则必须备份“配置文件”文件夹。  打开雷鸟。 单击或双击Thunderbird应用程序图标,该图标类似于一只蓝色的鸟悬停在白色信封上。
打开雷鸟。 单击或双击Thunderbird应用程序图标,该图标类似于一只蓝色的鸟悬停在白色信封上。  点击 ☰. 它在Thunderbird收件箱窗口的右上角。将会出现一个下拉菜单。
点击 ☰. 它在Thunderbird收件箱窗口的右上角。将会出现一个下拉菜单。  浮在上面 帮助. 您可以在下拉菜单中找到它。选择它会打开一个滑出菜单。
浮在上面 帮助. 您可以在下拉菜单中找到它。选择它会打开一个滑出菜单。  点击 故障排除信息. 在滑出菜单中。一个新的标签将打开。
点击 故障排除信息. 在滑出菜单中。一个新的标签将打开。  点击 开启资料夹 . 它位于“配置文件文件夹”标题的右侧。
点击 开启资料夹 . 它位于“配置文件文件夹”标题的右侧。  点击文件夹 个人资料. 您可以在文件资源管理器窗口的顶部找到它。
点击文件夹 个人资料. 您可以在文件资源管理器窗口的顶部找到它。 - 在Mac上跳过此步骤-应该在Finder的左侧打开“配置文件”文件夹。
 复制您的个人资料。 单击要复制的文件夹,然后按 Ctrl+C。 (Windows)或 ⌘命令+C。 (苹果电脑)。
复制您的个人资料。 单击要复制的文件夹,然后按 Ctrl+C。 (Windows)或 ⌘命令+C。 (苹果电脑)。 - 如果此处有多个文件夹,请单击其中一个并按 Ctrl+一种 (Windows)或 ⌘命令+一种 (Mac),然后复制文件夹。
 关闭雷鸟。 必须关闭Thunderbird才能复制文件。
关闭雷鸟。 必须关闭Thunderbird才能复制文件。  粘贴复制的文件夹。 转到要保存配置文件备份的位置(例如外部硬盘驱动器),在窗口中单击空白区域,然后按 Ctrl+V. 或者 ⌘命令+V. 将其粘贴到配置文件文件夹中。
粘贴复制的文件夹。 转到要保存配置文件备份的位置(例如外部硬盘驱动器),在窗口中单击空白区域,然后按 Ctrl+V. 或者 ⌘命令+V. 将其粘贴到配置文件文件夹中。