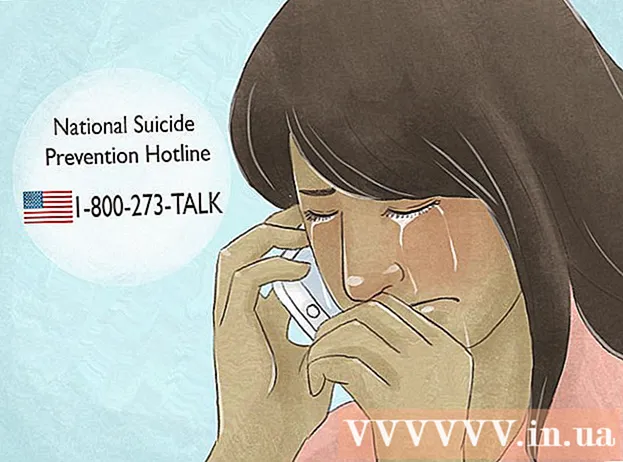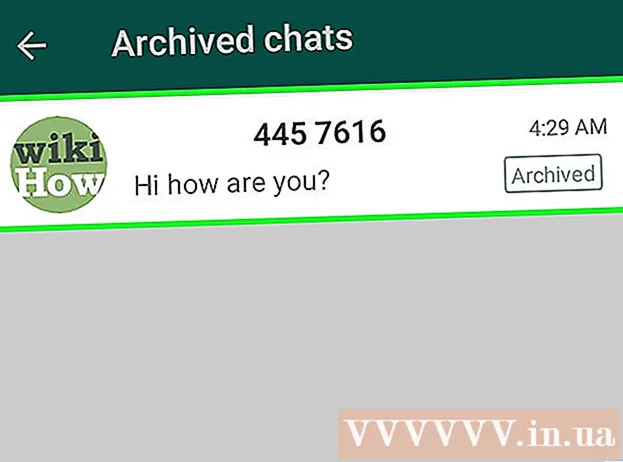作者:
Tamara Smith
创建日期:
21 一月 2021
更新日期:
1 七月 2024

内容
此WikiHow教您如何在诊断“安全”启动模式和正常模式下打开计算机。安全模式仅从计算机加载标准程序,登录时不启动任何程序,并且降低了计算机的显示质量。
踩
方法1之4:在正常模式下启动计算机
 确保计算机已连接电源。 如果您使用的是台式计算机,则必须先将设备连接到主电源才能打开它。便携式计算机只能使用电池电源运行,但必须连接到交流电源才能为低电量电池充电或在启动过程中避免其他问题。
确保计算机已连接电源。 如果您使用的是台式计算机,则必须先将设备连接到主电源才能打开它。便携式计算机只能使用电池电源运行,但必须连接到交流电源才能为低电量电池充电或在启动过程中避免其他问题。 - 如果使用电涌抑制器(例如电源板)代替墙壁插座作为插座,则还必须确保电源板已打开。
- 笔记本电脑充电器通常连接到笔记本电脑外壳的左侧或右侧。
 找到计算机的电源按钮
找到计算机的电源按钮  按下电源按钮
按下电源按钮  按下电源按钮
按下电源按钮 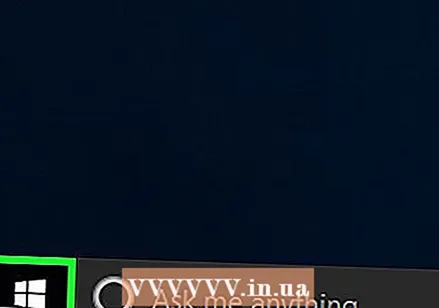 单击启动屏幕。 一旦计算机完成启动(或从睡眠中唤醒),您应该在左下角看到一个带有图片和时间的屏幕。单击屏幕显示用户选择屏幕。
单击启动屏幕。 一旦计算机完成启动(或从睡眠中唤醒),您应该在左下角看到一个带有图片和时间的屏幕。单击屏幕显示用户选择屏幕。 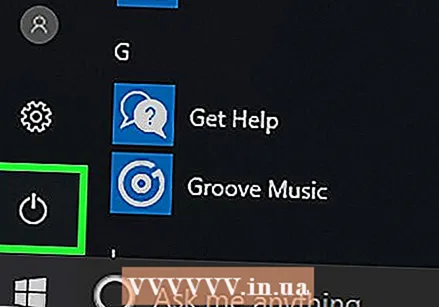 单击电源选项图标
单击电源选项图标  找出 ⇧移位-测试。 您可以在计算机键盘的左侧找到它。
找出 ⇧移位-测试。 您可以在计算机键盘的左侧找到它。 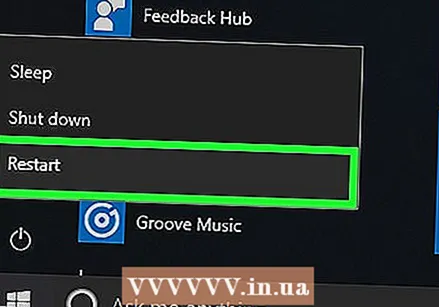 保持 ⇧移位 同时按下 重新开始 点击。 选项 重新开始 出现在电源图标上方或下方;在您的 ⇧移位 计算机将启动并显示“高级选项”菜单,从中可以选择“安全模式”。
保持 ⇧移位 同时按下 重新开始 点击。 选项 重新开始 出现在电源图标上方或下方;在您的 ⇧移位 计算机将启动并显示“高级选项”菜单,从中可以选择“安全模式”。 - 您可能需要继续 仍然重启 点击后 重新开始。如果是这样,请稍等 ⇧移位 在执行此操作时。
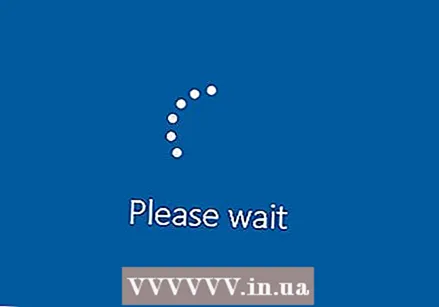 等待您的电脑加载“高级选项”屏幕。 该屏幕为蓝色,带有白色文本。
等待您的电脑加载“高级选项”屏幕。 该屏幕为蓝色,带有白色文本。 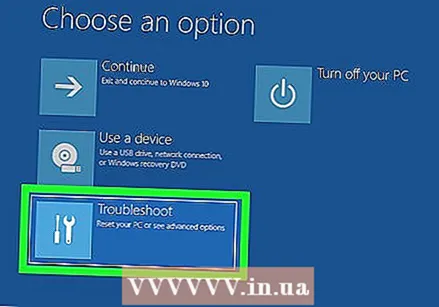 点击 解决问题 . 这是屏幕上的中间选项。
点击 解决问题 . 这是屏幕上的中间选项。  点击 高级选项. 这是屏幕底部的选项。
点击 高级选项. 这是屏幕底部的选项。 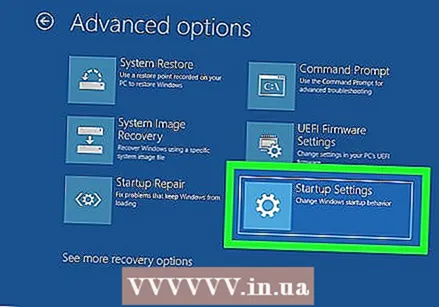 点击 启动设定. 这是屏幕右侧的选项。
点击 启动设定. 这是屏幕右侧的选项。 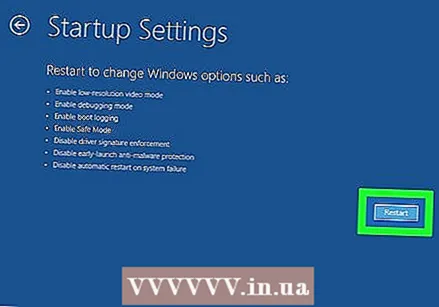 点击 重新开始. 这是屏幕右下角的按钮。
点击 重新开始. 这是屏幕右下角的按钮。  等待您的计算机重新启动。 如果是这样,您将看到带有白色文本的蓝屏。
等待您的计算机重新启动。 如果是这样,您将看到带有白色文本的蓝屏。 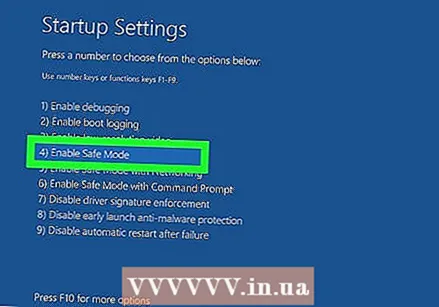 按下按钮 4. 这将选择“安全模式”选项,以确认您要在安全模式下重新启动计算机。
按下按钮 4. 这将选择“安全模式”选项,以确认您要在安全模式下重新启动计算机。  等待您的计算机以安全模式完成重新引导。 根据计算机的速度,此过程的持续时间将有所不同。
等待您的计算机以安全模式完成重新引导。 根据计算机的速度,此过程的持续时间将有所不同。
方法3之4:在安全模式下启动PC(Windows XP,Vista和7)
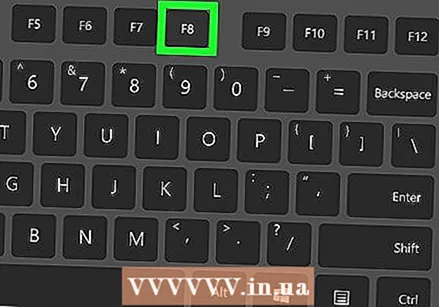 找出 F8-测试。 您可以在键盘顶部的按键行中找到该按键。引导计算机时按住 F8 访问安全模式选项。
找出 F8-测试。 您可以在键盘顶部的按键行中找到该按键。引导计算机时按住 F8 访问安全模式选项。 - 如果您的电脑有一个 n键盘左下角的键,您可能需要同时按 F8 激活安全模式。
 按下电源按钮
按下电源按钮 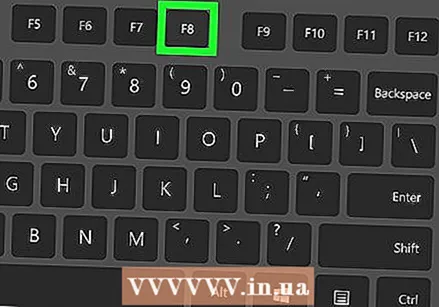 保持 F8 按下。 您的计算机开始启动后立即执行此操作。此操作将加载启动菜单,从中可以选择以安全模式启动。
保持 F8 按下。 您的计算机开始启动后立即执行此操作。此操作将加载启动菜单,从中可以选择以安全模式启动。 - 如果你什么都没发生 F8 按住,再次重新启动计算机,然后按住 n+F8 按下。
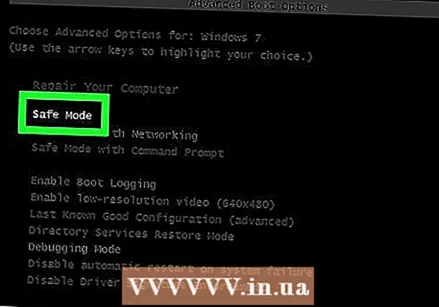 按下按钮 ↓ 直到选择“安全模式”。 可以在键盘的右侧找到该键。
按下按钮 ↓ 直到选择“安全模式”。 可以在键盘的右侧找到该键。  按 ↵输入 一旦选择“安全模式”。 这将以安全模式启动计算机。
按 ↵输入 一旦选择“安全模式”。 这将以安全模式启动计算机。
方法4之4:在安全模式下启动Mac
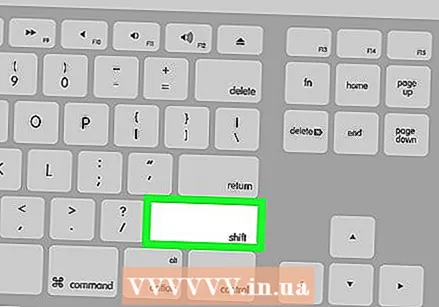 找出 ⇧移位在Mac上输入键。 在大多数Mac计算机上,可以在键盘左侧找到此键。
找出 ⇧移位在Mac上输入键。 在大多数Mac计算机上,可以在键盘左侧找到此键。 - 如有必要,请先将Mac的适配器或充电器插入电源插座,然后再继续操作。
 按下电源按钮
按下电源按钮 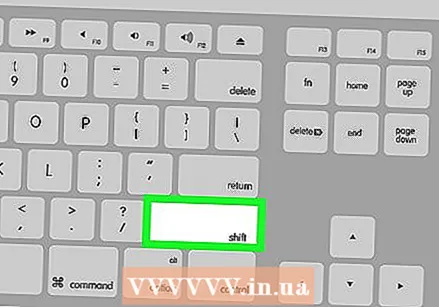 保持 ⇧移位 按下。 启动Mac后立即执行此操作。
保持 ⇧移位 按下。 启动Mac后立即执行此操作。  让 ⇧移位 出现Apple图标时释放。 此灰色图像下方有一个进度条。栏完全加载后,您可以登录Mac并在“安全模式”下查看系统。
让 ⇧移位 出现Apple图标时释放。 此灰色图像下方有一个进度条。栏完全加载后,您可以登录Mac并在“安全模式”下查看系统。
尖端
- 在Mac和PC上,计算机启动完成后,都可能会提示您输入密码登录帐户。
- 您可以通过重新启动计算机来退出安全模式。这在PC和Mac计算机上均适用。
警示语
- 在执行此操作之前,请务必先征得计算机所有者的许可以使用其计算机。