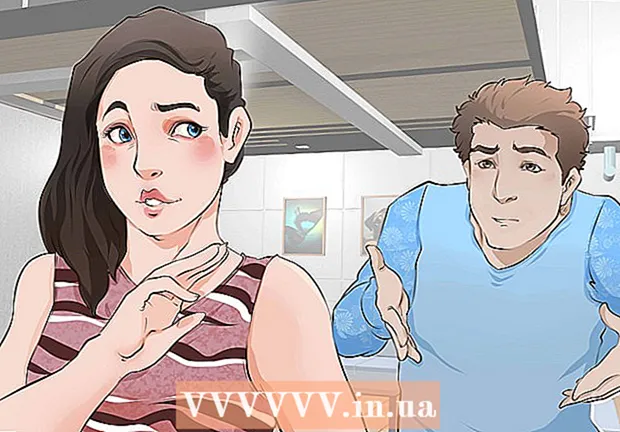作者:
Tamara Smith
创建日期:
27 一月 2021
更新日期:
1 七月 2024

内容
此WikiHow教您如何为一组Windows或Mac计算机设置计算机网络。您可以为几台计算机设置无线网络,如果要向网络中添加大量计算机,则可以设置为有线网络。
踩
方法1之4:在Windows中设置无线网络
 点击WiFi符号
点击WiFi符号  选择一个网络。 单击您想将每台网络计算机连接到的网络。
选择一个网络。 单击您想将每台网络计算机连接到的网络。  点击 连接. 在网络框的右下角。
点击 连接. 在网络框的右下角。  输入网络密码。 出现提示时输入网络密码。
输入网络密码。 出现提示时输入网络密码。  点击 下一个. 这是在网络下。只要密码正确,您就可以连接到网络。
点击 下一个. 这是在网络下。只要密码正确,您就可以连接到网络。  将网络上的其他计算机连接到Internet。 对于要包含在网络中的每台计算机,请重复Wi-Fi连接过程。将每台计算机连接到Wi-Fi网络后,您可以继续设置文件共享。
将网络上的其他计算机连接到Internet。 对于要包含在网络中的每台计算机,请重复Wi-Fi连接过程。将每台计算机连接到Wi-Fi网络后,您可以继续设置文件共享。  开启开始
开启开始  类型 控制面板. 控制面板将打开。
类型 控制面板. 控制面板将打开。  点击 控制面板. 这是“开始”菜单顶部的蓝色矩形图标。
点击 控制面板. 这是“开始”菜单顶部的蓝色矩形图标。  点击 网络中心. 此选项类似于一组蓝色监视器。
点击 网络中心. 此选项类似于一组蓝色监视器。 - 如果在页面右上方看到“类别”,请首先在“控制面板”主窗口中单击“网络和Internet”标题。
 点击 更改高级共享设置. 这是页面左上角的链接。
点击 更改高级共享设置. 这是页面左上角的链接。  选中“启用网络发现”框。 这样可以确保您的计算机可以与连接到Internet资源的其他计算机进行通信。
选中“启用网络发现”框。 这样可以确保您的计算机可以与连接到Internet资源的其他计算机进行通信。 - 如果未自动选择它们,则还可以启用“启用文件和打印机共享”和“让Windows管理到家庭组的连接”选项。
 点击 保存更改. 在页面的底部。
点击 保存更改. 在页面的底部。  在其他网络计算机上启用网络发现。 一旦在“控制面板”中启用了网络组中的每台计算机,便可以使用您的有线网络。
在其他网络计算机上启用网络发现。 一旦在“控制面板”中启用了网络组中的每台计算机,便可以使用您的有线网络。
方法2之4:在Mac上设置无线网络
 点击WiFi符号
点击WiFi符号  选择一个网络。 单击您要连接网络上的每台计算机的Wi-Fi网络。
选择一个网络。 单击您要连接网络上的每台计算机的Wi-Fi网络。  输入网络密码。 在“密码”字段中输入网络的密码。
输入网络密码。 在“密码”字段中输入网络的密码。  点击 连接. 这是在窗口的底部。这使您的计算机可以连接到Internet。
点击 连接. 这是在窗口的底部。这使您的计算机可以连接到Internet。  将其他网络计算机连接到Internet。 对于要在网络上使用的每台计算机,请重复Wi-Fi连接过程。将每台计算机连接到Wi-Fi网络后,您可以继续设置文件共享。
将其他网络计算机连接到Internet。 对于要在网络上使用的每台计算机,请重复Wi-Fi连接过程。将每台计算机连接到Wi-Fi网络后,您可以继续设置文件共享。  打开苹果菜单
打开苹果菜单  点击 系统偏好设置.... 这是在下拉菜单的顶部。
点击 系统偏好设置.... 这是在下拉菜单的顶部。  点击 分享. 您会在“系统偏好设置”窗口的中心找到这个蓝色的文件夹形图标。
点击 分享. 您会在“系统偏好设置”窗口的中心找到这个蓝色的文件夹形图标。  选中“文件共享”框。 在页面的左侧。这样可以确保您可以与网络上的其他计算机共享计算机中的文件。
选中“文件共享”框。 在页面的左侧。这样可以确保您可以与网络上的其他计算机共享计算机中的文件。 - 您还可以在此处检查要用于网络的任何其他文件共享选项。
 关闭系统偏好设置窗口。 您的更改已保存。现在将当前计算机设置为通过网络共享。
关闭系统偏好设置窗口。 您的更改已保存。现在将当前计算机设置为通过网络共享。  同时在其他网络计算机上启用文件共享。 必须打开连接到Internet资源的任何计算机以进行文件共享。完成此过程后,即可使用您的无线网络。
同时在其他网络计算机上启用文件共享。 必须打开连接到Internet资源的任何计算机以进行文件共享。完成此过程后,即可使用您的无线网络。
方法3之4:在Windows中设置有线网络
 确保您具有必要的硬件。 您需要一个可以单独连接每台计算机的Internet资源(例如调制解调器),以及需要将计算机连接到Internet资源的以太网电缆。
确保您具有必要的硬件。 您需要一个可以单独连接每台计算机的Internet资源(例如调制解调器),以及需要将计算机连接到Internet资源的以太网电缆。 - 大多数调制解调器只有几个以太网端口,但是您可以购买支持10个以上连接的网络集线器。
- 知道从每台计算机到Internet来源的大概距离。您需要可以桥接此距离的以太网电缆。
 设置互联网来源。 将以太网电缆的一端插入调制解调器背面的“ Internet”端口,然后将电缆的另一端连接到Internet源上的“ Internet”或“ Ethernet”端口。
设置互联网来源。 将以太网电缆的一端插入调制解调器背面的“ Internet”端口,然后将电缆的另一端连接到Internet源上的“ Internet”或“ Ethernet”端口。 - 在继续操作之前,您还必须连接来自互联网的电源线。
 将每台计算机连接到Internet源。 将以太网电缆的一端连接到计算机上的方形以太网端口,然后将电缆的另一端连接到Internet源。
将每台计算机连接到Internet源。 将以太网电缆的一端连接到计算机上的方形以太网端口,然后将电缆的另一端连接到Internet源。 - 通常,您在有线网络上使用台式计算机,这意味着以太网端口位于每个计算机机箱的背面。
 开启开始
开启开始  类型 控制面板. 这将在您的计算机上搜索“控制面板”。
类型 控制面板. 这将在您的计算机上搜索“控制面板”。  点击 控制面板. 这是“开始”菜单顶部的蓝色矩形。
点击 控制面板. 这是“开始”菜单顶部的蓝色矩形。  点击 网络中心. 此选项类似于两个蓝屏。
点击 网络中心. 此选项类似于两个蓝屏。 - 如果您在页面右上方看到“类别”,请首先单击标题 网络和互联网 在主控制面板窗口中。
 点击 更改高级共享设置. 这是页面左上角的链接。
点击 更改高级共享设置. 这是页面左上角的链接。  选中“启用网络发现”框。 这样可以确保您的计算机可以与连接到Internet资源的其他计算机进行通信。
选中“启用网络发现”框。 这样可以确保您的计算机可以与连接到Internet资源的其他计算机进行通信。 - 如果未自动选择它们,则还可以启用“启用文件和打印机共享”和“具有Windows管理到家庭组的连接”选项。
 点击 保存更改 . 此按钮在页面底部。
点击 保存更改 . 此按钮在页面底部。  在其他网络计算机上启用网络发现。 一旦在“控制面板”中启用了网络组中的每台计算机,便可以使用您的有线网络。
在其他网络计算机上启用网络发现。 一旦在“控制面板”中启用了网络组中的每台计算机,便可以使用您的有线网络。
方法4之4:在Mac上设置有线网络
 确保您具有必需的硬件。 您需要可以分别连接每台计算机的Internet资源(例如调制解调器),以及将计算机连接到Internet资源的以太网电缆。
确保您具有必需的硬件。 您需要可以分别连接每台计算机的Internet资源(例如调制解调器),以及将计算机连接到Internet资源的以太网电缆。 - 大多数调制解调器只有几个以太网端口,但是您可以购买支持10个以上连接的网络集线器。
- 知道从每台计算机到Internet来源的大概距离。您需要可以桥接此距离的以太网电缆。
 设置互联网来源。 将以太网电缆的一端插入调制解调器背面的“ Internet”端口,然后将电缆的另一端连接到Internet源上的“ Internet”或“ Ethernet”端口。
设置互联网来源。 将以太网电缆的一端插入调制解调器背面的“ Internet”端口,然后将电缆的另一端连接到Internet源上的“ Internet”或“ Ethernet”端口。 - 在继续操作之前,您还必须连接来自互联网的电源线。
 将每台计算机连接到Internet源。 将以太网电缆的一端连接到计算机上的方形以太网端口,然后将电缆的另一端连接到Internet源。
将每台计算机连接到Internet源。 将以太网电缆的一端连接到计算机上的方形以太网端口,然后将电缆的另一端连接到Internet源。 - 通常,您将iMac计算机用于有线网络。这意味着以太网端口位于iMac显示器的背面。
- 如果您将Mac笔记本电脑用于该网络,则需要为计算机购买USB-C网络适配器,然后将其连接到Mac侧面的USB-C插槽之一,因为Mac笔记本电脑不再具有以太网端口。
 打开苹果菜单
打开苹果菜单  点击 系统偏好设置.... 在下拉菜单的顶部。
点击 系统偏好设置.... 在下拉菜单的顶部。  点击 分享. 您会在“系统偏好设置”窗口的中心找到这个蓝色的文件夹形图标。
点击 分享. 您会在“系统偏好设置”窗口的中心找到这个蓝色的文件夹形图标。  选中“文件共享”框。 在页面的左侧。这样可以确保您可以与网络上的其他计算机共享计算机中的文件。
选中“文件共享”框。 在页面的左侧。这样可以确保您可以与网络上的其他计算机共享计算机中的文件。 - 您还可以在此处检查要用于网络的任何其他文件共享选项。
 关闭系统偏好设置窗口。 您的更改已保存;现在已将当前计算机设置为网络共享。
关闭系统偏好设置窗口。 您的更改已保存;现在已将当前计算机设置为网络共享。  在其他网络计算机上启用文件共享。 必须在连接到Internet资源的任何计算机上启用文件共享。完成此操作后,即可使用有线网络。
在其他网络计算机上启用文件共享。 必须在连接到Internet资源的任何计算机上启用文件共享。完成此操作后,即可使用有线网络。
尖端
- 为有线网络购买以太网电缆时,必须确保这些电缆被屏蔽。屏蔽电缆在电缆周围的护套内部具有保护层,因此电缆本身不太可能受到损坏。
- 在计算机上启用文件共享后,可以创建一个共享文件夹,该文件夹将充当文件的共享存储库。
- 要使用网络的更多高级功能,您可以了解有关计算机网络的更多信息。
警示语
- 您可能需要购买更快的互联网计划才能使用多台计算机,尤其是通过Wi-Fi连接时。