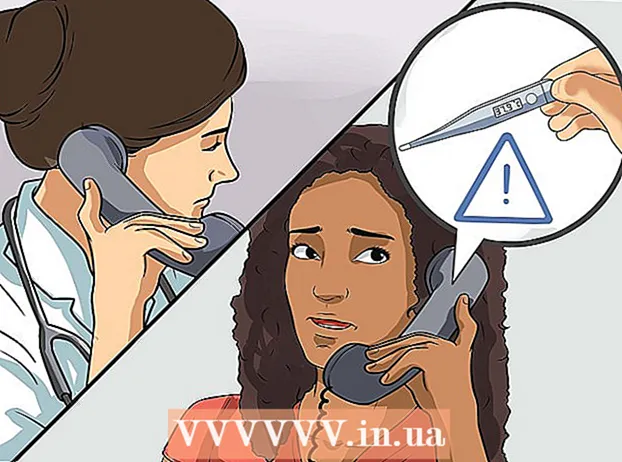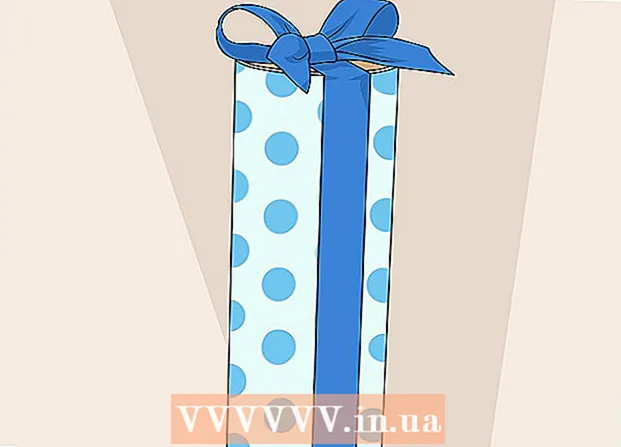作者:
Virginia Floyd
创建日期:
6 八月 2021
更新日期:
1 七月 2024

内容
- 脚步
- 方法 1 of 4:Chrome(在 Windows 上)
- 方法 2 of 4:Safari(在移动设备上)
- 方法 3(共 4 个):Microsoft Edge
- 方法 4(共 4 个):Firefox(桌面)
- 提示
- 警告
本文将向您展示如何在某些浏览器中禁用隐身或隐私模式。截至 2017 年 4 月,Safari iOS 是唯一可以配置为禁用隐身模式的浏览器;对于 Firefox,有一个特殊的插件,您可以使用它禁用私有模式;使用组策略编辑器,您可以分别在 Chrome 和 Microsoft Edge 中关闭无痕模式和 InPrivate 模式。
脚步
方法 1 of 4:Chrome(在 Windows 上)
- 1 创建 备份存储在您计算机上的数据. 此方法涉及编辑计算机操作系统的敏感组件,因此请备份重要信息以防出现问题。
- 2 转到 Chrome 规则设置页面。 它位于 https://support.google.com/chrome/a/answer/187202?hl=en。在此页面上,您可以下载允许您配置组策略编辑器设置的文件。
- 如果您的计算机运行的是 Windows Home,您将无法使用此方法,因为系统不支持组策略编辑器。
- 3 单击 Windows 和 Linux 选项。 您将在页面顶部看到它。
- 4 单击存档链接。 此链接的全文:“带有模板和 Google Chrome 文档的 Zip 文件”;您将在 Windows 和 Linux 窗口顶部的文本下方找到链接。当您单击该链接时,档案将开始下载到您的计算机。
- 您可能需要先指定下载文件夹,然后单击确定。
- 5 双击 policy_templates。 您将在下载文件夹中找到它(由您指定或默认使用)。
- 6 双击 Windows 文件夹。 它在您刚刚打开的文件夹中(在“Common”文件夹下)。
- 7 双击 admx。 该文件夹位于窗口顶部。
- 8 向下滚动并右键单击“chrome.admx”文件。 它位于窗口的底部。将打开一个弹出菜单。
- 9 单击复制。 文件将被复制;现在您需要将其粘贴到相应的文件夹中。
- 10 打开这台电脑窗口。 为此,在开始菜单的搜索栏中,输入“此计算机”(不带引号);您也可以双击桌面上的此 PC 图标。
- 在某些计算机上,此 PC 选项称为我的电脑或计算机。
- 11 双击您的硬盘驱动器图标。 它位于“这台电脑”窗口的底部;通常硬盘驱动器由字母“C:”标识。
- 12 双击 Windows。 该文件夹位于窗口中间。
- 13 向下滚动并双击 PolicyDefinitions。 文件夹按字母顺序排列,因此请在“P”下找到文件夹。
- 14 右键单击此文件夹中的空白区域,然后单击粘贴。 chrome.admx 文件将粘贴到 PolicyDefinitions 文件夹中。
- 15 转到存档 policy_templates。 还有另一个文件需要复制并粘贴到特定文件夹中。
- 16 向上滚动并双击 chromeos。 然后打开“admx”和“ru”文件夹。
- 17 复制“chrome.adml”文件。 它位于页面顶部。
- 18 转到“这台电脑”窗口。 它应该包含您复制 chrome.admx 文件的 PolicyDefinitions 文件夹。
- 19 双击 ru-RU。 该文件夹位于页面顶部。
- 20 将文件“chrome.adml”粘贴到 ru-RU 文件夹中。 现在您可以在 Google Chrome 中关闭隐身模式。
- 21 点击 ⊞ 赢+电阻. 运行窗口将打开。
- 或者,您可以右键单击屏幕左下角的“开始”菜单,然后选择“运行”。
- 22 在运行窗口中,输入 gpedit.msc. 此命令将打开组策略编辑器。
- 23 点击 ↵ 输入 或确定。 如果您的计算机上安装了组策略编辑器,其窗口将打开。
- 24 单击计算机配置左侧的箭头。 它位于页面的左侧。
- 25 单击管理模板左侧的箭头。 它位于页面左侧的“计算机配置”下。
- 26 点击谷歌浏览器。 它位于页面左侧的“管理模板”部分下。在这种情况下,页面右侧将显示值“Google Chrome”。
- 27 双击隐身模式可用性。 此选项位于页面中间。将打开一个带有各种选项的新窗口。
- 28 单击选项下的下拉菜单,然后选择禁用隐身模式。
- 请务必选中选项部分上方的启用复选框。
- 29 单击确定。 现在将在桌面版 Chrome 中禁用隐身模式。
- 您可能需要重新启动 Chrome 才能使更改生效。如果这不起作用,请尝试重新启动计算机并打开 Chrome。
方法 2 of 4:Safari(在移动设备上)
- 1 打开设置应用程序。 此应用程序的图标看起来像齿轮,通常位于主屏幕上。
- 2 向下滚动并点按常规。 此选项的图标看起来像一个齿轮。
- 3 向下滚动并点按限制。 如果您的 iPhone 或 iPad 上已经设置了限制,请输入密码。
- 如果还没有限制,请单击启用限制,创建密码,然后跳过下一步。
- 4 输入限制访问代码。 此代码可能与您用于锁定 iPhone 或 iPad 的代码不同。
- 5 向下滚动并单击站点。 它位于“内容”部分(在单选按钮下方)。
- 6 单击限制成人内容。 它位于页面顶部附近。当您单击此选项时,它的右侧会出现一个蓝色复选标记。
- 7 单击返回。 它位于屏幕的左上角。所做的更改将被保存;您无法再在 Safari 中启用隐私浏览。
- 如果您试图限制其他用户访问隐身模式,请将安装应用程序开关滑动到关闭位置。此选项是“限制”页面上第二组选项的一部分,将阻止其他用户安装不同的浏览器(与任何其他应用程序一样)。
方法 3(共 4 个):Microsoft Edge
- 1 点击 ⊞ 赢+电阻. 将打开一个运行窗口,您可以从中启动关闭 Microsoft Edge 中的 InPrivate 模式的程序。
- 您无法在 Windows 10 家庭版中关闭 InPrivate 模式。
- 或者,您可以右键单击屏幕左下角的“开始”菜单,然后从弹出菜单中选择“运行”。
- 2 进入 gpedit.msc 在搜索栏中。 输入没有错误或空格的命令。
- 3 单击确定。 本地组策略编辑器将打开。
- 如果您以访客而非管理员身份登录,则组策略编辑器将不会打开。
- 4 单击计算机配置左侧的箭头。 它位于页面的左侧。
- 5 单击管理模板左侧的箭头。 它位于页面左侧的“计算机配置”下。
- 6 单击 Windows 组件文件夹左侧的箭头。 如果您没有看到此文件夹,请向下滚动。
- 7 单击 Microsoft Edge 文件夹。 文件夹的内容将显示在窗口的右侧。
- 8双击 Microsoft Edge 文件夹(在右侧)将其打开。
- 9 单击关闭 InPrivate 浏览。 它靠近文件夹内容的顶部。
- 10 单击“已启用”旁边的单选按钮。 这将启用禁用 InPrivate 模式选项。
- 11 单击确定。 更改将被保存。在这台计算机或本地网络上的计算机上使用 Microsoft Edge 的任何人现在都无法激活 InPrivate 模式。
方法 4(共 4 个):Firefox(桌面)
- 1 打开火狐浏览器。 此浏览器的图标看起来像蓝球上的橙色狐狸。
- 2 打开插件页面“禁用隐私浏览增强版”。 转到 https://addons.mozilla.org/en/firefox/addon/disable-private-browsing-pl/。
- 3 单击添加到 Firefox。 页面左上角将打开一个弹出菜单。
- 4 单击安装。 此按钮位于弹出菜单上。
- 5 单击立即重新启动。 Firefox 将安装插件,关闭并重新打开;现在你不能进入私人模式。
- 如有必要,请单击以安全模式运行。
- 此插件可防止历史记录被删除。
- 如果启用此插件,您也将无法删除书签。
提示
- 要卸载 Firefox 插件,请在您的计算机上卸载并重新安装 Firefox。
警告
- 大多数浏览器无法关闭隐私或隐身模式。因此,为了防止在隐身模式下访问有问题的网站,请激活该功能或安装家长控制应用程序,您可以使用它来控制在隐身模式下互联网的使用。