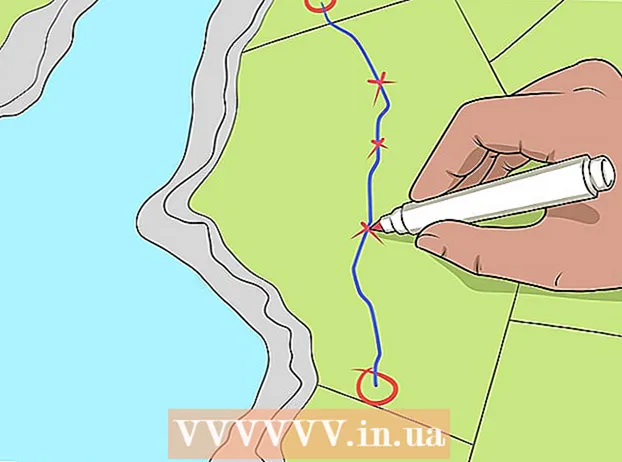作者:
Roger Morrison
创建日期:
6 九月 2021
更新日期:
20 六月 2024

内容
PDF代表可移植文档格式。无论使用哪种软件创建文档,此格式都有助于保留其设计和格式。将文本和图像页面转换为PDF会生成一个电子文件,该文件在PC和Mac上都更易于使用和阅读。
踩
方法1之4:在PC上扫描PDF
 将扫描仪连接到计算机。 为此,请使用USB电缆或将扫描仪连接到网络。
将扫描仪连接到计算机。 为此,请使用USB电缆或将扫描仪连接到网络。  安装扫描仪随附的软件。 这使扫描变得容易得多。
安装扫描仪随附的软件。 这使扫描变得容易得多。 - 如果您不再拥有该光盘,则可以从制造商的网站免费下载该软件。
- 将文档放在扫描仪玻璃板上。 如果要扫描多页,则将其放在文档进纸器中(如果扫描仪有一页)。
 在扫描仪上选择PDF格式(如果适用)。 某些扫描仪提供了在扫描仪本身上设置文档尺寸的可能性。
在扫描仪上选择PDF格式(如果适用)。 某些扫描仪提供了在扫描仪本身上设置文档尺寸的可能性。  按下扫描仪上的“扫描”按钮。 PC上的扫描软件现在应该会自动启动。
按下扫描仪上的“扫描”按钮。 PC上的扫描软件现在应该会自动启动。  将扫描的文件另存为PDF。 屏幕上将显示扫描文档的预览。您现在应该可以将其另存为PDF。为此,请单击 文件 然后选择 另存为。选择“ PDF”作为文件格式。
将扫描的文件另存为PDF。 屏幕上将显示扫描文档的预览。您现在应该可以将其另存为PDF。为此,请单击 文件 然后选择 另存为。选择“ PDF”作为文件格式。
方法2之4:使用图像捕获(Mac OS X)
- 确保扫描仪驱动程序已更新为最新版本。 您可以在其中选择选项“软件更新” 苹果菜单,以检查您的硬件是否为最新。
- 将文档放在扫描仪玻璃板上。 如果要扫描多页,请将它们放在文档进纸器中(如果扫描仪有一页)。
- 打开图像捕获。 您可以在“应用程序”文件夹中找到它。
- 如果要一次扫描多页,请选中“使用文档进纸器”框。 这需要OS X 10.8(Mountain Lion)或更高版本。
- 从菜单中选择文档尺寸。 默认情况下,它设置为系统的页面大小。
- 按下按钮 。显示详细资料。默认情况下,Image Capture将以JPG格式保存您的文档。要更改此设置,请转到显示详细信息菜单。
- 点击“格式”,然后选择“ PDF”。
- 在“名称”字段中,输入要保存的文件的名称。
- 通过“扫描到”菜单指示文件的保存位置。
- 按下按钮。扫描。该文档将被扫描到程序中。检查质量,并确保所有内容正确对齐。
- 扫描时,将自动创建文档。如果质量不是您想要的质量,请调整设置并再次扫描文档。
方法3之4:将图像转换为PDF(Windows)
 下载CutePDF。 该程序用作打印机,当您单击“打印”时,可以将文档或图像转换为PDF。如果您的扫描仪将文件另存为JPG文件,那就太好了。
下载CutePDF。 该程序用作打印机,当您单击“打印”时,可以将文档或图像转换为PDF。如果您的扫描仪将文件另存为JPG文件,那就太好了。 - 访问cutepdf.com/Products/CutePDF/writer.asp免费下载CutePDF。
 下载Ghostscript。 这样可以确保CutePDF可以进行转换。您可以从CutePDF的同一页面下载该文件。
下载Ghostscript。 这样可以确保CutePDF可以进行转换。您可以从CutePDF的同一页面下载该文件。  安装Ghostscript。 运行下载的converter.exe文件以安装Ghostscript。
安装Ghostscript。 运行下载的converter.exe文件以安装Ghostscript。  安装CutePDF。 按照提示安装CutePDF。
安装CutePDF。 按照提示安装CutePDF。  打开要转换的图像或文档。 您可以在任何允许打印的程序中打开它。
打开要转换的图像或文档。 您可以在任何允许打印的程序中打开它。  打开打印菜单。 通常,您可以在文件菜单中或通过单击Ctr-P来找到它。
打开打印菜单。 通常,您可以在文件菜单中或通过单击Ctr-P来找到它。  从打印机列表中选择“ CutePDF”。 使用下拉菜单将其选中。
从打印机列表中选择“ CutePDF”。 使用下拉菜单将其选中。  单击打印。 系统将要求您选择保存转换后的文件的位置。选择此选项后,单击“保存”。现在将创建新的PDF。
单击打印。 系统将要求您选择保存转换后的文件的位置。选择此选项后,单击“保存”。现在将创建新的PDF。
方法4之4:将图像转换为PDF(OS X)
- 在预览中打开图像。 使用OS X中的此程序,您无需安装单独的转换软件。
- 图像默认在预览中打开。
- 单击文件菜单,然后选择“导出”。
- 单击“格式”菜单,然后选择“ PDF”。
- 点击“保存”。