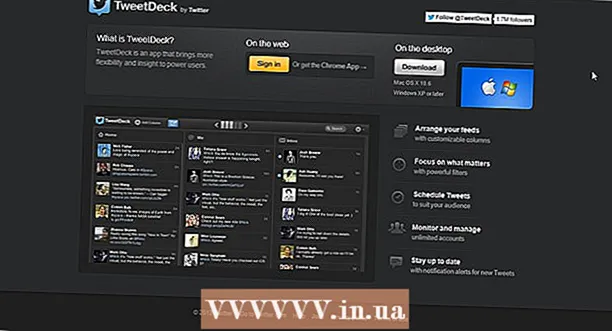作者:
Roger Morrison
创建日期:
6 九月 2021
更新日期:
21 六月 2024

内容
过去,刻录DVD需要大量专用软件,但Windows 7具有轻松刻录数据DVD的所有工具。使用Windows 7,还可以刻录ISO文件,而无需任何其他程序。如果要刻录视频DVD以用于DVD播放器,则需要DVD编辑程序,例如开源DVD Styler。
踩
方法1之3:数据DVD
 将空白DVD放入计算机。 确保您的计算机可以实际刻录DVD,因为较旧的计算机可能没有此功能。
将空白DVD放入计算机。 确保您的计算机可以实际刻录DVD,因为较旧的计算机可能没有此功能。  从“自动播放”窗口中选择“将文件刻录到光盘”。 如果没有出现“自动播放”窗口,请单击“开始”菜单,然后选择“计算机”。右键单击DVD驱动器,然后选择“打开”。
从“自动播放”窗口中选择“将文件刻录到光盘”。 如果没有出现“自动播放”窗口,请单击“开始”菜单,然后选择“计算机”。右键单击DVD驱动器,然后选择“打开”。  命名驱动器。 这将有助于以后识别光盘上的内容。在名称中包括日期可以帮助组织驱动器。
命名驱动器。 这将有助于以后识别光盘上的内容。在名称中包括日期可以帮助组织驱动器。  选择您的格式。 刻录数据光盘时有两个选项:“实时文件系统”或“母版”。
选择您的格式。 刻录数据光盘时有两个选项:“实时文件系统”或“母版”。 - 只要您将其用于其他Windows计算机,就可以使用Live File System添加,编辑和删除驱动器上的文件。如果选择此选项,则驱动器将被格式化,然后才能在其上放置文件。这种格式化可能需要几分钟。
- 当您完成添加文件后,Mastered会对光盘进行最终处理,此后无法更换光盘,但是该光盘可以在支持数据DVD的任何计算机或设备中使用。
 将文件复制到磁盘。 选择完光盘格式后,即可开始将文件复制到光盘上。单层DVD可以包含4.7 GB的数据。有几种不同的方法可以将文件添加到空白磁盘:
将文件复制到磁盘。 选择完光盘格式后,即可开始将文件复制到光盘上。单层DVD可以包含4.7 GB的数据。有几种不同的方法可以将文件添加到空白磁盘: - 单击并将文件拖到空白DVD窗口中。
- 右键单击文件或文件夹,然后选择“发送到”,然后选择磁盘驱动器。
 等待文件刻录(实时文件系统)。 如果使用Live File System格式,则将文件复制到光盘后立即将其刻录到光盘上。对于较大的文件,这可能需要更长的时间。
等待文件刻录(实时文件系统)。 如果使用Live File System格式,则将文件复制到光盘后立即将其刻录到光盘上。对于较大的文件,这可能需要更长的时间。  完成光盘。 完成向DVD中添加文件后,您可以通过关闭会话(实时文件系统)或刻录光盘(母版)来完成该过程。
完成光盘。 完成向DVD中添加文件后,您可以通过关闭会话(实时文件系统)或刻录光盘(母版)来完成该过程。 - 实时文件系统-单击DVD窗口顶部的“关闭会话”。这将完成光盘,然后您可以将其用作其他Windows计算机中的某种可重写内存。
- 掌握-单击DVD窗口顶部的刻录到光盘。您将再次获得命名光盘的选项并指定记录速度。刻录过程可能需要几分钟才能完成。刻录过程结束时,如果需要多个副本,则将有机会将相同的数据刻录到另一个空白光盘。
 将更多文件复制到完成的光盘上。 只要仍然有可用空间,您就可以继续将文件刻录到刻录的DVD中。无论光盘的格式如何,您都可以执行此操作。请按照上述步骤添加更多文件。
将更多文件复制到完成的光盘上。 只要仍然有可用空间,您就可以继续将文件刻录到刻录的DVD中。无论光盘的格式如何,您都可以执行此操作。请按照上述步骤添加更多文件。 - 实时文件系统-每次在磁盘上打开新会话时,都会丢失大约20MB的可用空间。
- 母版-无法删除添加到已刻录光盘中的文件。
 擦除DVD-Rw。 DVD-RW是可擦写的,即使您选择了Master格式也可以将其擦除。为了能够擦除光盘,请将其放入播放器中,然后打开Windows资源管理器。从设备列表中选择DVD-RW,但尚未打开它。单击窗口顶部的“删除此磁盘上的文件”按钮。
擦除DVD-Rw。 DVD-RW是可擦写的,即使您选择了Master格式也可以将其擦除。为了能够擦除光盘,请将其放入播放器中,然后打开Windows资源管理器。从设备列表中选择DVD-RW,但尚未打开它。单击窗口顶部的“删除此磁盘上的文件”按钮。
方法2之3:视频DVD
 下载并安装DVD Styler。 如果要刻录电影以使其可以在任何DVD播放器中使用,则需要特殊的“ DVD创作”软件。有大量程序可用于此目的,但DVD Styler是免费的开放源代码。您可以从下载 dvdstyler.org/en/downloads.
下载并安装DVD Styler。 如果要刻录电影以使其可以在任何DVD播放器中使用,则需要特殊的“ DVD创作”软件。有大量程序可用于此目的,但DVD Styler是免费的开放源代码。您可以从下载 dvdstyler.org/en/downloads. - Chrome可能表明DVD Styler安装文件是恶意软件。如果收到此警告,请使用其他浏览器下载安装程序。
- 安装软件时请小心。在撰写本文时(2015年6月6日),Windows 64位安装程序尚未与广告软件捆绑在一起,但将来可能会改变。仔细阅读每个安装屏幕。
 使用DVD Styler启动一个新项目。 首次启动DVD Styler时,将打开“新项目”窗口。添加视频文件之前,您可以在其中进行一些调整:
使用DVD Styler启动一个新项目。 首次启动DVD Styler时,将打开“新项目”窗口。添加视频文件之前,您可以在其中进行一些调整: - 光盘标签-这是将光盘插入计算机时出现的名称。
- 光盘容量-大多数DVD是DVD-5(4.7 GB)。如果您有双层(DL)DVD,请选择DVD-9(8.5 GB)。
- 视频/音频比特率-这与视频和音频的质量有关。大多数用户可以使用默认设置。
- 视频格式-如果您居住在PAL区域(欧洲,亚洲,巴西)或NTSC用于NTSC区域(北美和南美,日本,韩国),则选择PAL。如果您以其他格式添加媒体,则可以选择更改此选项。
- 宽高比-如果要在标准电视上播放DVD,请选择4:3。如果要在高清电视上播放DVD,请选择16:9。这对实际视频文件的宽高比没有影响。
- 音频格式-您可以在AC3或MP2之间选择。大多数用户可以将其保留在AC3上。
 选择菜单模板。 DVD Styler有几个菜单模板供您选择。您还可以选择“无模板”,一旦插入光盘,该模板将立即开始播放视频。
选择菜单模板。 DVD Styler有几个菜单模板供您选择。您还可以选择“无模板”,一旦插入光盘,该模板将立即开始播放视频。  将视频文件拖到底部窗格中。 这会将视频添加到您的项目中。 DVD Styler支持大多数视频格式,因此您无需在添加任何内容之前就进行任何转换。
将视频文件拖到底部窗格中。 这会将视频添加到您的项目中。 DVD Styler支持大多数视频格式,因此您无需在添加任何内容之前就进行任何转换。 - 窗口底部的栏显示了您已使用了多少分钟的视频以及剩余了多少空闲时间。
- 根据您要添加的视频类型,您可能可以添加多个文件。例如,通常可以将电视连续剧的4-6集放到一张DVD上,或者放一部故事片和一些其他内容中。
 编辑菜单。 添加视频文件后,您可以根据自己的喜好调整菜单。双击任何元素进行编辑,然后单击并拖动对象以在菜单中移动它们。
编辑菜单。 添加视频文件后,您可以根据自己的喜好调整菜单。双击任何元素进行编辑,然后单击并拖动对象以在菜单中移动它们。 - 您可以通过双击菜单编辑器中的按钮对象来更改导航命令。
 如果满意,请刻录DVD。 设置完所有选项后,即可开始刻录DVD。插入空白DVD,然后单击窗口顶部的“刻录”按钮。出现多个选项。完成后,单击“开始”:
如果满意,请刻录DVD。 设置完所有选项后,即可开始刻录DVD。插入空白DVD,然后单击窗口顶部的“刻录”按钮。出现多个选项。完成后,单击“开始”: - “临时目录”-您可以指定在刻录过程中允许DVD Styler存储临时文件的文件夹。刻录完成后,这些将被删除。您需要足够的可用空间以达到驱动器大小的两倍。
- “预览”-如果要在刻录之前在媒体播放器中预览光盘,请选中此框。
- “仅生成”-以DVD文件夹格式将项目保存到硬盘驱动器,以后可以刻录。
- “创建iso映像”-这将以ISO格式将光盘的映像文件保存在硬盘驱动器上。然后,您可以刻录或共享此ISO文件。
- “刻录”-将项目刻录到空白DVD。然后,您可以在任何支持DVD-R / RW光盘的DVD播放器中使用此DVD。
方法3之3:ISO DVD
 插入空白DVD。 ISO文件是磁盘映像文件。这些基本上是光盘的精确副本,将它们刻录到DVD将使DVD表现得像是ISO的来源一样。如果要将光盘复制,则不能将ISO文件作为数据文件刻录。
插入空白DVD。 ISO文件是磁盘映像文件。这些基本上是光盘的精确副本,将它们刻录到DVD将使DVD表现得像是ISO的来源一样。如果要将光盘复制,则不能将ISO文件作为数据文件刻录。 - Windows 7具有用于刻录ISO的内置选项。
 右键单击一个ISO文件,然后选择“刻录光盘映像文件”。 这将打开相同名称的窗口。
右键单击一个ISO文件,然后选择“刻录光盘映像文件”。 这将打开相同名称的窗口。  选择带有空白光盘的驱动器。 如果您有多个光盘驱动器,请确保在“ CD / DVD刻录机”菜单中选择了正确的光盘驱动器。
选择带有空白光盘的驱动器。 如果您有多个光盘驱动器,请确保在“ CD / DVD刻录机”菜单中选择了正确的光盘驱动器。  点击 。燃烧 刻录ISO。您可以选择在刻录后检查光盘,但这将花费额外的时间,并且对于无法正常工作的光盘您无能为力。刻录过程将花费几分钟,具体取决于ISO的大小和刻录机的速度。
点击 。燃烧 刻录ISO。您可以选择在刻录后检查光盘,但这将花费额外的时间,并且对于无法正常工作的光盘您无能为力。刻录过程将花费几分钟,具体取决于ISO的大小和刻录机的速度。  使用刻录的光盘。 刻录完ISO后,光盘的行为就像是ISO源的精确副本一样。例如,如果ISO文件是从Linux安装光盘创建的,则刻录的光盘也将是可引导的并可用于安装Linux,或者您可以从该光盘手动运行安装。
使用刻录的光盘。 刻录完ISO后,光盘的行为就像是ISO源的精确副本一样。例如,如果ISO文件是从Linux安装光盘创建的,则刻录的光盘也将是可引导的并可用于安装Linux,或者您可以从该光盘手动运行安装。