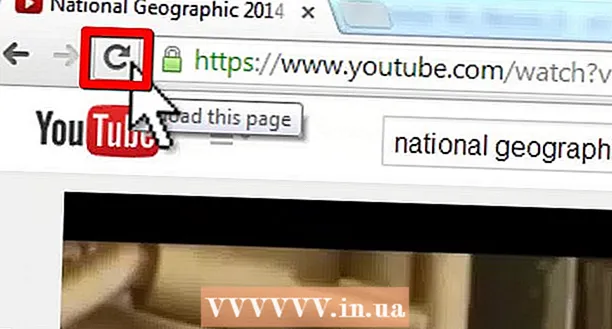作者:
Frank Hunt
创建日期:
20 行进 2021
更新日期:
27 六月 2024

内容
本文将教您如何编辑已扫描到计算机上的文档的文本。将文本的视觉表示转换为真实文本的技术称为OCR软件(“光学字符识别”)。您可以使用一个名为“ New OCR”的网站从文档中提取文本而无需保存格式,或者可以使用一个名为“ Online OCR”的网站进行注册以获取更高级的PDF。
踩
方法1之2:使用新的OCR网站
 以PDF格式扫描文件. 这很重要,因为许多文本转换器无法识别图像中的文本,也无法识别PDF文件中的文本。
以PDF格式扫描文件. 这很重要,因为许多文本转换器无法识别图像中的文本,也无法识别PDF文件中的文本。 - 如果可能,以黑白而不是彩色扫描文档。这使文本编辑器可以轻松识别字符。
 打开新的OCR网站。 在浏览器中转到http://www.newocr.com/。您可以将扫描的文档从此处转换为仅包含文本的可编辑文档。
打开新的OCR网站。 在浏览器中转到http://www.newocr.com/。您可以将扫描的文档从此处转换为仅包含文本的可编辑文档。  点击 选择文件。. 这是页面顶部的灰色按钮。这将打开Windows资源管理器(Windows)或Finder(Mac)窗口。
点击 选择文件。. 这是页面顶部的灰色按钮。这将打开Windows资源管理器(Windows)或Finder(Mac)窗口。  选择您扫描的PDF。 为此,请单击扫描的PDF。
选择您扫描的PDF。 为此,请单击扫描的PDF。 - 您可能首先需要单击窗口左侧扫描的PDF所在的文件夹。
 点击 打开 在窗口的右下角。 这会将您的PDF上传到网站。
点击 打开 在窗口的右下角。 这会将您的PDF上传到网站。  点击 上载+ OCR. 此按钮在页面底部。您上传的PDF将转换为文本。
点击 上载+ OCR. 此按钮在页面底部。您上传的PDF将转换为文本。  向下滚动并单击 去下载 在页面的左侧。 单击此按钮将弹出一个滑出菜单。
向下滚动并单击 去下载 在页面的左侧。 单击此按钮将弹出一个滑出菜单。  点击 Microsoft Word(DOC). 此选项在滑出菜单中。这会将您上传的PDF的Microsoft Word版本下载到您的计算机。
点击 Microsoft Word(DOC). 此选项在滑出菜单中。这会将您上传的PDF的Microsoft Word版本下载到您的计算机。 - 如果您的计算机上未安装Microsoft Word,则可以从相同的下拉菜单中下载.txt版本。然后,您可以在记事本(Windows)或TextEdit(Mac)中编辑此文档。
 编辑PDF的Word版本。 双击下载的Word文档以在Microsoft Word中打开它,然后编辑清晰的PDF文本。
编辑PDF的Word版本。 双击下载的Word文档以在Microsoft Word中打开它,然后编辑清晰的PDF文本。 - 由于翻译错误,PDF中的某些文本将不可编辑。
- 您可能必须先单击Word窗口顶部的“启用编辑”,然后才能编辑文本。
 将Word文档另存为PDF。 为此,请执行以下操作:
将Word文档另存为PDF。 为此,请执行以下操作: - “ Windows”-单击“文件”,单击“另存为”,单击“ Word文档”下拉框,单击“ PDF”,然后单击“保存”。
- “ Mac”-单击“文件”,单击“另存为”,输入名称,单击“格式”字段,单击“ PDF”,然后单击“保存”。
方法2之2:使用在线OCR网站
 以PDF格式扫描文件. 这很重要,因为许多文本转换器无法识别图像中的文本,也无法识别PDF文件中的文本。
以PDF格式扫描文件. 这很重要,因为许多文本转换器无法识别图像中的文本,也无法识别PDF文件中的文本。 - 如果可能,以黑白而不是彩色扫描文档。这使文本编辑器可以轻松识别字符。
 打开在线OCR网站。 在浏览器中转到https://www.onlineocr.net/。尽管您只能免费转换50页,但该站点允许您在保留PDF视觉格式的同时编辑PDF文本。
打开在线OCR网站。 在浏览器中转到https://www.onlineocr.net/。尽管您只能免费转换50页,但该站点允许您在保留PDF视觉格式的同时编辑PDF文本。  点击 报名. 在页面的右上角。这将带您到该页面以创建一个帐户。
点击 报名. 在页面的右上角。这将带您到该页面以创建一个帐户。  创建一个帐户。 您可以在OCR在线网站上免费创建一个帐户,这将使您可以同时编辑多个PDF页面。要创建您的帐户,您必须输入以下信息:
创建一个帐户。 您可以在OCR在线网站上免费创建一个帐户,这将使您可以同时编辑多个PDF页面。要创建您的帐户,您必须输入以下信息: - “用户名”-在“用户名”文本字段中输入所需的用户名。
- “密码”-在“密码”和“确认密码”文本字段中输入所需的密码。
- “电子邮件”-在“电子邮件”文本字段中输入您的电子邮件地址。
- “验证码”-在屏幕上的“输入验证码代码”文本字段中输入代码。
 点击 报名. 这是页面底部的绿色按钮。这将创建您的在线OCR帐户。
点击 报名. 这是页面底部的绿色按钮。这将创建您的在线OCR帐户。  登录到您的帐户。 单击页面右上角的“登录”,输入您的用户名和密码,然后单击绿色的“登录”按钮。这将带您进入PDF转换页面。
登录到您的帐户。 单击页面右上角的“登录”,输入您的用户名和密码,然后单击绿色的“登录”按钮。这将带您进入PDF转换页面。  选择一种语言。 单击页面左侧的PDF语言。
选择一种语言。 单击页面左侧的PDF语言。 - 例如,如果您的PDF是英语,则需要单击页面左侧的“英语”。
 检查“ Microsoft Word”字段。 这是在页面的中间。
检查“ Microsoft Word”字段。 这是在页面的中间。  检查“所有页面”字段。 这是在“ Microsoft Word”部分的右侧。
检查“所有页面”字段。 这是在“ Microsoft Word”部分的右侧。  点击 选择文件 .... 这是页面中心的蓝色按钮。将会打开一个窗口。
点击 选择文件 .... 这是页面中心的蓝色按钮。将会打开一个窗口。  选择您扫描的PDF。 为此,请单击扫描的PDF文件。
选择您扫描的PDF。 为此,请单击扫描的PDF文件。 - 您可能首先需要单击窗口左侧扫描的PDF所在的文件夹。
 点击 打开. 它在窗口的右下角。这会将您的文档上传到网站。一旦“选择文件...”右边的进度条达到100%,您就可以继续。
点击 打开. 它在窗口的右下角。这会将您的文档上传到网站。一旦“选择文件...”右边的进度条达到100%,您就可以继续。  点击 转换. 这是在页面的底部。在线OCR完成将您上载的PDF转换为可编辑的Word文档后,将带您进入转换后的文件页面。
点击 转换. 这是在页面的底部。在线OCR完成将您上载的PDF转换为可编辑的Word文档后,将带您进入转换后的文件页面。  单击您的文档名称。 您会在页面底部看到文档名称显示为蓝色链接。单击它会将文档下载到您的计算机。
单击您的文档名称。 您会在页面底部看到文档名称显示为蓝色链接。单击它会将文档下载到您的计算机。  编辑PDF的Word版本。 双击下载的Word文档以在Microsoft Word中打开它,然后编辑清晰的PDF文本。
编辑PDF的Word版本。 双击下载的Word文档以在Microsoft Word中打开它,然后编辑清晰的PDF文本。 - 由于翻译错误,PDF中的某些文本将不可编辑。
- 您可能必须先单击Word窗口顶部的“启用编辑”,然后才能编辑文本。
 将Word文档另存为PDF。 为此,请执行以下操作:
将Word文档另存为PDF。 为此,请执行以下操作: - “ Windows”-单击“文件”,单击“另存为”,单击“ Word文档”下拉框,单击“ PDF”,然后单击“保存”。
- “ Mac”-单击“文件”,单击“另存为”,输入名称,单击“格式”字段,单击“ PDF”,然后单击“保存”。
尖端
- 扫描的文档通常以PDF格式保存在您的计算机上。如果扫描的文档是TIFF文件,则可以将文件转换为pdf。
警示语
- OCR技术并非完美无缺。您编辑的任何扫描文档都可能包含多个错误。