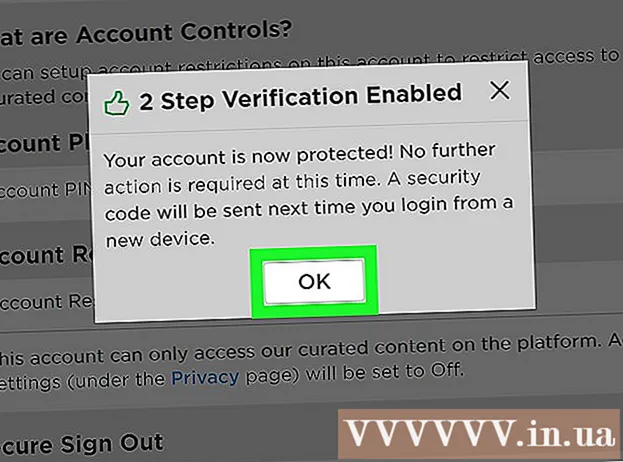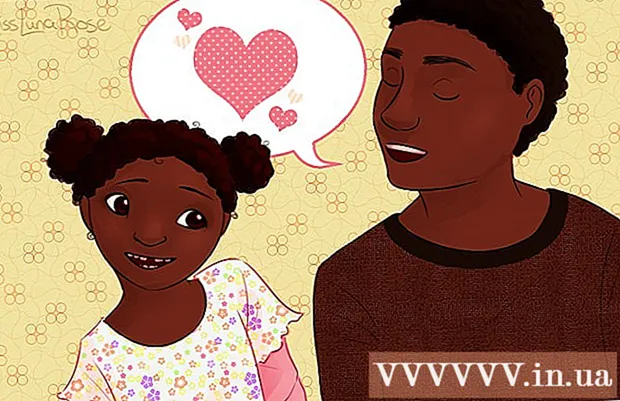作者:
Tamara Smith
创建日期:
23 一月 2021
更新日期:
2 七月 2024
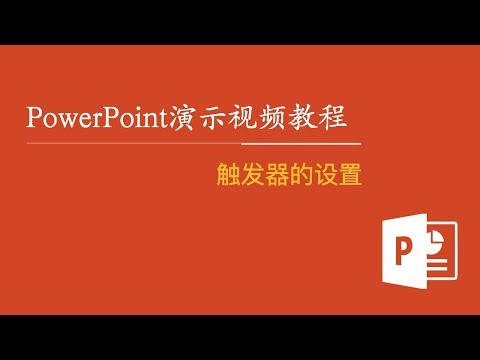
内容
若要个性化具有一致标题的PowerPoint演示文稿,必须手动将文本字段或图像放置在幻灯片母版的顶部。 PowerPoint具有内置的“页眉”工具,但它不会出现在演示文稿的屏幕版本上-只会显示在打印的便笺和讲义上。了解如何在“幻灯片母版”上手动创建标题,以使幻灯片的屏幕版本看起来完全符合您的期望。
踩
方法1之3:使用图像或文本字段作为幻灯片的标题
 单击“查看”,然后单击“幻灯片母版”。 您可以通过将图像或文本行添加到幻灯片母版上来将其添加到每张幻灯片的顶部。幻灯片母版包含将在整个演示文稿中重复的所有信息,例如对象的背景和默认位置,并且可以在创建演示文稿时随时对其进行调整。
单击“查看”,然后单击“幻灯片母版”。 您可以通过将图像或文本行添加到幻灯片母版上来将其添加到每张幻灯片的顶部。幻灯片母版包含将在整个演示文稿中重复的所有信息,例如对象的背景和默认位置,并且可以在创建演示文稿时随时对其进行调整。 - 在Mac上:单击“查看”,转到“母版视图”,然后单击“幻灯片母版”。
 单击“主视图”中的第一张幻灯片。 为了确保页眉或图像在每张幻灯片的顶部,您需要编辑演示文稿的第一张幻灯片。
单击“主视图”中的第一张幻灯片。 为了确保页眉或图像在每张幻灯片的顶部,您需要编辑演示文稿的第一张幻灯片。 - 幻灯片的任何更改都将影响演示文稿中的所有其他幻灯片。
 插入一个文本字段。 要将文本放置在每张幻灯片的顶部,请单击“插入”,然后单击“文本字段”。光标将变为箭头。单击并按住鼠标按钮,同时将光标拖到左侧,以创建一个供您输入的框。达到所需的大小后,松开鼠标按钮,然后从标题文本中键入文本。
插入一个文本字段。 要将文本放置在每张幻灯片的顶部,请单击“插入”,然后单击“文本字段”。光标将变为箭头。单击并按住鼠标按钮,同时将光标拖到左侧,以创建一个供您输入的框。达到所需的大小后,松开鼠标按钮,然后从标题文本中键入文本。 - 从“段落”组中选择一种对齐方式选项(左,中或右),以对齐文本。
- 要更改字体颜色,请选择键入的内容,然后从主菜单中的文本格式设置组中选择另一个选项。
 插入图像或徽标。 如果您有要用作标题的图像,请单击“插入”,然后单击“图像”。从对话框中选择图像,然后单击“打开”以将其插入。
插入图像或徽标。 如果您有要用作标题的图像,请单击“插入”,然后单击“图像”。从对话框中选择图像,然后单击“打开”以将其插入。 - 要在不更改宽高比的情况下调整新图像的大小,请拖动其中一个角。
- 要移动整个图像,请在图像中单击并拖动鼠标。
 添加艺术字。 如果要更改某些文本的样式并应用特殊效果,请单击“插入”,然后单击“艺术字”。从一种样式选项中选择,然后开始键入。
添加艺术字。 如果要更改某些文本的样式并应用特殊效果,请单击“插入”,然后单击“艺术字”。从一种样式选项中选择,然后开始键入。 - 在Mac上的某些版本的PowerPoint中,通过依次单击“插入”,“文本”和“艺术字”来插入艺术字。
- 若要进一步微调文本的外观,请选择键入的内容,然后使用“文本填充”更改颜色,使用“文本框架”更改轮廓,使用“文本效果”添加阴影和边缘等效果。
 单击“关闭主视图”退出“主视图”模式。 您以正常的编辑模式返回到PowerPoint演示文稿。
单击“关闭主视图”退出“主视图”模式。 您以正常的编辑模式返回到PowerPoint演示文稿。
方法2之3:将标头添加到文件夹和注释中以进行打印
 单击“查看”,然后单击“注释模板”或“讲义模板”。 标头仅出现在演示文稿的印刷传单或笔记上,而不出现在屏幕上正在显示的幻灯片上。注释和讲义标题仅限于文本。
单击“查看”,然后单击“注释模板”或“讲义模板”。 标头仅出现在演示文稿的印刷传单或笔记上,而不出现在屏幕上正在显示的幻灯片上。注释和讲义标题仅限于文本。 - 如果要以单张幻灯片的形式查看和打印演示文稿,请选择“ Note Master”,将演示文稿放在用于记录笔记的行上方的空间上方。
- 如果要将演示文稿作为一系列幻灯片(无注释空间)打印在一页上,请选择“讲义母版”。
 单击“插入”,然后单击“页眉和页脚”。 “页眉和页脚”窗口的“注释和讲义”选项卡打开。
单击“插入”,然后单击“页眉和页脚”。 “页眉和页脚”窗口的“注释和讲义”选项卡打开。  选中“日期和时间”,然后选择时间设置。 在显示类型的“自动更新”和“固定”之间选择。如果选择“固定”,请在空白字段中输入日期。
选中“日期和时间”,然后选择时间设置。 在显示类型的“自动更新”和“固定”之间选择。如果选择“固定”,请在空白字段中输入日期。  选中“标题”框,然后在字段中键入所需的标题文本。 您还可以选择在此处添加页脚(它显示在讲义的注释页面的底部),方法是选中“页脚”并输入所需的信息。
选中“标题”框,然后在字段中键入所需的标题文本。 您还可以选择在此处添加页脚(它显示在讲义的注释页面的底部),方法是选中“页脚”并输入所需的信息。  单击“应用于所有地方”以保存您的更改。 这会将页眉(和页脚,如果要添加的话)添加到每个打印页面。您可以随时更改标题设置。
单击“应用于所有地方”以保存您的更改。 这会将页眉(和页脚,如果要添加的话)添加到每个打印页面。您可以随时更改标题设置。  调整页眉的位置。 要在页面上移动标题,请将鼠标光标悬停在页面周围的一行上,直到出现四部分箭头。按住鼠标按钮,将标题拖到另一个位置。
调整页眉的位置。 要在页面上移动标题,请将鼠标光标悬停在页面周围的一行上,直到出现四部分箭头。按住鼠标按钮,将标题拖到另一个位置。 - 将标题移到注释母版上的其他位置不会将其在讲义页面上移动-如果要将标题移到该打印样式,则必须在“视图”选项卡中切换到讲义母版。
- 页脚也可以通过这种方式移动。
 点击“关闭主视图”。 此操作将使您返回到PowerPoint幻灯片。
点击“关闭主视图”。 此操作将使您返回到PowerPoint幻灯片。  从便笺页面打印讲义。 在PowerPoint演示文稿上单击“打印”后,您将在“打印”对话框中看到“全部打印”。默认情况下将其设置为“幻灯片”,但是您可以将其更改为“讲义”或“注释页面”。
从便笺页面打印讲义。 在PowerPoint演示文稿上单击“打印”后,您将在“打印”对话框中看到“全部打印”。默认情况下将其设置为“幻灯片”,但是您可以将其更改为“讲义”或“注释页面”。 - 如果选择“讲义”,您将看到用于更改每页幻灯片数量的选项。默认值为六个,但是如果您希望人们能够阅读页面上的内容,请选择两个或三个。
- 对于“笔记页面”页面,每张幻灯片将被打印在其自己的页面上,在下面可以做笔记的几行。
方法3之3:使用页脚
 单击“插入”,然后单击“页眉和页脚”。 如果您不在乎文本每次出现的位置,也可以使用页脚将文本添加到任何幻灯片。文本显示在每张幻灯片的底部,而不是顶部。
单击“插入”,然后单击“页眉和页脚”。 如果您不在乎文本每次出现的位置,也可以使用页脚将文本添加到任何幻灯片。文本显示在每张幻灯片的底部,而不是顶部。 - 在PowerPoint 2003和更早版本中,单击“查看”,然后单击“页眉和页脚”。
- 如果您确实希望在页面顶部使用标准居中标题,请改用图片或文本字段。
 选中“日期和时间”旁边的复选框。 如果您希望日期和时间显示在演示文稿的每张幻灯片中,请选择此选项。
选中“日期和时间”旁边的复选框。 如果您希望日期和时间显示在演示文稿的每张幻灯片中,请选择此选项。  创建单个日期以显示在每张幻灯片上。 如果希望幻灯片上的日期保持不变,而不管何时显示演示文稿,请在“固定”框中键入日期。
创建单个日期以显示在每张幻灯片上。 如果希望幻灯片上的日期保持不变,而不管何时显示演示文稿,请在“固定”框中键入日期。  选中“页脚”,然后添加您自己的文本。 如果要重复日期以外的其他一些文本,请在框中输入所需的文本。您在此处键入的文本将出现在每张幻灯片上。
选中“页脚”,然后添加您自己的文本。 如果要重复日期以外的其他一些文本,请在框中输入所需的文本。您在此处键入的文本将出现在每张幻灯片上。  单击“应用于所有地方”进行更改。 这将在每张幻灯片的底部添加一个重复的页脚。
单击“应用于所有地方”进行更改。 这将在每张幻灯片的底部添加一个重复的页脚。  将页脚拖到幻灯片的顶部。 如果您希望页脚出现在幻灯片的顶部(如页眉),请单击页脚文本,直到其被虚线框包围,然后将其拖动到幻灯片的顶部。
将页脚拖到幻灯片的顶部。 如果您希望页脚出现在幻灯片的顶部(如页眉),请单击页脚文本,直到其被虚线框包围,然后将其拖动到幻灯片的顶部。 - 但是,此操作对演示文稿中的其他幻灯片没有影响。您将必须在每张幻灯片上移动页脚。
尖端
- 在培训过程中或在一堂课中演示PowerPoint演示文稿时,您还可以以“笔记”格式打印幻灯片。每页底部的多余行鼓励它进行记录。
- 您可以随时随地在Google幻灯片中编辑PowerPoint演示文稿。